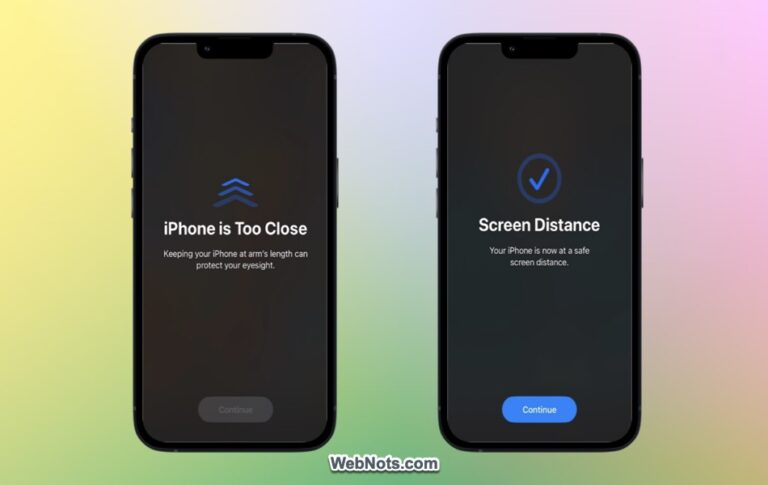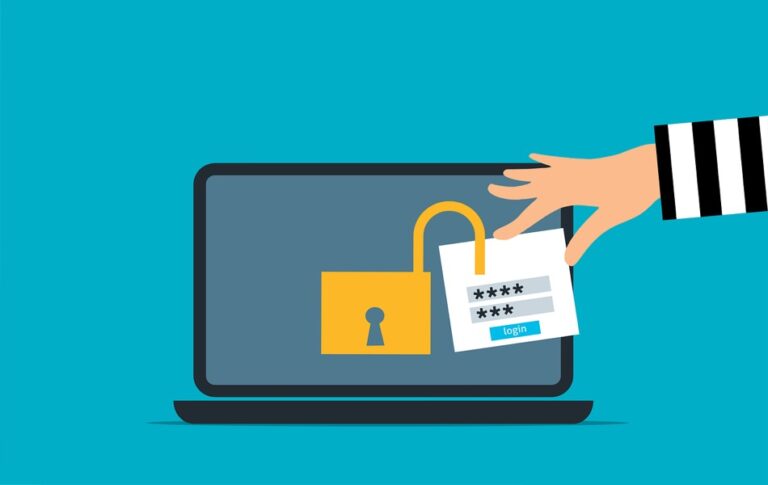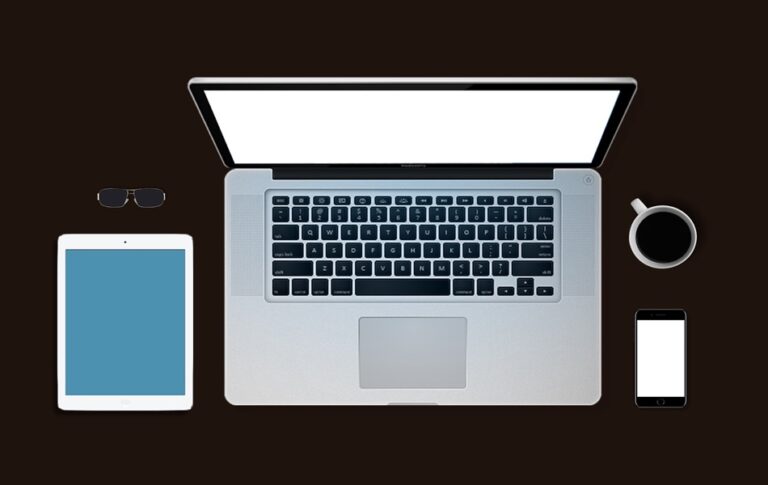Сочетания альтернативных кодов для символов клавиш клавиатуры –
Компьютерные клавиатуры имеют разные типы раскладок и специальные клавиши. Хотя на некоторых клавиатурах этот символ отображается поверх специальных клавиш, на многих встроенных клавиатурах он не отображается. Например, вы не увидите символы клавиш Alt, Control или Shift на встроенных клавиатурах Windows и Mac, которые входят в комплект ноутбука. Однако вы можете ясно увидеть эти символы на внешних клавиатурах, таких как Apple Magic Keyboard. В этой статье мы покажем вам 20 символов клавиш на клавиатуре, а также сочетания клавиш альтернативного кода для ввода этих символов в любом месте.
 Apple Волшебная клавиатура
Apple Волшебная клавиатура
Почему вам следует знать эти ключевые символы?
Большинство приложений отображают символы в пунктах меню вместо полного описания. Например, ниже показано, как вы увидите пункты меню «Редактировать» в приложении Microsoft Word для Mac. Важно знать ключевые символы, чтобы можно было легко использовать сочетания клавиш.
 Ключевые символы в меню
Ключевые символы в меню
Иногда вам также может потребоваться ввести символы клавиш клавиатуры в документации или в качестве ссылки в заметках. В таких случаях вам следует знать, как вводить эти символы с помощью клавиатуры.
Символы клавиш клавиатуры с сочетаниями клавиш для ввода
Ниже приведены 20 символов клавиш клавиатуры с сочетаниями клавиш. Хотя вы можете вводить все эти символы в Windows и Mac, некоторые клавиши применимы только в Windows или Mac.
Ключевой символИмя ключаЯрлык WindowsМак-ярлык⌘CommandAlt + 8984Option + 2318⌥OptionAlt + 8997Option + 2325⌃ControlAlt + 8963Option + 2303⏎EnterAlt + 9166Option + 23CE⇥TabAlt + 8677Option + 21E5⇤Обратный TabAlt + 8676Option + 21E4⇪Ca ps LockAlt + 8682Option + 21EA⇧ShiftAlt + 8679Option + 21E7 ⌦Delete RightAlt + 8998Option + 2326⌫Delete LeftAlt + 9003Option + 232B⇱HomeAlt + 8689Option + 21F1⎋Включение/выключение питанияAlt + 9099Option + 238B⇲EndAlt + 8690Option + 21F2⇞Page UpAlt + 8670Option + 21DE⇟Page DownAlt + 8671Option + 21DF↑ Стрелка вверхAlt + 8593Option + 2191↓Стрелка внизAlt + 8595Option + 2193 ←Стрелка влевоAlt + 8592Option + 2190→Стрелка вправоAlt + 8594Option + 2192⎇Alt KeyAlt + 9095Option + 2387
Обратите внимание, что в столбце ярлыка Windows указаны десятичные числа, а в ярлыке Mac — шестнадцатеричный код. Шестнадцатеричный код — это кодовая точка, записанная как U+2387 в представлении Unicode. Некоторые символы могут отображаться неправильно и отображаться в браузерах в виде квадрата с крестиком или вопросительным знаком. Однако он будет правильно отображаться в других приложениях при использовании ярлыков или при копировании и вставке символов.
Ввод символов клавиш клавиатуры в Windows
У вас есть несколько способов вставить эти символы в ноутбуки и настольные компьютеры под управлением Windows.
Использование Alt + десятичный код
- Удерживайте одну из клавиш Alt.
- Введите цифры для символа ключа с помощью цифровой клавиатуры.
- Оставьте клавишу Alt.
Например, Alt + 8670 сделает символ клавиши Page Up похожим на ⇞.
Использование метода Alt + X в Word
Если у вас нет клавиатуры с цифровым блоком, то вы можете использовать шестнадцатеричный код в последнем столбце. Этот метод будет работать только с документами Microsoft Word в Windows.
- Введите код символа.
- Нажмите клавиши Alt и X вместе.
Например, нажатие клавиши 2326 Alt X приведет к удалению символа клавиши вправо ⌦ в Word.
Ввод символа логотипа Windows
Вы могли задаться вопросом, почему в приведенной выше таблице нет символа ключа с логотипом Windows, который отображается на всех компьютерах под управлением Windows. Однако в Unicode нет официального кода для символа логотипа Windows. Он доступен как часть шрифта Wingdings, доступного только в приложениях Microsoft, таких как Word или PowerPoint.
- Откройте документ Word и перейдите в меню «Вставка» > «Символ» > «Дополнительные символы».
- Выберите Wingdings в качестве шрифта из раскрывающегося списка на вкладке «Символы».
- Прокрутите вниз список символов.
- Вы можете найти логотип Windows в качестве последнего символа.
- Дважды щелкните, чтобы вставить символ в документ.
 Вставить символ логотипа Windows в Word
Вставить символ логотипа Windows в Word
Аналогичным образом вы можете вставить символ логотипа Windows в PowerPoint, перейдя в меню «Вставка > Символы».
Ввод символов клавиш клавиатуры на Mac
Как и в случае с Windows, на ноутбуках и настольных компьютерах Mac есть несколько вариантов.
Использование ярлыков кодов опций
- Измените метод ввода на шестнадцатеричный ввод Unicode.
- Удерживайте одну из клавиш выбора.
- Введите шестнадцатеричный код символа ключа.
Например, сочетание клавиш Option + 232B сделает символ клавиши удаления похожим на ⌫.
Использование средства просмотра персонажей
Это лучший вариант, если вы часто хотите вводить символы клавиш на клавиатуре Mac. Работает когда вы находитесь в любых приложениях как системных, так и сторонних.
- Откройте любое приложение, например Pages или Word, и перейдите в меню «Правка > Эмодзи и символы».
 Меню «Эмодзи и символы» в Word для Mac
Меню «Эмодзи и символы» в Word для Mac
- Если вы видите небольшое приложение для просмотра символов, щелкните значок символов в правом верхнем углу, чтобы увеличить его.
- Нажмите маленькую стрелку вниз в верхнем левом углу и выберите опцию «Настроить список…».
 Настроить список символов
Настроить список символов
- Разверните категории «Символы», установите флажок «Технические символы» и нажмите кнопку «Готово».
 Включить технические символы в средстве просмотра символов
Включить технические символы в средстве просмотра символов
- Теперь перейдите в раздел «Технические символы» на левой боковой панели, чтобы найти все символы клавиш клавиатуры.
- Дважды щелкните любой символ, например клавишу Command (⌘), чтобы вставить его в документ.
 Вставка технических символов в Mac
Вставка технических символов в Mac
Вы можете быстро перейти к разделу «Технические символы» и вставить ключевые символы в любое время с помощью приложения «Просмотр символов».
Примечание: Логотип Apple не является частью клавиатуры Mac. Однако вы также можете ввести символ логотипа Apple различными способами.
Справочник изображений для автономного использования
На изображении ниже приведен список всех сочетаний клавиш альтернативного кода для символов клавиш клавиатуры. Вы можете щелкнуть изображение правой кнопкой мыши и сохранить его на локальном компьютере для автономного использования.
 Сочетания клавиш альтернативного кода для символов клавиш клавиатуры
Сочетания клавиш альтернативного кода для символов клавиш клавиатуры