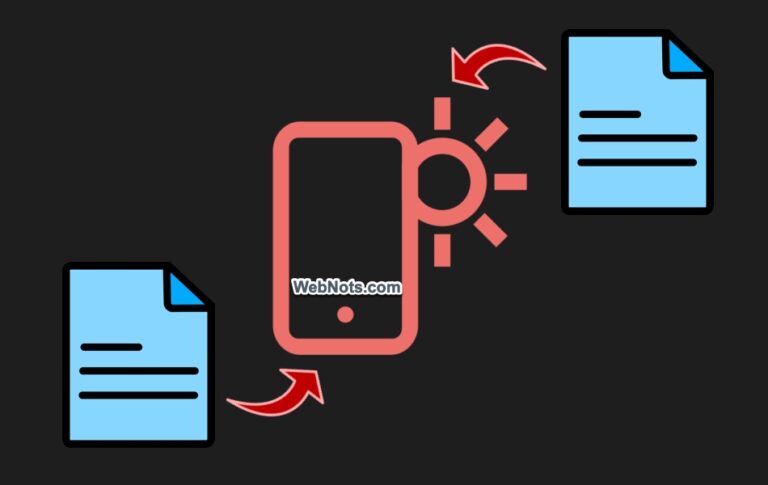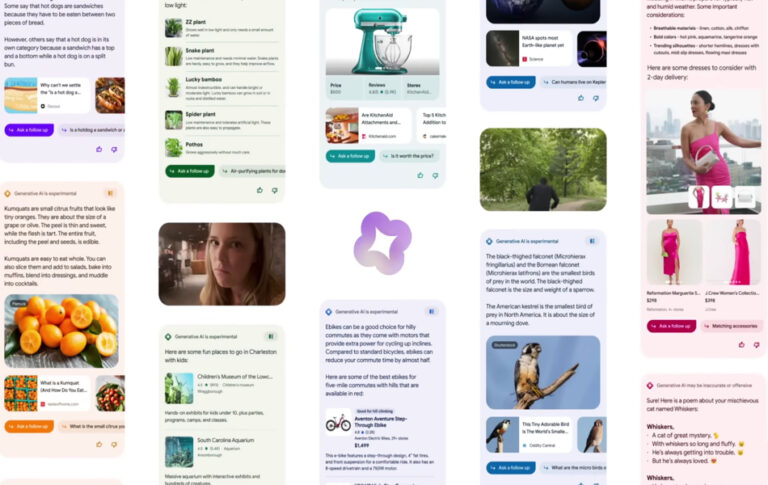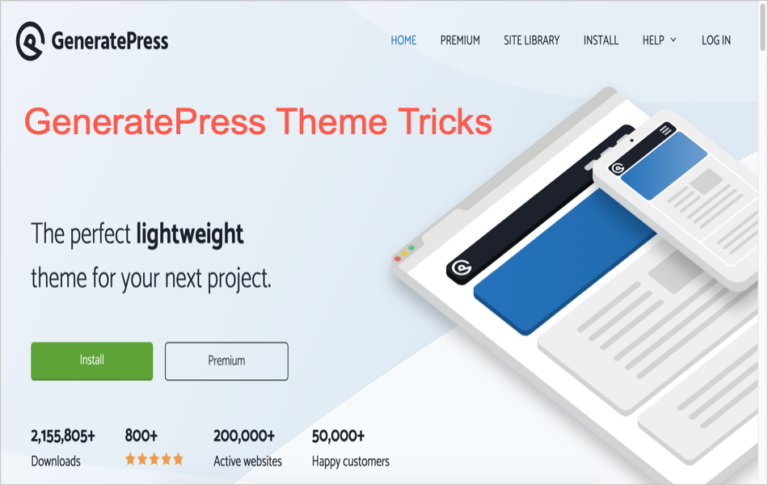Что такое Gravatar и как его использовать на сайте WordPress? –
Что такое Граватар?
Граватар означает глокально рпризнанный Аватар. Это небольшое изображение, которое появляется в комментариях, биографии автора, сообщениях на форуме и во многих других местах на сайте WordPress. Gravatar — это бесплатный сервис, предлагаемый Automattic Inc, компанией, которая управляет WordPress.com и поддерживает проекты с открытым исходным кодом, такие как WordPress.org.
У вас должна быть учетная запись WordPress.com, чтобы использовать Gravatar в качестве идентификатора электронной почты. Изображение Gravatar отображается во всех сервисах с использованием бесплатного API Gravatar. Ниже приведен пример изображения граватара, отображаемого в информации об авторе. Внешний вид, размер и цвет можно настроить с помощью специального CSS, который обычно контролируется внутри вашей темы или плагина.
![]() Граватар в биографии автора
Граватар в биографии автора
Как создать Граватар?
Первый шаг — создать учетную запись WordPress.com. У вас уже должна быть учетная запись, если вы используете Jetpack или любые другие плагины, связанные с WordPress.com. Если у вас его нет, перейдите на сайт WordPress.com и создайте учетную запись. После этого войдите в gravatar.com с данными вашей учетной записи WordPress.com. Перейдите к “Добавить изображение аватараОпция доступна в раскрывающемся списке вашего адреса электронной почты.
![]() Добавить изображение аватара
Добавить изображение аватара
Вы можете иметь несколько электронных писем под одной учетной записью и добавлять разные изображения Gravatar для каждого идентификатора электронной почты.
- Нажмите кнопку «Добавить адрес электронной почты», чтобы добавить дополнительный адрес электронной почты, или выберите существующий адрес.
- Нажмите кнопку «Загрузить изображение», чтобы добавить изображение, обрезать его до нужного размера и выбрать оценку.
- Проверьте предварительный просмотр карточки профиля и все!!!
![]() Загрузите и назначьте Gravatar на электронную почту
Загрузите и назначьте Gravatar на электронную почту
Вы можете в любое время изменить адрес электронной почты и назначить другое изображение профиля.
Как использовать Gravatar на сайте WordPress.org?
Войдите в панель администратора WordPress и перейдите к «Настройки > Обсуждениеменю. Активируйте функцию «Показать аватары” флажок под “Отображение аватара” раздел.
![]() Использование Gravatar в WordPress
Использование Gravatar в WordPress
Выберите рейтинг вашего аватара. WordPress предлагает следующие рейтинги изображения:
- G – Простое изображение, подходящее для аудитории всех возрастов.
- PG – оскорбительное изображение, подходящее для детей от 13 лет и старше.
- R — изображение для взрослых для детей от 17 лет и старше.
- X — более жестокое и взрослое изображение выше рейтинга R.
Вы также можете выбрать одно из изображений, доступных по умолчанию. Это изображение будет отображаться, если адрес электронной почты пользователя не связан ни с одним изображением граватара.
Граватар Ховеркарта
По умолчанию при использовании адреса электронной почты, связанного с учетной записью Gravatar, будет отображаться только изображение. В дополнение к этому вы можете дополнительно отобразить связанный профиль при наведении курсора, как показано ниже.
![]() Граватар Ховеркарта
Граватар Ховеркарта
Установите и активируйте плагин Jetpack. Перейдите к “Джетпак > Настройки” и найдите модуль под названием “Граватар Ховеркарты». Активируйте этот модуль для отображения профиля граватара при наведении курсора на изображение граватара.
![]() Реактивный ранец Граватар Ховеркарты
Реактивный ранец Граватар Ховеркарты
Как работает Граватар?
Идентификатор электронной почты, используемый в учетной записи Gravatar, преобразуется в строку, называемую хешем. Давайте возьмем пример идентификатора электронной почты «(email protected)», зарегистрированного на сайте Gravatar. Это электронное письмо преобразуется в хеш-значение, скажем, «abcd». Теперь вы можете получить изображение граватара, просто используя HTTP-запросы GET с тегом IMG, как показано ниже:
Проблемы при использовании Gravatar
Хотя изображение выглядит привлекательно и используется почти всеми плагинами для комментирования, доступными на WordPress.org, есть моменты, которые следует учитывать, прежде чем активировать Gravatar.
- Gravatar API не имеет какой-либо авторизации, а это означает, что любой, кто знает ваш адрес электронной почты, может оставлять комментарии, и ваше изображение будет отображаться без вашего разрешения.
- Обычно изображения Gravatar не кэшируются, что приводит к медленной загрузке страницы. Вы можете увидеть эту проблему при использовании Инструмент Google PageSpeed Insights в разделе «Использование кеширования браузера».
- Сервисы WordPress.com заблокированы в некоторых странах, поэтому создание небольшого изображения может занять много времени и значительно задержать загрузку страницы, особенно если на странице есть сотни комментариев.
![]() Ожидание изображения Gravatar
Ожидание изображения Gravatar
- Отображение граватара на мобильных устройствах сделает ваши комментарии более перегруженными и нечитаемыми. Вы можете использовать собственные медиа-запросы CSS и скрывать изображения граватаров на мобильных устройствах.
Как использовать собственное изображение Gravatar?
Если вы хотите показать изображение аватара, но не заинтересованы в использовании изображения с сайта gravatar.com или не хотите создавать учетную запись wordpress.com, вы можете использовать опцию собственного изображения.
- Установить и активировать Плагин «Аватар для одного пользователя» на Вашем сайте.
- Перейдите в раздел «Пользователи > Профиль > Изображение профиля» и загрузите собственное изображение для своего профиля.
- Прокрутите вниз и нажмите кнопку «Сохранить профиль».
![]() Загрузить собственное изображение аватара
Загрузить собственное изображение аватара
- Перейдите в раздел «Аватары > Настройки» и установите флажок «Отключить Gravatar и использовать только локальный аватар».
- Убедитесь, что опция «Показать аватар» отмечена напротив заголовка «Отображение аватара».
- Выберите изображение «Аватара по умолчанию», которое будет отображаться в комментариях для пользователей без специального изображения.
- Нажмите кнопку «Сохранить изменения», чтобы начать показывать изображение вашего профиля в поле автора.
![]() Отключить Gravatar и использовать собственное изображение
Отключить Gravatar и использовать собственное изображение