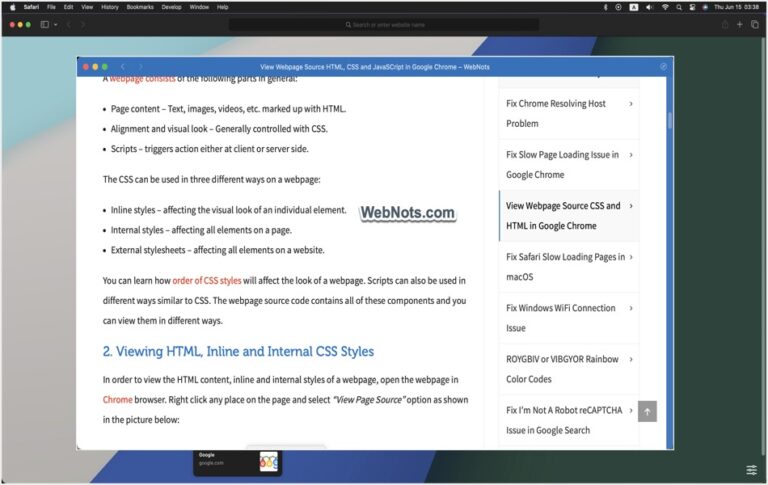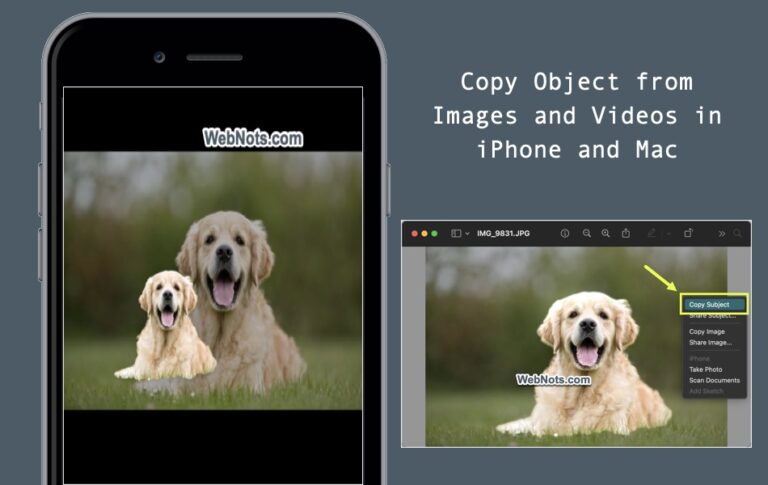Как изменить действия клавиш-модификаторов на Mac? –
Клавиатура Mac оснащена множеством специальных клавиш, называемых клавишами-модификаторами. Как правило, эти клавиши не работают независимо и работают вместе с другой клавишей. Например, вы можете использовать клавишу-модификатор «Command» вместе с клавишей «Пробел», чтобы открыть Spotlight Search. Эти клавиши-модификаторы настолько важны, что без них вы не сможете пользоваться клавиатурой. Если по какой-либо причине вы хотите изменить их действия, вот как это сделать на вашем Mac. Узнайте больше об изменении сопоставления клавиш на Mac.
Клавиши-модификаторы клавиатуры Mac
Вот список клавиш-модификаторов на клавиатуре Mac вместе с их символами:
Символ клавиши-модификатора Mac на клавиатуреControl⌃Command⌘Caps Lock⇪Option или Alt⌥ или ⎇Function или Globefn или 🌐Shift⇧
Помните, что расположение клавиш-модификаторов будет отличаться в зависимости от модели вашего Mac и раскладки клавиатуры. Например, на некоторых моделях MacBook Pro клавиша Fn отображается в левом нижнем углу клавиатуры. Однако клавиатура Magic Keyboard, поставляемая с iMac, отображает клавиши fn и глобус на одной и той же клавише, как показано ниже.
 Клавиша Fn или глобус на клавиатуре iMac Magic Keyboard
Клавиша Fn или глобус на клавиатуре iMac Magic Keyboard
На той же клавиатуре Magic Keyboard с цифровой клавиатурой (продается как аксессуар) между цифровой клавиатурой и обычными клавишами будет отображаться клавиша fn или глобус.
 Клавиша Fn или глобус на клавиатуре Magic Keyboard с цифровой панелью
Клавиша Fn или глобус на клавиатуре Magic Keyboard с цифровой панелью
Изменение действий клавиш-модификаторов
Выполните следующие действия в последних версиях macOS (от Ventura) с приложением «Настройки».
- Нажмите логотип Apple в верхнем левом углу и выберите меню «Системные настройки…».
 Откройте системные настройки Mac
Откройте системные настройки Mac
- Прокрутите вниз левую боковую панель приложения «Настройки» и перейдите в раздел «Клавиатура».
- Нажмите кнопку «Сочетания клавиш…» на правой панели.
 Откройте настройки сочетаний клавиш Mac
Откройте настройки сочетаний клавиш Mac
- Перейдите в раздел «Клавиши-модификаторы» и выберите свою клавиатуру (она будет выбрана автоматически, если у вас одна клавиатура).
 Выберите клавиатуру
Выберите клавиатуру
- Щелкните раскрывающийся список рядом с клавишей-модификатором, для которой вы хотите изменить действие.
- Выберите одно из действий из списка и нажмите кнопку «Готово».
- В любое время нажмите кнопку «Восстановить настройки по умолчанию», чтобы назначить исходные действия для всех клавиш-модификаторов.
 Изменить действие клавиши-модификатора
Изменить действие клавиши-модификатора
Обратите внимание, что вы не можете изменить действие клавиши Shift, пока у вас есть дополнительные параметры, такие как «Нет действия» и «Escape», для всех других клавиш-модификаторов.
Изменение действия клавиши Fn или глобуса
Доступны некоторые дополнительные параметры для изменения функции клавиши fn или глобуса.
- Находясь в разделе «Логотип Apple > Системные настройки… > Клавиатура», щелкните раскрывающийся список напротив опции «Нажмите клавишу fn для» (или «Нажмите глобусную клавишу для»). Появится список действий, которые вы можете назначить клавише fn или глобусу. У вас есть следующие возможности:
 Изменить действие клавиши fn или глобуса
Изменить действие клавиши fn или глобуса
- После назначения действия нажмите кнопку «Сочетания клавиш…» и перейдите в раздел «Функциональные клавиши». Здесь вы можете включить «Использовать клавиши F1, F2 и т. д. как стандартные функциональные клавиши». Если эта опция включена, вам нужно нажать клавишу fn или глобус, чтобы использовать клавиши от F1 до F12 в верхнем ряду клавиатуры.
 Используйте fn или глобусную клавишу с F1 по F12.
Используйте fn или глобусную клавишу с F1 по F12.
MacOS Monterey или более ранняя версия
Если вы используете старый интерфейс macOS с Monterey или более ранней версией, выберите «Меню Apple > Системные настройки…» вместо «Меню Apple > Системные настройки». Отсюда вы можете открыть раздел «Клавиатура» и изменить действие клавиши fn или глобуса на вкладке «Клавиатура». Нажмите кнопку «Клавиши-модификаторы…» и измените функцию клавиш-модификаторов.
 Изменить действие клавиши fn в macOS Monterey
Изменить действие клавиши fn в macOS Monterey
 Изменить действие клавиши-модификатора в macOS Monterey
Изменить действие клавиши-модификатора в macOS Monterey
Причины изменения ключевых функций
Мы можем придумать несколько веских причин:
- Ключ сломан или не работает – если клавиша fn не работает, вместо нее можно использовать клавишу «Control».
- Не удобный доступ – вы часто используете Caps Lock и хотите назначить эту функцию правой клавише Option для облегчения доступа.
- Использование нескольких клавиатур – у вас есть несколько клавиатур с разными раскладками и вы хотите изменить действия для единообразия.
- Отключение клавиши-модификатора – вы хотите отключить одну из клавиш-модификаторов. Например, отключите клавишу fn или глобус, чтобы избежать конфликта с такими действиями, как изменение источника ввода.
0