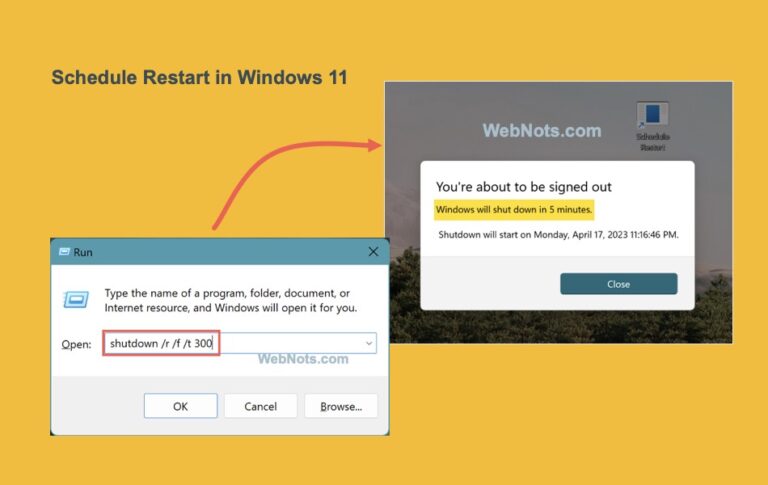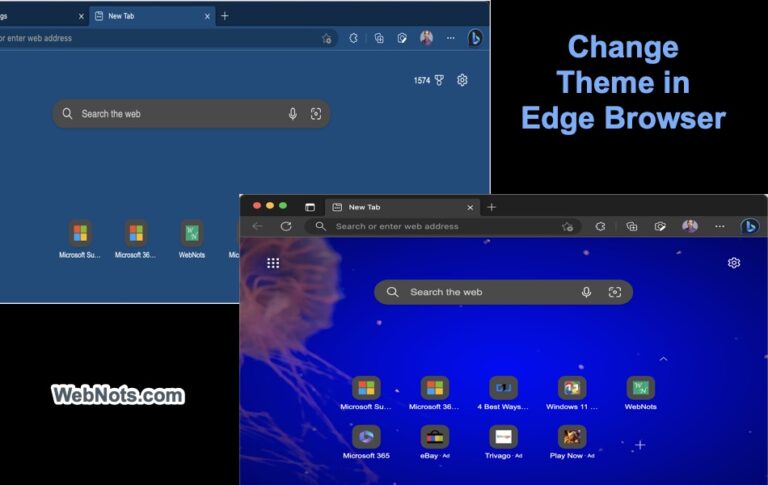Как заблокировать подключение к Интернету для любого приложения в Windows 11? –
В настоящее время невозможно использовать приложения в Windows 11 без подключения к Интернету. Например, OneDrive и Copilot добавляются в качестве параметров по умолчанию, и вы не можете использовать их без Интернета. Microsoft также планирует представить Copilot даже в отдельных приложениях, таких как Блокнот. Иногда все, что вам нужно, — это работать, не отвлекаясь, над приложением или запретить доступ в Интернет только приложениям браузера, чтобы защитить своих детей. Вы можете легко настроить это для любого конкретного приложения с помощью брандмауэра Защитника Windows, и вот как это можно сделать в Windows 11.
Брандмауэр Защитника Windows
Defender — это антивирусное и защитное программное обеспечение, входящее в состав пакета безопасности Windows. Таким образом, вам не нужно какое-либо другое стороннее приложение для блокировки доступа в Интернет для определенного приложения, установленного в вашей системе.
Заблокируйте доступ приложений к Интернету
- Нажмите значок «Безопасность Windows», отображаемый в разделе панели задач на панели задач (обычно он скрыт за стрелкой вверх). Либо введите «Безопасность Windows» в поиске Windows, чтобы найти и открыть приложение «Безопасность Windows».
 Откройте приложение безопасности Windows.
Откройте приложение безопасности Windows.
- Перейдите в раздел «Брандмауэр и защита сети» и нажмите ссылку «Дополнительные настройки», которая отображается внизу страницы.
 Расширенные настройки брандмауэра в Windows 11
Расширенные настройки брандмауэра в Windows 11
- Откроется диалоговое окно «Брандмауэр Защитника Windows в режиме повышенной безопасности» и перейдите в раздел «Правила для исходящего трафика».
- В списке вы можете увидеть большинство приложений Microsoft, таких как «Магазин», «Советы», «Сделать», «Фотографии» и т. д. Найдите приложение, в котором включено правило для исходящего трафика, отмеченное зеленой галочкой спереди. Например, возьмем в списке приложение Microsoft Store.
- Дважды щелкните элемент, чтобы открыть его свойства.
 Откройте любое приложение, имеющее правило для исходящего трафика
Откройте любое приложение, имеющее правило для исходящего трафика
- Перейдите на вкладку «Общие» и выберите опцию «Блокировать соединение», отображаемую под заголовком «Действие».
- Нажмите кнопку «Применить», а затем кнопку «ОК», чтобы закрыть окно свойств.
 Заблокировать соединение для приложения
Заблокировать соединение для приложения
- Вы увидите, что зеленая галочка меняется на символ стоп-знака, указывающий, что правило исходящего трафика блокирует сетевое соединение для этого приложения.
 Правило блокировки соединения
Правило блокировки соединения
- Теперь откройте приложение, соединение с которым вы заблокировали (в нашем случае Microsoft Store). Вы увидите, что подключение к Интернету заблокировано, и приложение отобразит сообщение об ошибке, чтобы повторить попытку.
 Интернет-соединение заблокировано для Microsoft Store
Интернет-соединение заблокировано для Microsoft Store
Вы можете в любой момент вернуться к брандмауэру Защитника Windows и изменить настройку правила для исходящего трафика на «Разрешить подключение», чтобы начать использовать приложение.
Создание нового правила для блокировки подключения приложения к Интернету
Если приложение не указано в списке по умолчанию в разделе «Правила для исходящего трафика», вы можете создать собственное правило и заблокировать доступ этого приложения к Интернету. Например, приложения Microsoft Edge, Google Chrome или Firefox не будут отображаться в списке по умолчанию. Выполните следующие действия, чтобы заблокировать исходящее сетевое соединение этого приложения:
- Найдите и откройте приложение «Безопасность Windows».
- Перейдите в настройки «Брандмауэр и защита сети» и откройте ссылку «Дополнительные настройки».
- Находясь в приложении «Брандмауэр Защитника Windows в режиме повышенной безопасности», щелкните правой кнопкой мыши раздел «Правила для исходящего трафика» и выберите параметр «Новое правило…». Альтернативно вы можете выбрать «Новое правило…» в меню «Действие» или в столбце «Действия».
 Создать новое правило брандмауэра для исходящего трафика
Создать новое правило брандмауэра для исходящего трафика
- Откроется «Мастер нового исходящего правила», выберите опцию «Программа» в разделе «Тип правила» и нажмите кнопку «Далее».
 Выберите программу для типа правила
Выберите программу для типа правила
- Выберите опцию «Путь к программе» и нажмите кнопку «Обзор», чтобы найти исполняемый файл приложения для вашего приложения. Например, мы будем использовать «C:\Program Files (x86)\Microsoft\Edge\Application\msedge.exe», где находится файл приложения Microsoft Edge, и нажмите кнопку «Далее».
 Выберите местоположение программы
Выберите местоположение программы
- В поле «Действие» выберите «Заблокировать это соединение» и нажмите «Далее».
 Применить блочное соединение
Применить блочное соединение
- На следующем шаге вам необходимо выбрать профиль сети. По умолчанию активен профиль общедоступной сети, который вы можете увидеть в разделе «Брандмауэр и защита сети» в приложении «Безопасность Windows». Однако вы можете проверить все параметры «Домен», «Частный» и «Общественный» и нажать кнопку «Далее».
 Установить активный профиль
Установить активный профиль
- Последний шаг — указать имя и описание правила для исходящего трафика. Обязательно введите описательное имя, чтобы его можно было запомнить и легко найти в списке позже. Давайте предоставим имя «Block Edge Browser», введите описание и нажмите кнопку «Готово».
 Назовите свое исходящее правило
Назовите свое исходящее правило
- Вы увидите, что создано новое правило для исходящей почты и отображается символ остановки, указывающий, что сетевое соединение заблокировано для приложения Microsoft Edge.
 Сеть Edge App заблокирована в правиле
Сеть Edge App заблокирована в правиле
- Откройте приложение Edge, и вы увидите сообщение об ошибке: «Хммм… ваш доступ в Интернет заблокирован». Имя ошибки будет отображаться как «ERR_NETWORK_DENIED» с дополнительной информацией: «Брандмауэр или антивирусное программное обеспечение, возможно, заблокировали соединение».
 Доступ в Интернет заблокирован в Edge
Доступ в Интернет заблокирован в Edge
Вы можете в любой момент вернуться к брандмауэру Защитника Windows, чтобы отключить или удалить правило исходящего трафика и включить доступ к Интернету для браузера Edge.
Заключительные слова
Использование брандмауэра Защитника Windows — это простой способ заблокировать подключение к Интернету любого приложения в Windows 11. Хотя приложения браузера будут показывать, что сеть заблокирована брандмауэром или антивирусом, большинство других приложений, таких как Microsoft Store, не будут отображать явную ошибку. Таким образом, ваш ребенок или кто-то, кто пользуется компьютером, не будет знать, что вы заблокировали соединение только для этого приложения. Вы также можете работать над приложением, не отвлекаясь, и включать соединение при необходимости.
0