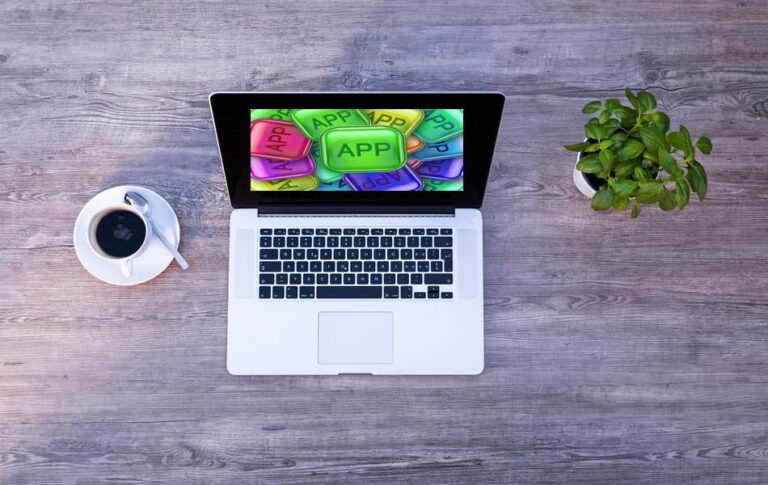4 способа запланировать перезагрузку в Windows 11 —
Операционная система Windows имеет множество скрытых команд, которые вы можете использовать для повышения производительности. Shutdown — это одна из таких команд, которую вы можете использовать для планирования выключения и перезапуска в Windows. Кроме того, для этой цели вы также можете использовать встроенное приложение планировщика заданий. В одной из предыдущих статей мы объяснили, как запланировать выключение, а в этой статье давайте рассмотрим различные способы планирования перезапуска в Windows 11.
Планирование перезагрузки на ПК с Windows
По умолчанию вы можете перезапустить систему несколькими способами, и самый простой вариант — щелкнуть значок «Пуск»> «Питание», а затем выбрать «Перезагрузить» в меню.
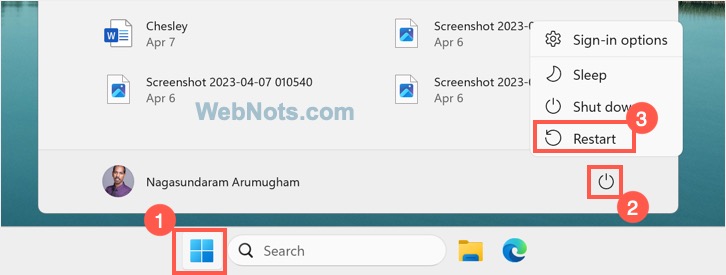 Перезагрузите систему с начального экрана в Windows 11.
Перезагрузите систему с начального экрана в Windows 11.
Однако это немедленно вызовет действие перезапуска, и иногда вам может потребоваться перезапустить определенный момент времени позже. Возможно, вы изменили какие-то параметры политики или установили приложение и хотите перезагрузить систему через 30 минут работы с покупками. Точно так же вы хотите запланировать перезагрузку после запуска Центра обновления Windows, чтобы изменения вступили в силу. Какой бы ни была причина, обязательно сохраните всю свою работу и используйте один из следующих четырех методов, чтобы запланировать перезагрузку в Windows 11.
Способ 1 — Использование ярлыка на рабочем столе
Это простой и рекомендуемый вариант, так как вы можете закрепить ярлык на панели задач и быстро запустить действие перезапуска. Однако он работает с предопределенной задержкой, установленной в команде быстрого доступа, и вам может потребоваться отредактировать задержку, если вы хотите использовать другой таймер.
- Щелкните правой кнопкой мыши пустое место на рабочем столе и выберите опцию «Создать > Ярлык».
 Новое контекстное меню на рабочем столе Windows 11
Новое контекстное меню на рабочем столе Windows 11
- Допустим, вы хотите отложить перезагрузку через 5 минут, что составляет 300 секунд. Не забудьте ввести время в секундах в команде. Итак, введите выключение /r /f /t 300 в поле «Введите расположение элемента:» для перезагрузки системы через 5 минут и нажмите кнопку «Далее».
 Введите команду выключения с перезапуском и параметром таймера
Введите команду выключения с перезапуском и параметром таймера
- На следующем экране введите имя для своего ярлыка, например «Расписание перезагрузки», и нажмите кнопку «Готово».
 Имя Ярлык «Перезапуск по расписанию» и «Завершение»
Имя Ярлык «Перезапуск по расписанию» и «Завершение»
- Вы увидите ярлык «Расписание перезагрузки» на рабочем столе и щелкните его правой кнопкой мыши.
- Выберите «Закрепить на начальном экране», чтобы добавить ярлык в меню «Пуск». В противном случае нажмите «Показать дополнительные параметры», чтобы развернуть элементы контекстного меню.
 Показать дополнительные параметры при щелчке правой кнопкой мыши
Показать дополнительные параметры при щелчке правой кнопкой мыши
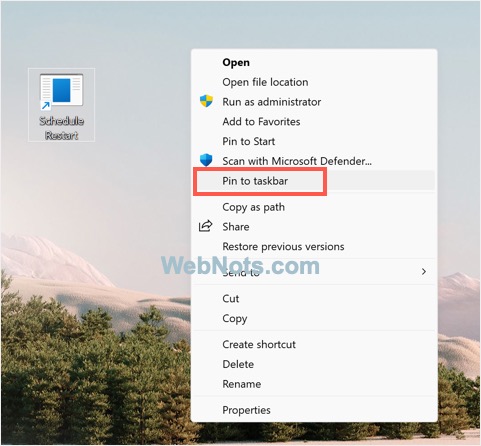 Добавить ярлык перезагрузки на панель задач
Добавить ярлык перезагрузки на панель задач
- Это будет выглядеть так, как показано ниже на панели задач и в меню «Пуск». Вы можете в любое время нажать на ярлык, чтобы перезагрузить систему через 5 минут.
 Ярлык перезапуска, закрепленный в меню «Пуск» и на панели задач
Ярлык перезапуска, закрепленный в меню «Пуск» и на панели задач
- Просто нажмите на ярлык «Пуск/панель задач» или дважды щелкните ярлык на рабочем столе, и Windows отобразит сообщение о том, что вы выйдете из системы через 5 минут. Вы увидите еще одно напоминание через 2 минуты. Как видите, это информационная подсказка, и у вас не будет возможности отменить действие.
 Запрос запланированного перезапуска
Запрос запланированного перезапуска
Примечание: Параметр /f в команде принудительно закроет все открытые приложения без предупреждения перед перезапуском. Это автоматически применяется в команде выключения при использовании таймера /t. Следовательно, вместо выключение /r /f /t 300вы также можете использовать выключение /р /т 300 совершить такое же действие.
Если вы хотите изменить время. Щелкните правой кнопкой мыши ярлык на рабочем столе и выберите пункт «Свойства». Перейдите на вкладку «Ярлыки» и измените 300 секунд на любое предпочтительное значение в поле «Цель». Команда примет время в диапазоне от 0 до 315360000 секунд (что составляет 10 лет).
 Изменить таймер задержки для перезапуска в ярлыке
Изменить таймер задержки для перезапуска в ярлыке
Способ 2 — использовать терминал Windows
Приложение «Терминал» — это интерфейс командной строки по умолчанию в Windows 11. Вы можете переключать приложения командной строки или Windows PowerShell в терминале, чтобы инициировать действие отложенного перезапуска.
- Щелкните правой кнопкой мыши значок «Пуск» на панели задач и выберите «Терминал (администратор)».
 Откройте терминал Windows в режиме администратора
Откройте терминал Windows в режиме администратора
 Переключитесь на командную строку или PowerShell в терминале
Переключитесь на командную строку или PowerShell в терминале
- Давайте выберем приложение «Командная строка» и напечатаем выключение /r /f /t 300 в подсказке.
 Выполнить команду перезапуска из терминального приложения
Выполнить команду перезапуска из терминального приложения
- Нажмите Enter, и система отобразит ту же подсказку, что и выше, с упоминанием о том, что вы выйдете из системы через 5 минут.
- Закройте приглашение, и система автоматически перезагрузится через 5 минут.
Вы можете использовать ту же команду в приложении Windows PowerShell, если предпочитаете использовать это приложение.
Способ 3 — перезапустить с помощью командной строки
Следующий вариант планирования перезагрузки в Windows 11 — использовать приглашение «Выполнить» с той же командой.
- Щелкните правой кнопкой мыши значок «Пуск» и выберите меню «Выполнить».
- Тип выключение /r /f /t 300 в текстовом поле и нажмите кнопку «ОК».
- Вы сразу же увидите запрос на выход из системы, а затем еще один до 2 минут автоматического перезапуска системы.
 Расписание перезагрузки из «Выполнить» в Windows 11
Расписание перезагрузки из «Выполнить» в Windows 11
Способ 4 — использовать планировщик заданий для планирования перезагрузки
Приложение Task Scheduler входит в состав ОС Windows и помогает планировать автоматический запуск задач. Хотя это более длительный процесс по сравнению с другими методами, вы можете запланировать повторный перезапуск, например, ежедневно, еженедельно или ежемесячно в определенное время.
- Найдите и откройте приложение «Планировщик заданий» в меню «Пуск» или в поле поиска на панели задач.
- Когда приложение откроется, перейдите в меню «Действие» и выберите опцию «Создать задачу…».
 Создать новую задачу для запланированного перезапуска в планировщике задач
Создать новую задачу для запланированного перезапуска в планировщике задач
- Введите имя и описание как «Расписание перезапуска» на вкладке «Общие». Нажмите «Настроить для» в раскрывающемся списке, выберите «Windows 10».
 Укажите имя и выберите Windows 10 в планировщике заданий
Укажите имя и выберите Windows 10 в планировщике заданий
- Перейдите на вкладку «Триггеры» и нажмите кнопку «Создать». Во всплывающем окне выберите опцию «По расписанию» в раскрывающемся списке «Начать задачу». После этого выберите частоту, чтобы запланировать перезапуск. Например, выберите вариант «Ежедневно», а затем дату начала, время и введите частоту повторения действия.
 Добавить повторяющийся триггер для задачи
Добавить повторяющийся триггер для задачи
- Перейдите на вкладку «Действие», нажмите кнопку «Создать» и выберите опцию «Запустить программу» в раскрывающемся списке «Действие». Нажмите кнопку «Обзор» рядом с полем «Программа/скрипт», и система автоматически перейдет к вам. C:\Windows\System32 папка. Найдите и выберите файл shutdown.exe. Введите аргументы как /р /ф /т 300.
 Добавить действие перезапуска для задачи
Добавить действие перезапуска для задачи
- Наконец, перейдите на вкладку «Условия» и укажите любые предварительные условия, которые вы хотите определить, прежде чем автоматически запускать перезапуск. Рекомендуется выбрать опцию «Запускать задачу, только если компьютер простаивает» и установить таймер.
 Введите условия для задачи
Введите условия для задачи
- Нажмите кнопку «ОК», чтобы добавить задачу.
Теперь, когда вы создали запланированную задачу для перезапуска с 300-секундным ежедневным повторением. Задача будет запущена в зависимости от времени и условий, которые вы установили. Если вы хотите протестировать или запустить задачу немедленно, перейдите в раздел «Библиотека планировщика заданий» на левой боковой панели приложения «Планировщик заданий». Щелкните его правой кнопкой мыши и выберите параметр «Обновить», и вы увидите, что в списке появится задача «Расписание перезапуска». Снова щелкните правой кнопкой мыши эту задачу и выберите параметр «Выполнить», чтобы запустить запланированный перезапуск.
 Запустить задачу перезагрузки по расписанию
Запустить задачу перезагрузки по расписанию
Вы увидите сообщение о том, что вы выйдете из системы через 5 минут, аналогично другим методам, и система перезагрузится через 5 минут.
Заключение
Использование ярлыка на рабочем столе — самый простой вариант планирования перезагрузки в Windows 11. Однако убедитесь, что случайно не нажали на закрепленный ярлык на панели задач. Вы можете использовать параметры «Терминал» или «Выполнить» для мгновенной однократной задержки перезапуска. Наконец, используйте метод планировщика заданий для планирования перезапуска с повторяющейся частотой и условиями.