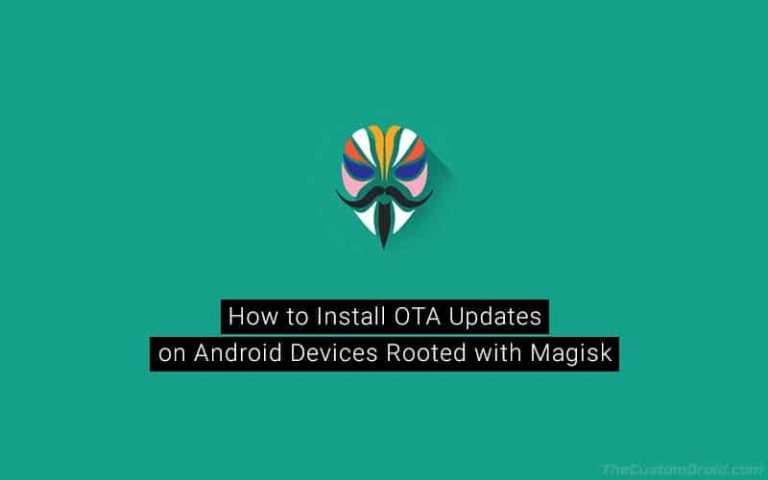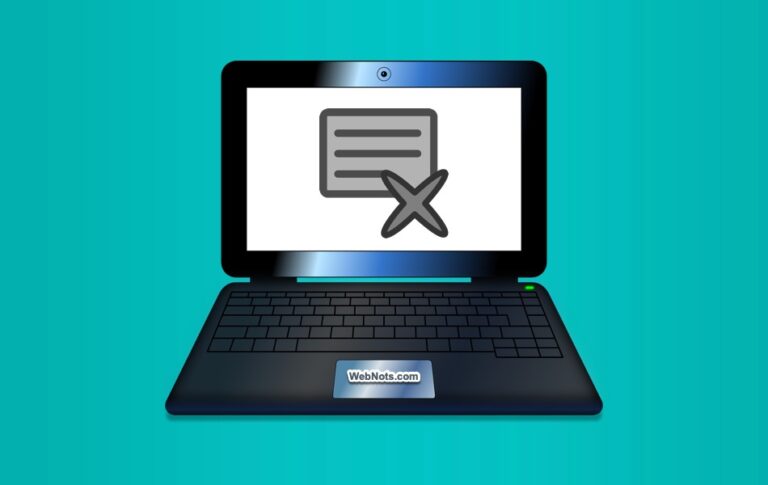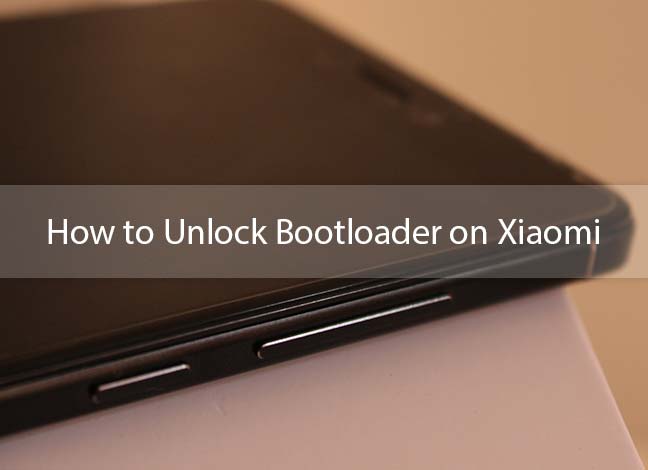8 способов удалить файл или папку на Mac –
Удаление файла или папки — одна из основных вещей, которые каждый пользователь компьютера будет делать регулярно. На компьютерах под управлением Windows вы можете просто выбрать файл и нажать клавишу «Удалить», чтобы отправить его в корзину, или нажать «Shift + Удалить», чтобы окончательно удалить файлы. Однако на Mac это не работает. Хорошо, что у вас есть много других опций: от перетаскивания до использования командной строки.
Удаление файлов и папок на Mac
Вы можете удалить один или несколько файлов и папок, используя один из следующих методов навсегда или временно. Чтобы удалить несколько элементов, выберите их с помощью клавиши Shift или Command в Finder или на рабочем столе.
- При удалении файла или папки Mac отправит их в корзину. Вы можете щелкнуть значок «Корзина» в Dock, чтобы открыть его в Finder, и нажать кнопку «Очистить», чтобы окончательно очистить элементы.
- Либо перейдите в «Finder» > «Настройки» > вкладка «Дополнительно» и включите опцию «Удалять элементы из Tash через 30 дней», чтобы автоматически очистить корзину.
 Автоматическое удаление мусора
Автоматическое удаление мусора
Mac не будет отображать запрос подтверждения при удалении файла, так как в этом случае файл попадет в корзину. Однако вы увидите приглашение при использовании одного из вариантов окончательного удаления, поскольку файлы не попадут в корзину (за исключением удаления из терминала).
1. Перетащите в корзину.
- Найдите свой файл в Finder или на рабочем столе.
- Просто перетащите файл в корзину на Dock.
- Файл будет отправлен в корзину.
2. Контекстное меню, вызываемое правой кнопкой мыши.
- Выберите один или несколько файлов.
- Удерживайте клавишу Control и щелкните кнопку мыши или щелкните правой кнопкой мыши, если вы включили эту функцию в настройках.
- В меню выберите «Переместить в корзину».

 Перейти в контекстное меню «Корзина»
Перейти в контекстное меню «Корзина»
3. Использование строки меню Finder
- Выберите файлы в Finder или на рабочем столе.
- Перейдите в меню «Файл» из верхней строки меню.
- Выберите опцию «Переместить в корзину».

 Перейти в меню «Корзина»
Перейти в меню «Корзина»
4. Удалить файлы с помощью сочетания клавиш
- Выберите один или несколько файлов или папку.
- Нажмите сочетания клавиш «Command + Удалить».
- Выбранные элементы будут перемещены в корзину.
5. Удалить с помощью терминала
Если вы работаете с командной строкой, следуйте приведенному ниже методу, чтобы удалить файлы из приложения «Терминал».
- Откройте Finder и перейдите в папку «Приложения > Утилиты».
- Найдите и откройте приложение «Терминал».
- Используйте команду mv, как указано ниже, чтобы переместить или удалить файл, упомянутый в команде.
mv путь_файла ~/.Trash/
- Например, вы можете переместить файл с именем «File.txt» с рабочего стола в корзину с помощью следующей команды.
mv ~/Desktop/File.txt ~/.Trash/
- Вам может быть предложено предоставить доступ к папке «Рабочий стол» и нажать кнопку «Разрешить».

 Разрешить доступ к рабочему столу
Разрешить доступ к рабочему столу
- Файл будет немедленно перемещен в корзину без какого-либо подтверждения.

 Команда перемещения в терминале
Команда перемещения в терминале
Единственная проблема при использовании приложения «Терминал» заключается в том, что файлы, удаленные таким образом, не отображают меню «Вернуть обратно» в корзину. Таким образом, вы не сможете переместить файл обратно в исходное местоположение. во всех вышеперечисленных случаях вы увидите опцию «Вернуть» в контекстном меню, удерживаемом при нажатии клавиши Control, которую можно использовать для восстановления удаленных файлов из корзины.
6. Безвозвратное удаление файла из терминала
Все вышеперечисленные варианты временно удалят файл и отправят его в корзину. Если вы хотите удалить файл навсегда, воспользуйтесь этим или следующими способами.
- Откройте терминал из папки «Приложения > Утилиты».
- Введите следующую команду, изменив путь к файлу и введите для окончательного удаления файла.
rm путь_файла

 Удалить команду в терминале
Удалить команду в терминале
- Используйте следующую команду для окончательного удаления папки.
rm -r путь_к папке
Вы НЕ увидите никаких запросов на подтверждение при использовании команды удаления (rm) в Терминале.
7. Безвозвратное удаление файла из строки меню Finder
- Выберите файл или папку в Finder или на рабочем столе.
- Перейдите в меню «Файл» из верхней строки меню.
- Нажмите клавишу Option, и вы увидите, что пункты меню меняются.
- Выберите опцию «Удалить немедленно…».

 Меню «Удалить немедленно» в Finder
Меню «Удалить немедленно» в Finder
- Mac отобразит сообщение о том, что элемент будет немедленно удален, и вы не сможете отменить это действие. Нажмите кнопку «Удалить», чтобы подтвердить окончательное удаление.

 Запрос на подтверждение окончательного удаления
Запрос на подтверждение окончательного удаления
8. Удаление навсегда с помощью сочетания клавиш
Последний способ — навсегда удалить файл или папку с помощью сочетания клавиш.
- Выберите файл или папку.
- Нажмите клавиши «Option+Command+Delete».
- Вы увидите запрос на подтверждение и нажмите кнопку «Удалить».
Заключительные слова
Самый простой метод — нажать клавиши «Command + Delete», чтобы удалить файл или папку, или нажать «Option + Command + Delete», чтобы удалить навсегда. Мы не рекомендуем использовать Терминал, так как он не будет отображать запрос на подтверждение даже при окончательном удалении с помощью команды rm. Как уже упоминалось, вы также не увидите опцию «Вернуть обратно» при использовании команды mv. Поэтому используйте другие параметры, чтобы всегда отправлять файлы в корзину, что поможет вам восстановить любые файлы, удаленные по ошибке.