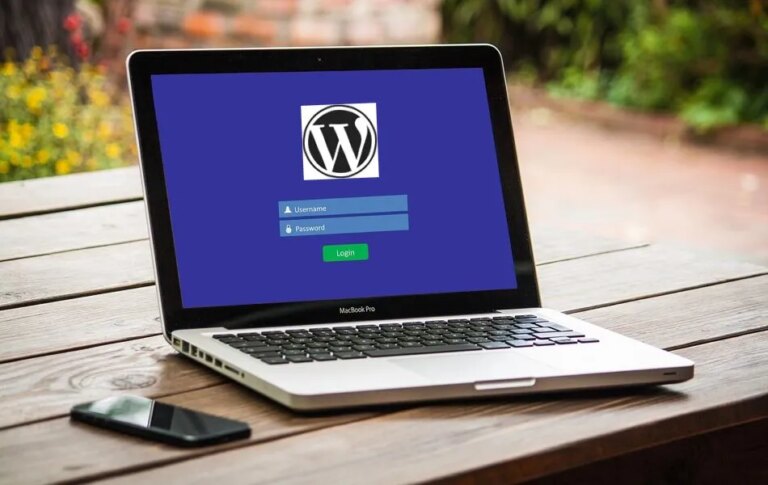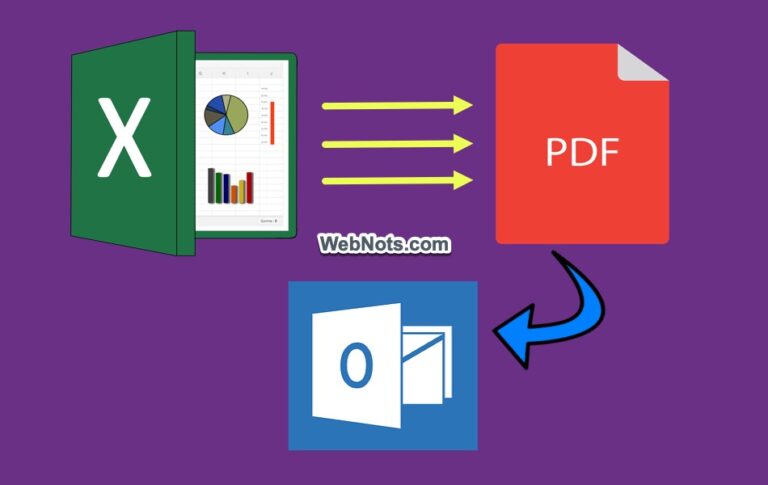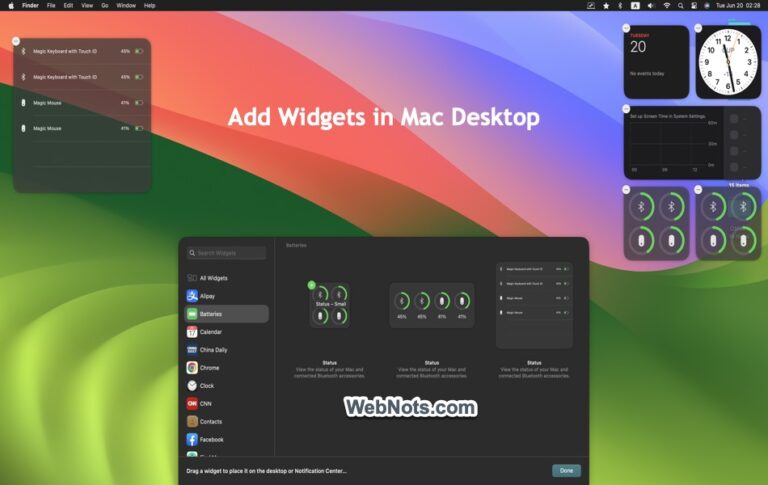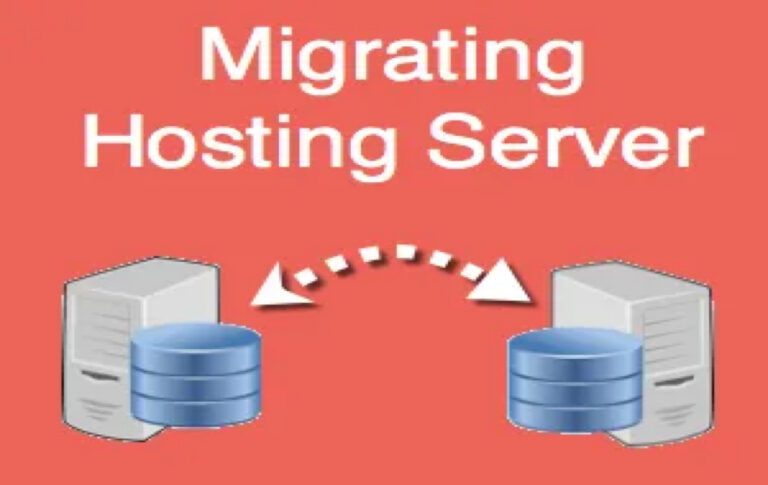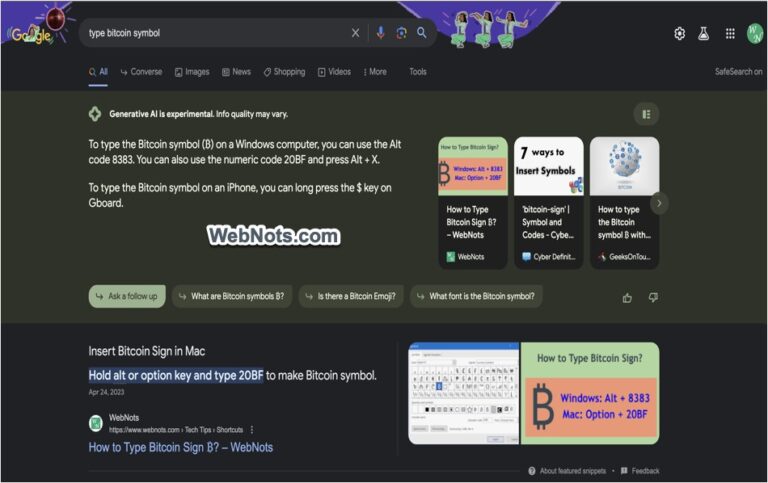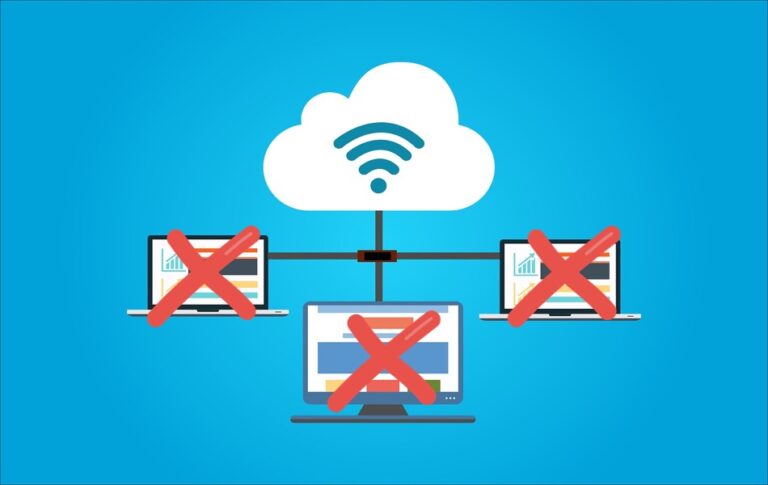Как перенести сайт WordPress с HostGator на SiteGround? –
Хостинговые компании, такие как HostGator и Bluehost, были популярны раньше из-за бума блогов. Однако другие компании, такие как SiteGround, значительно выросли по сравнению с этими компаниями EIG (теперь они называются Newfold Digital). Если вы используете HostGator и срок действия плана хостинга истекает, рекомендуется поискать SiteGround. Миграция с HostGator на SiteGround бесплатна, но длительный процесс зависит от текущей настройки вашего сайта. Также узнайте, как легко перенести сайт Bluehost на SiteGround.
Почему стоит выбрать SiteGround?
У каждой компании есть свои преимущества и недостатки. SiteGround предлагает первоначальную покупку менее чем за 3 доллара, а продление стоит 17,99 долларов в месяц для самого низкого плана StartUp. Это похоже на самый дешевый план HostGator Hatchling для общего хостинга. Хотя SiteGround не предлагает бесплатный домен на 1 год, у него есть лучшие варианты:
- Бесплатная электронная почта
- Многоуровневое кэширование
- Бесплатный CDN с ограниченными функциями
- 30-дневное автоматическое онлайн-резервное копирование
- Stagged и Git для плана GoGeek
- Высокая оценка поддержки клиентов
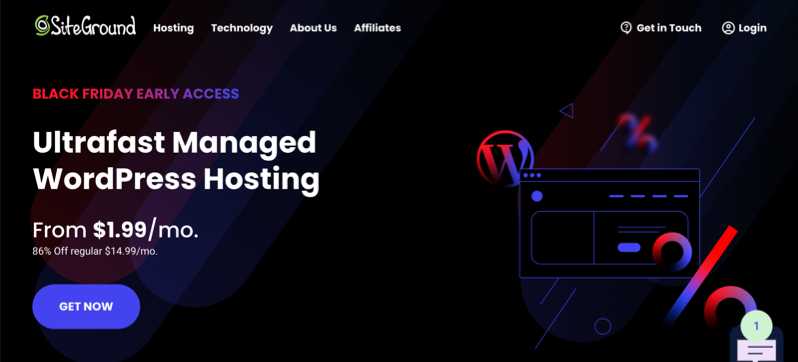
Веб-хостинг SiteGround
Получите сверхбыстрый управляемый хостинг WordPress с бесплатной электронной почтой, CDN, сверхбыстрым PHP и тремя уровнями кэширования на Google Cloud Platform.
1. Удалить сайт из Cloudflare
Как уже упоминалось, этот процесс во многом зависит от вашего регистратора домена, CDN и настройки электронной почты. Перейдите к шагу 2, если вы не используете Cloudflare или любой другой CDN, который меняет серверы имен. Если вы используете Cloudflare CDN, вам необходимо удалить свой сайт из Cloudflare и изменить DNS, указывающий на ваши серверы имен HostGator. Это связано с тем, что Cloudflare не предлагает возможности повторного сканирования DNS при смене хостинговой компании. Удаление сайта приведет к удалению ваших текущих зон DNS с IP-адресами HostGator, а затем повторное добавление сайта начнет использовать IP-адрес сервера SiteGround. Хотя вы также можете вручную редактировать записи DNS в Cloudflare, чтобы они указывали на SiteGround, удаление и повторное добавление сделают это автоматически.
- Войдите в свою учетную запись HostGator, перейдите в раздел «Веб-сайты > Настройки сайта > Обзор» и найдите текущие данные сервера имен.
 Откройте настройки сайта в HostGator
Откройте настройки сайта в HostGator
 Получите серверы имен HostGator
Получите серверы имен HostGator
 Измените серверы имен на HostGator
Измените серверы имен на HostGator
- Перейдите в свою учетную запись Cloudflare и нажмите ссылку «Удалить этот сайт из Cloudflare», которая отображается в правом нижнем углу панели управления. Подтвердите свое действие по удалению сайта из вашей учетной записи.
 Удалить сайт из Cloudflare
Удалить сайт из Cloudflare
Подождите некоторое время и проверьте, доступен ли он через серверы HostGator. Раньше распространение изменений DNS занимало несколько дней. Сегодня это уже не так, и вам вряд ли придется ждать несколько минут, чтобы увидеть, что ваш сайт работает через HostGator (а не через Cloudflare). Вы можете использовать любую онлайн-проверку DNS или инструмент проверки хост-сервера, чтобы убедиться, что на вашем сайте отображаются серверы имен HostGator и IP-адрес.
Также обратите внимание, что все настройки конфигурации в Cloudflare будут доступны, как и раньше, при повторном добавлении сайта. Таким образом, вам не потребуется перенастраивать заново.
2. Добавление сайта и создание ключа миграции в SiteGround
Процесс миграции работает с плагином SiteGround Migrator, которому требуется ключ API для подключения к учетной записи хостинга SiteGround. Для создания ключа войдите в свою учетную запись хостинга SiteGround и нажмите кнопку «Новый веб-сайт» на вкладке «Веб-сайты».
 Добавить новый сайт в SiteGround
Добавить новый сайт в SiteGround
- Поскольку у вас уже есть сайт в HostGator, выберите опцию «Существующий домен», введите свое доменное имя в поле и нажмите кнопку «Продолжить».
 Введите URL-адрес домена и продолжите.
Введите URL-адрес домена и продолжите.
- Выберите опцию «Перенос веб-сайта», а затем нажмите «Сверхбыстрая автоматическая миграция WordPress», которая является бесплатной опцией.
 Выберите «Перенести веб-сайт» и «Бесплатная миграция».
Выберите «Перенести веб-сайт» и «Бесплатная миграция».
- Игнорируйте, если вам будет предложено купить какое-либо дополнение, например Site Scanner или CDN, и нажмите кнопку «Готово».
 Игнорировать специальное предложение
Игнорировать специальное предложение
- SiteGround создаст новый сайт в вашей учетной записи, что может занять несколько минут.
 Сайт в стадии создания
Сайт в стадии создания
- После успешного создания сайта вы увидите несколько вариантов загрузки плагина, токена миграции и серверов имен. Просто нажмите ссылку «Копировать» рядом с токеном, чтобы получить ключ в буфер обмена.
 Токен миграции создан.
Токен миграции создан.
Примечание: В любое время вы можете перейти в раздел «Инструменты сайта > WordPress > Migrator», чтобы получить ключ токена миграции.
3. Установите плагин SiteGround Migrator на существующий сайт.
Войдите на свой текущий сайт WordPress (который использует HostGator) и перейдите в раздел «Плагины > Добавить новый». Найдите и установите плагин SiteGround Migrator, который доступен бесплатно в репозитории WordPress.
 Установите SiteGround Migrator
Установите SiteGround Migrator
4. Свяжите токен миграции в плагине
После активации плагина перейдите в меню «SG Migrator». Вставьте скопированный токен миграции и нажмите кнопку «Начать миграцию». Вы также можете указать адрес электронной почты (по желанию), чтобы получить уведомление о завершении процесса миграции.
 Введите токен и адрес электронной почты
Введите токен и адрес электронной почты
Процесс начнется, и плагин загрузит все ваши файлы в учетную запись SiteGround. Вы можете отслеживать ход загрузки или перейти на любую другую страницу и продолжить работу. Однако не создавайте никакого нового контента, поскольку он не отразится на вашем новом сайте SiteGround.
 Мониторинг хода загрузки
Мониторинг хода загрузки
Если все пойдет хорошо, вы увидите сообщение «Передача данных завершена», как показано ниже. На этом экране вы не увидите временных URL-адресов или серверов имен.
 Загрузка успешно завершена
Загрузка успешно завершена
Однако вы получите четкое электронное письмо с временной URL-ссылкой и серверами имен. Поэтому обязательно укажите адрес электронной почты при вводе токена миграции, по крайней мере, чтобы получить эти данные.
 Сообщение о завершении миграции
Сообщение о завершении миграции
5. Проверьте временный сайт и перейдите на серверы имен SiteGround.
Это может вас сбить с толку, поскольку вы добавили существующий домен, но плагин миграции все равно создал временный URL-адрес. Это связано с тем, что плагин ВСЕГДА создает временный URL-адрес, который будет доступен в течение 48 часов. Вы можете проверить сайт, используя временный URL-адрес, и убедиться, что все работает нормально.
Следующим шагом будет изменение DNS-серверов имен на IP-адреса SiteGround, чтобы ваш сайт начал работать после новой настройки. Просто зайдите к своему регистратору доменов и измените серверы имен на ns1.siteground.net и ns2.siteground.net. Это серверы имен по умолчанию для SiteGround, которые вы должны получить по электронной почте.
 Изменить DNS на SiteGround
Изменить DNS на SiteGround
Откройте свой сайт во вкладке браузера и убедитесь, что все работает нормально. Как уже упоминалось, вы можете использовать инструменты проверки DNS или хостинга, чтобы убедиться, что сайт работает через настройку SiteGround.
 Проверьте статус DNS
Проверьте статус DNS
6. Установите SSL в SiteGround Tools.
Важным моментом является то, что SiteGround не устанавливает SSL автоматически для перенесенного сайта. Итак, перейдите в раздел «Инструменты сайта» и выберите «Безопасность > Менеджер SSL». Здесь вы можете бесплатно установить Let’s Encrypt SSL для своего сайта.
 Давайте зашифруем установленный SSL
Давайте зашифруем установленный SSL
После установки SSL перейдите в раздел «HTTPS Enforce» и включите на своем сайте только использование протокола HTTPS. Это необходимо, если у вас есть интернет-магазин, чтобы убедиться, что все работает только через HTTPS.
 Включить принудительное использование HTTPS
Включить принудительное использование HTTPS
7. Чтение сайта в Cloudflare
SiteGround предлагает встроенный бесплатный CDN с ограниченными функциями. Вы можете проверить параметры в разделе «Скорость > CDN» и решить, использовать их или нет. Если вы решили использовать Cloudflare, просто зайдите в свою учетную запись и добавьте свой сайт. Это приведет к повторному сканированию вашего DNS и добавлению записей SiteGround. Вы можете проверить и удалить, если какие-либо DNS-записи HostGator все еще отображаются в редакторе.
Хотя обычные домены будут ждать 24 часа в состоянии ожидания, чтение того же сайта займет час или два. Вам не нужно об этом беспокоиться, поскольку старые настройки будут сохранены, а трафик будет проходить через Cloudflare после утверждения домена.
 Настройка DNS Cloudflare
Настройка DNS Cloudflare
8. Настройка электронной почты
Если вы используете стороннюю службу электронной почты со своим IP-адресом HostGator, обязательно измените его на SiteGround. По умолчанию SiteGround DNS будет иметь три записи MX для электронных писем (которые также будут добавлены в Cloudflare). Вы можете настроить и начать использовать SiteGround Webmail из раздела «Инструменты сайта».
Заключительные слова
Как только все будет выполнено успешно, обязательно остановите автоматическое продление и навсегда удалите содержимое вашего сайта из учетной записи HostGator. Теперь вы можете войти в раздел администрирования WordPress и начать публиковать новый контент.