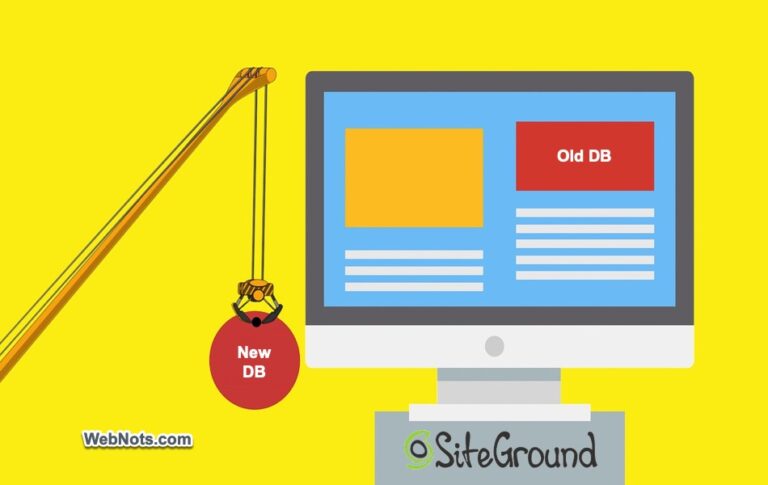Как защитить паролем весь сайт WordPress с помощью htaccess? –
Возможно, вы уже знаете, что WordPress имеет функцию по умолчанию для защиты паролем отдельной записи или страницы. Однако вы не можете установить пароль для доступа ко всему сайту. Плагины есть, но они вам не нужны. Вы можете просто использовать существующий файл .htaccess, чтобы защитить паролем весь сайт WordPress.
Файл .htaccess в WordPress
WordPress нужен файл с именем .htaccess, чтобы сохранить структуру постоянных ссылок и работать правильно. Этот файл создается автоматически во время установки или при сохранении структуры постоянных ссылок. Поскольку это файл конфигурации сервера, вы не можете получить к нему доступ из браузера.
Кроме того, .htaccess — это расширение файла, и у файла нет фактического имени, что означает, что файл по умолчанию скрыт при просмотре с FTP-клиента. Поэтому обязательно включите опцию просмотра скрытых файлов в вашем FTP-клиенте и на вашем компьютере. Альтернативно, используйте файловый менеджер из вашей учетной записи хостинга для редактирования файла .htaccess.
Узнайте больше о том, как просматривать скрытые файлы на Mac и ПК с Windows.
Шаг 1 – Создайте файл паролей
- Откройте текстовый редактор на своем компьютере. Для этой цели вы можете использовать Блокнот на ПК и TextEdit на Mac.
- Введите имя пользователя и пароль, разделенные двоеточием. Например, если ваше имя пользователя — , а пароль — mypassword, введите :мойпароль.
 Введите имя пользователя и пароль
Введите имя пользователя и пароль
- Сохраните файл и укажите имя .htpasswd.
 Сохранить файл как .htpasswd
Сохранить файл как .htpasswd
- Ваш текстовый редактор может предупредить вас, что файлы, начинающиеся с точки, зарезервированы для системных файлов и по умолчанию будут скрыты. Подтвердите действие, чтобы использовать .htpasswd в качестве имени файла.
 Используйте имя файла с точкой
Используйте имя файла с точкой
Шаг 2. Загрузите файл .htpasswd на сервер.
- Войдите в свою учетную запись хостинга и откройте Файловый менеджер или получите удаленный доступ к своему серверу через FTP.
- Найдите свою установку WordPress, которая обычно находится в папке /public_html, и загрузите файл .htpasswd. В этом случае ваши файлы .htaccess и .htpasswd будут находиться в одном месте.
Помните, что вы можете загрузить файл в любое место на сервере, которое не является общедоступным. Например, если у вас есть структура каталогов типа «/user/home/WordPress_site», загрузите файл в папку «/user/home/».
Шаг 3 – Добавление директив в файл .htaccess
- Перейдите в папку установки WordPress (обычно /public_html).
- Найдите файл .htaccess и загрузите его в качестве резервной копии.
- Затем откройте файл для редактирования и удалите все существующее содержимое.
- Добавьте следующие строки в файл и сохраните его. Перезагрузите файл, если вы используете FTP.
AuthType Basic AuthName «Сайт, защищенный паролем» AuthUserFile /file_path_of_.htpasswd требует допустимого пользователя
 Добавить аутентификацию в htaccess
Добавить аутентификацию в htaccess
Если у вас есть файлы .htpasswd и .htaccess в одном месте, вы можете просто использовать .htpasswd в качестве AuthUserFile, как показано ниже. В противном случае обязательно укажите место, куда вы загрузили файл .htpasswd на сервер.
AuthType Basic AuthName «Сайт, защищенный паролем» AuthUserFile .htpasswd требует действительного пользователя
Шаг 4 – Тестирование сайта
Откройте домашнюю страницу вашего сайта или любую другую страницу в браузере, и вы увидите приглашение для аутентификации с просьбой ввести имя пользователя и пароль. Введите учетные данные, указанные в файле .htpasswd, и сайт откроется.
 Запрос пароля
Запрос пароля
Как правило, браузер запоминает аутентификацию и позволяет просматривать все страницы (не запрашивает пароль для каждой страницы). Кроме того, не будет запрашиваться пароль, когда вы закрываете сайт и снова открываете его. Проблема возникает, когда вы вводите пароль неправильно (появится несанкционированная ошибка 401) или в вашей настройке произошли какие-то ошибки (появится внутренняя ошибка сервера 500). В этих случаях просто очистите историю просмотров и откройте сайт. Теперь вы снова увидите запрос пароля.
 401 Ошибка
401 Ошибка
 Внутренняя ошибка сервера
Внутренняя ошибка сервера
Что следует помнить при использовании защиты паролем
Хотя этот метод работает хорошо, обязательно соблюдайте некоторые меры предосторожности, чтобы избежать проблем с безопасностью.
- Вместо использования простого пароля в файле .htpasswd вы также можете использовать зашифрованный пароль. Вы можете использовать любые онлайн-инструменты для создания зашифрованных паролей. Хотя пароль в файлах зашифрован, вам все равно придется использовать исходный пароль (например, mypassword) в интерфейсе браузера при доступе к сайту.
- В файл можно добавить несколько имен пользователей и паролей, по одному в строке. Вы можете использовать любое имя пользователя/пароль для доступа к вашему сайту.
- Обязательно загрузите файл .htpasswd в место, где к нему можно получить доступ из внешнего интерфейса.
- .htpasswd — это стандартный файл управления паролями при настройке сервера Apace. Вы можете узнать больше о том, как использовать файл здесь.