Как добавить мягкую кнопку «Домой» на экран iPhone? –
У iPhone 8 и более старых моделей была физическая кнопка «Домой». Кнопка использовалась для разблокировки с помощью Touch ID (отпечаток пальца) и для различных других целей. Однако Apple удалила кнопку «Домой» на моделях iPhone X из-за полноэкранного использования. Если вам не хватает кнопки «Домой», к счастью, вы можете добавить программную кнопку «Домой» на экран iPhone, которую можно использовать для быстрой навигации. Также узнайте, как использовать заднюю сторону iPhone в качестве кнопки «Домой».
Добавляем мягкую кнопку «Домой» в iPhone
- Откройте приложение «Настройки» и перейдите в раздел «Специальные возможности».
- Нажмите на опцию «Touch» в разделе «Physical and Motor».
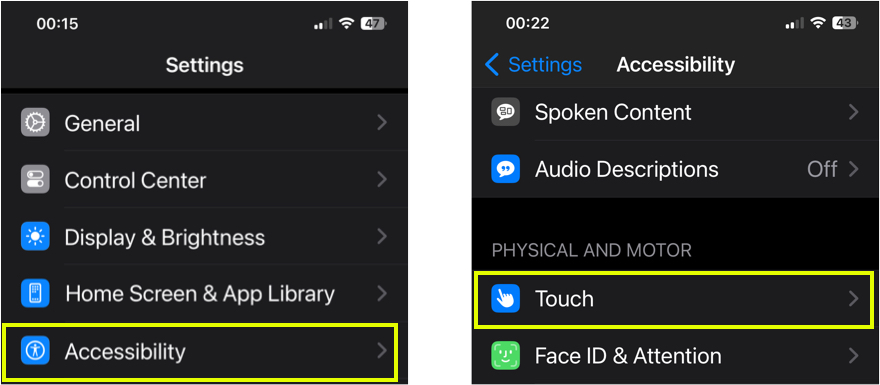 Сенсорная настройка специальных возможностей
Сенсорная настройка специальных возможностей
- Коснитесь опции «AssistiveTouch», а затем поверните переключатель против опции «AssistiveTouch» на следующем экране.
 Включите AssistiveTouch на iPhone
Включите AssistiveTouch на iPhone
- Это покажет мягкую кнопку домашнего экрана, которую вы можете перетащить в любое удобное место на экране.
- Нажмите на кнопку AssistiveTouch и выберите опцию «Домой», чтобы просмотреть главный экран.
 Главное меню в AssistiveTouch
Главное меню в AssistiveTouch
Настройка кнопок в Assistive Touch
Как видите, программная кнопка «Домой» помимо перехода на главный экран имеет множество пунктов меню. По умолчанию iPhone покажет 6 элементов, а некоторые из них также будут отображать дополнительные параметры. Вы можете отобразить до 8 пунктов меню и настроить список в соответствии с вашими предпочтениями. Здесь позвольте мне показать с меню «Снимок экрана» в программной кнопке «Домой». По умолчанию вам нужно нажать на программную кнопку «Домой», а затем перейти в «Устройство > Еще > Скриншот», чтобы сделать снимок экрана.
![]() Мягкие значки кнопки «Домой» для iPhone
Мягкие значки кнопки «Домой» для iPhone
Позвольте мне добавить меню «Снимок экрана» на первый экран, чтобы вы могли легко получить к нему доступ, не переходя на три экрана. Кроме того, оставьте только 6 элементов на первом экране и удалите все остальные дополнительные параметры.
- Перейдите в раздел «Настройки > Специальные возможности > Touch > AssistiveTouch».
- Нажмите на опцию «Настроить меню верхнего уровня».
- Здесь вы увидите набор элементов по умолчанию, отображаемый при нажатии на программную кнопку «Домой».
 Элементы по умолчанию в кнопке Soft Home
Элементы по умолчанию в кнопке Soft Home
- Нажмите на значки + или –, чтобы добавить или уменьшить количество элементов.
- Чтобы заменить существующее меню, просто нажмите на него, чтобы просмотреть огромный список параметров.
- Выберите пункт из списка, чтобы заменить меню в программной кнопке.
- Я нажму на опцию «Устройство» и заменю ее на пункт «Снимок экрана».
 Заменить устройство скриншотом
Заменить устройство скриншотом
- Точно так же я заменю пункт «Пользовательский» на «Без звука».
- При этом программная кнопка будет иметь 6 пунктов меню, и все они будут отображаться на одном экране.
 6 элементов на одном экране кнопки «Домой»
6 элементов на одном экране кнопки «Домой»
Если вы не хотите использовать текущую настройку, в любое время вернитесь в раздел настройки AssistiveTouch и нажмите ссылку «Сбросить…». Это сбросит программную кнопку «Домой», чтобы отобразить 6 пунктов меню по умолчанию.
Действия при касании кнопки «Домой»
По умолчанию однократное нажатие на программную кнопку «Домой» открывает элементы меню, а двойное нажатие или длительное нажатие не вызывает никаких действий. Вы можете изменить это и настроить действия нажатия на программную кнопку «Домой» для одного нажатия, двойного нажатия и длительного нажатия.
- Перейдите в раздел «Настройки > Специальные возможности > Touch > AssistiveTouch».
- В разделе «Пользовательские действия» вы можете увидеть, что «Одно касание» установлено как «Открыть меню».
- Если вы хотите избавиться от всех дополнительных пунктов меню и использовать кнопку Assistive Touch в качестве кнопки «Домой», нажмите «Одно касание».
 Установить действие нажатия для кнопки «Домой»
Установить действие нажатия для кнопки «Домой»
- Выберите пункт «Главная» из огромного списка опций и нажмите «Готово».
 Установить дом для одного нажатия
Установить дом для одного нажатия
Теперь вы можете нажать кнопку Assistive Touch, чтобы перейти на главный экран, не видя дополнительных пунктов меню. Лично я не рекомендую это, так как пункты меню полезны для быстрого выполнения ваших любимых действий. Итак, оставьте одиночное нажатие как «Открыть меню» и установите пользовательское действие для двойного нажатия (пример — Переключатель приложений) и длительного нажатия (пример — Снимок экрана), как вам нужно.
 Настройка пользовательских действий
Настройка пользовательских действий
Другие варианты программных кнопок
На странице настроек «AssistiveTouch» прокрутите вниз и включите параметр «Подтвердить с помощью AssistiveTouch» в разделе «Подтверждение боковой кнопки». Это позволит вам платить с помощью Face ID с помощью программной кнопки «Домой» вместо двойного нажатия боковой кнопки.
 Подтвердите платеж с помощью Assistive Touch
Подтвердите платеж с помощью Assistive Touch
Пользовательский жест — еще один вариант использования программной кнопки. Выберите пункт меню «Пользовательский» после нажатия на программную кнопку «Домой» (в настройках по умолчанию). Затем нажмите на один из значков +.
 Добавить пользовательский жест в iPhone
Добавить пользовательский жест в iPhone
Это откроет экран записи для захвата вашего пользовательского жеста. Создайте свой жест и нажмите на ссылку «Стоп», которая отображается в правом нижнем углу.
 Создать собственный жест
Создать собственный жест
Нажмите на ссылку «Сохранить», которая отображается в правом верхнем углу, и укажите имя для своего жеста.
 Сохранить пользовательский жест
Сохранить пользовательский жест
Пользовательский жест можно увидеть в меню программной кнопки (после нажатия на Пользовательское меню) и начать использовать его при необходимости. Вы также можете увидеть этот жест на странице настроек AssistiveTouch.
 Просмотр созданных пользовательских жестов
Просмотр созданных пользовательских жестов
Заключительные слова
Мягкая кнопка «Домой», добавленная в iPhone с Assistive Touch, — это гораздо больше, чем простая кнопка «Домой». Вы можете настроить пункты меню и добавить собственные жесты, чтобы получить от этого больше пользы.





