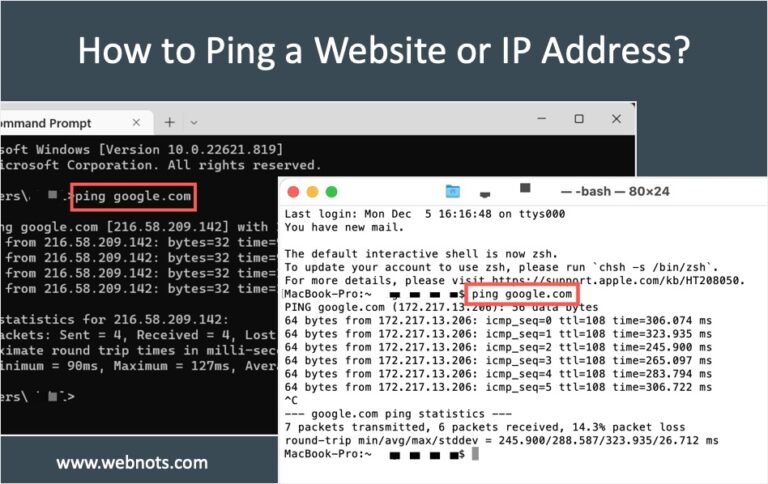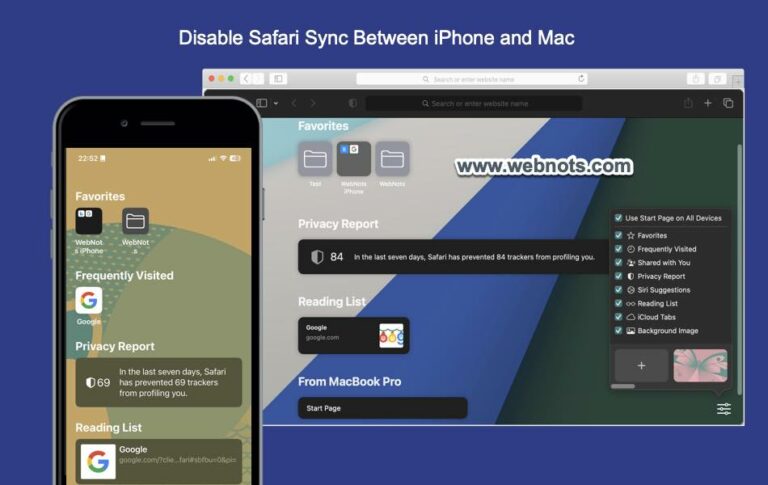Как изменить кодировку символов в приложении TextEdit на Mac? –
Кодировка помогает правильно отображать символы в приложении. Вам необходимо использовать правильную кодировку для чтения файлов, содержащих специальные символы. Приложение покажет текст как мусор, если у вас неправильная кодировка символов. Это проблема, особенно когда файл содержит символы Unicode. Если вы хотите изменить кодировку символов в приложении TextEdit на Mac, вот как вы можете это сделать.
Кодирование в TextEdit
Приложение использует автоматическое кодирование, которое иногда может не работать. К счастью, у вас есть несколько вариантов установки нужной кодировки для правильного отображения документа.
1. Навсегда изменить кодировку для приложения TextEdit
Если вы хотите, чтобы приложение всегда использовало определенную кодировку, вам следует следовать этому варианту.
- Откройте приложение TextEdit и нажмите клавиши быстрого доступа «Command + Запятая» или перейдите в меню «TextEdit > Настройки…».
- Откроется диалоговое окно «Настройки» и перейдите на вкладку «Открыть и сохранить».
- Под заголовком «Форматирование обычного текстового файла» вы можете увидеть, что параметры «Открытие файлов:» и «Сохранение файлов:» используют «Автоматическую» настройку кодирования.
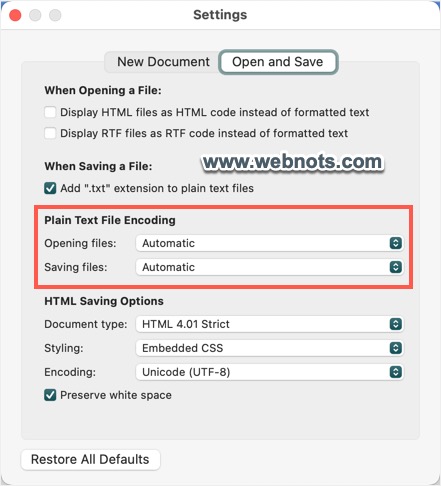 Автоматическое кодирование символов в TextEdit
Автоматическое кодирование символов в TextEdit
- Щелкните раскрывающийся список и выберите нужный набор символов из списка. В списке будут показаны популярные параметры кодировки, если тот, который вы ищете, недоступен в списке, нажмите «Настроить список кодировок…».
 Выберите кодировку символов из списка в приложении TextEdit
Выберите кодировку символов из списка в приложении TextEdit
- Вы увидите всплывающее окно с сотнями элементов и отметите элементы, которые должны отображаться в списке по умолчанию. Например, вы можете выбрать «Юникод (UTF-32)», который не отображается в списке по умолчанию. Выбранные элементы будут немедленно отображаться в списке, который вы можете установить в качестве кодировки по умолчанию для приложения TextEdit. Обязательно установите нужные кодировки для параметров открытия и сохранения файлов.
 Выберите пользовательские кодировки из списка
Выберите пользовательские кодировки из списка
- TextEdit использует «UTF-8» в качестве кодировки символов для сохранения файлов HTML. Если вы хотите изменить это, щелкните раскрывающийся список напротив параметра «Кодировка» в разделе «Параметры сохранения HTML» и выберите нужную кодировку из списка.
Если вы выбрали слишком много элементов, просто нажмите «Вернуться к умолчанию», чтобы отобразить список кодировок по умолчанию в раскрывающемся списке. Точно так же нажмите кнопку «Восстановить все значения по умолчанию» на странице настроек, чтобы очистить все ваши настройки и вернуть приложение к исходным настройкам.
Примечание: Если вы измените кодировку документа, открытого в приложении, вам может потребоваться сохранить или закрыть и снова открыть документ, чтобы новая кодировка заработала.
2. Откройте документ с другой кодировкой
Иногда вам может понадобиться создать пустой документ или открыть документ с другой кодировкой без постоянного изменения настроек приложения. В таких случаях, вот как вы можете это сделать.
- Когда вы запускаете приложение TextEdit, нажмите кнопку «Показать параметры» в диалоговом окне.
 Показать параметры в диалоговом окне открытия TextEdit
Показать параметры в диалоговом окне открытия TextEdit
- Щелкните раскрывающийся список «Кодировка простого текста:» и выберите свою кодировку из списка. Вы также можете настроить элементы по умолчанию в списке, как описано выше.
 Изменить кодировку обычного текста для открытия файла в TextEdit
Изменить кодировку обычного текста для открытия файла в TextEdit
- Теперь либо нажмите кнопку «Новый документ», либо выберите существующий документ и нажмите кнопку «Открыть».
- Файл откроется в выбранной вами кодировке.
3. Сохраните документ с другой кодировкой
Как и при открытии, вы можете сохранить документ в другой кодировке вместо использования автоматической настройки UTF-8. Вы также можете использовать этот метод, когда в файле отображаются ненужные символы, чтобы сохранить его в другой кодировке, а затем снова открыть, чтобы проверить, правильно ли он отображается.
- Когда вы просматриваете новый документ, нажмите «Command + S», чтобы открыть диалоговое окно «Сохранить как». Если вы открыли существующий документ, нажмите «Command + Shift + S», чтобы создать дубликат, а затем нажмите «Command + S», чтобы сохранить файл.
- Щелкните раскрывающийся список рядом с параметром «Кодирование обычного текста» и выберите нужный вариант.
 Сохранить файл TextEdit с другой кодировкой
Сохранить файл TextEdit с другой кодировкой
- Нажмите кнопку «Сохранить», чтобы сохранить файл в выбранной кодировке.
Примечание: Кодировка символов применяется только для обычного текстового документа, а не для форматированного текста. Чтобы переключить приложение TextEdit на использование обычного текста, перейдите в «Формат»> «Сделать обычным текстом» или нажмите клавиши «Command + Shift + T».
Заключительные слова
Если вы видите ненужные символы в файле TextEdit, первое, что вам нужно сделать, это изменить кодировку символов на UTF-8 и проверить, решает ли она проблему. Вы можете выбрать один из описанных выше методов, чтобы навсегда изменить настройки приложения или применить кодировку только при сохранении или открытии файла. Если вы также используете Word, узнайте, как изменить кодировку символов в Microsoft Word.