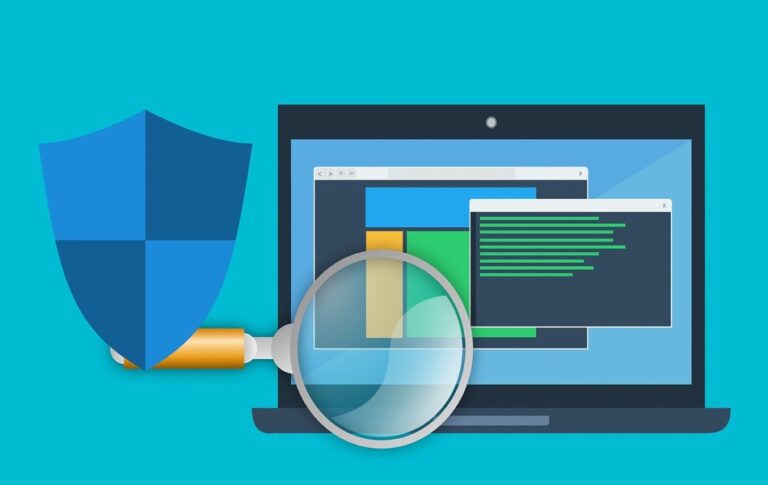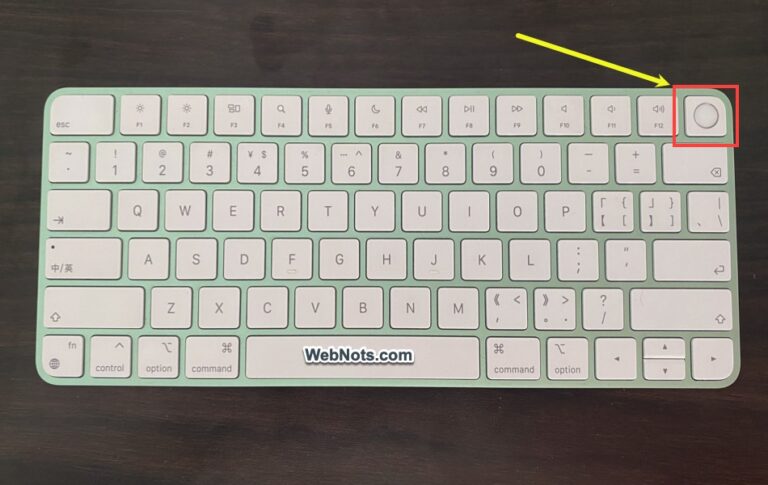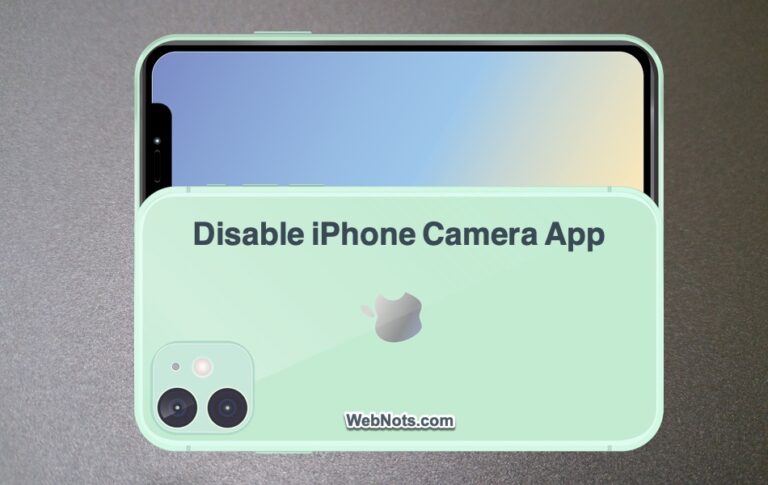Как извлечь текст из изображений на Mac? –
Вы когда-нибудь задавались вопросом, как удалить или извлечь весь текстовый контент из изображения? Возможно, вы получили изображение по электронной почте или в приложении социальной сети со снимком экрана документа Word и хотели скопировать его, чтобы сохранить в текстовом файле для справки. Хорошо, что вам не нужно стороннее приложение для извлечения текстового содержимого из изображения на Mac. Большинство приложений macOS по умолчанию поддерживают оптическое распознавание символов (OCR) и позволяют легко получать текст из любого объекта.
Извлечение текста в Mac
В macOS эта функция называется «Живой текст», и вы можете извлекать текст из изображений с помощью большинства приложений macOS по умолчанию, таких как «Фото», «Предварительный просмотр» и Safari.
- Приложение «Фотографии» — используйте его для изображений в iCloud.
- Приложение предварительного просмотра — для локальных изображений, хранящихся на вашем Mac.
- Safari – для онлайн-изображений, не хранящихся на вашем Mac.
Обратите внимание, что в ОС Windows имеется аналогичная функция извлечения текста, встроенная в инструмент «Ножницы» для захвата экрана.
Использование живого текста в фотографиях
Это полезно, если у вас уже есть изображения, доступные в приложении «Фотографии». Например, вы могли сделать снимок экрана на iPhone или загрузить изображение по электронной почте на iPad и синхронизировать его в приложении «Фотографии» с помощью iCloud. Если изображение есть только на вашем Mac, вам необходимо импортировать его в приложение «Фото», поскольку оно не открывается по умолчанию.
- Откройте приложение «Фото» и перейдите в меню «Файл > Импорт», чтобы загрузить изображение. Либо щелкните файл изображения в Finder или на рабочем столе, удерживая клавишу Control (щелкните правой кнопкой мыши), и выберите «Открыть с помощью > Другое». Выберите изображение и нажмите кнопку «Открыть», чтобы импортировать изображение.
- Когда изображение окажется в приложении «Фото», дважды щелкните его, чтобы открыть.
- Вы увидите значок Live Text в правом нижнем углу изображения и щелкните его.
![]() Иконка живого текста в приложении Mac Photos
Иконка живого текста в приложении Mac Photos
- Значок живого текста изменится на синий цвет, и весь извлекаемый текст будет выделен на изображении. Нажмите кнопку «Копировать все», чтобы поместить содержимое в буфер обмена.
 Скопируйте весь текстовый контент на изображение
Скопируйте весь текстовый контент на изображение
- Вы также можете использовать мышь, чтобы выбрать определенный текст из выделенной области. После этого щелкните, удерживая клавишу Control, и выберите опцию «Копировать текст». После копирования снова щелкните значок «Живой текст», чтобы вернуться к изображению.
 Копировать выделенный текст на изображение
Копировать выделенный текст на изображение
- Теперь откройте любое приложение и вставьте скопированный контент, используя сочетание клавиш «Command + V».
 Вставьте извлеченный текст в TextEdit
Вставьте извлеченный текст в TextEdit
Извлечение текста из изображения в режиме предварительного просмотра
В отличие от приложения «Фото», в «Предварительном просмотре» НЕ отображается значок Live Text. Однако преимущество заключается в том, что предварительный просмотр является приложением по умолчанию для открытия изображений на Mac. Таким образом, вы можете просто дважды щелкнуть мышью и открыть любое изображение с помощью приложения предварительного просмотра.
- Найдите свое изображение в Finder или на рабочем столе и дважды щелкните его, чтобы открыть его в приложении «Просмотр». Либо перейдите в меню «Файл > Открыть» в окне «Просмотр», чтобы найти и открыть изображение.
- Наведите указатель мыши на любой текстовый контент на изображении, и вы увидите, что курсор перейдет в режим выделения.
- Просто перетащите и выделите необходимую часть текста, чтобы выделить ее.
 Выбрать текст в приложении предварительного просмотра
Выбрать текст в приложении предварительного просмотра
- Удерживая клавишу Control, щелкните выделенный текст и выберите опцию «Копировать текст».
 Копировать только выделенный текст
Копировать только выделенный текст
Извлечение текста из изображений на веб-страницах с помощью Safari
Хотя Safari также не отображает значок Live Text, он очень полезен, если вы хотите извлечь текст из изображений, отображаемых на прочитанной вами веб-странице. Вы можете сделать это, не загружая изображение на свой Mac.
- Откройте Safari, а затем откройте веб-страницу с изображением.
- Наведите курсор на текстовое содержимое изображения, и курсор перейдет в режим выделения. Выделите необходимый текст и выделите его.
 Выбрать текст из изображения в Safari
Выбрать текст из изображения в Safari
- Нажмите «Command + C» или нажмите, удерживая клавишу Control, выделенный текст и выберите «Копировать».
 Копировать выделенный текст
Копировать выделенный текст
Заключительные слова
Итак, у вас есть все возможности, встроенные в Mac, для извлечения текста из фотографий из iCloud, изображений, хранящихся на вашем Mac, и из изображений, доступных в Интернете.
0