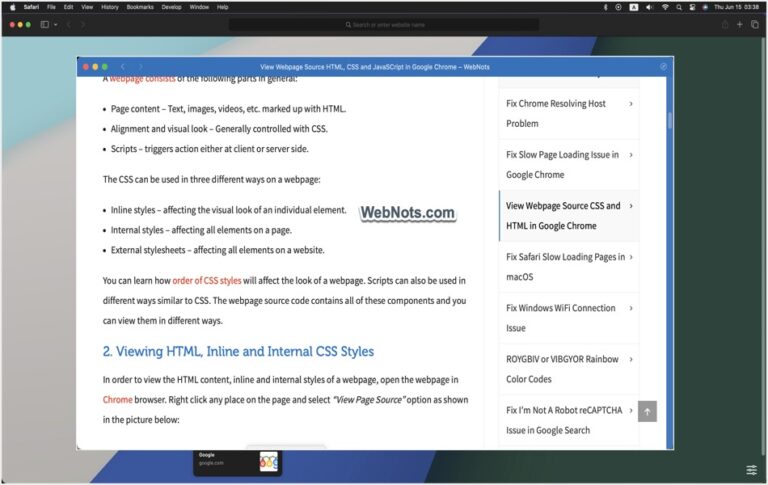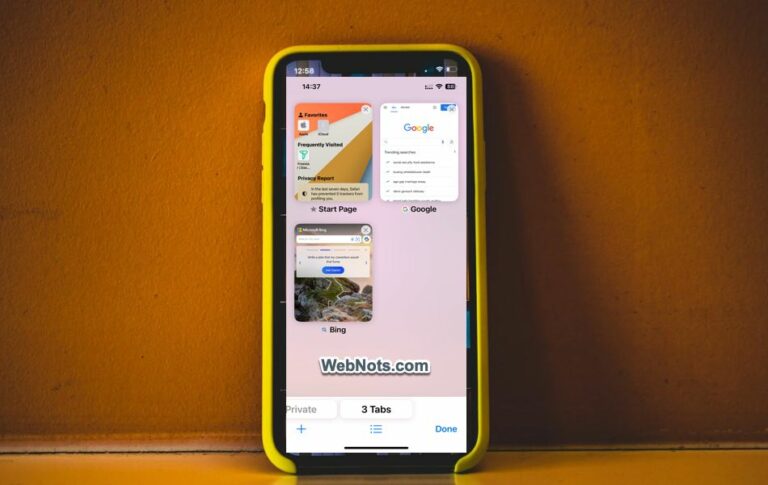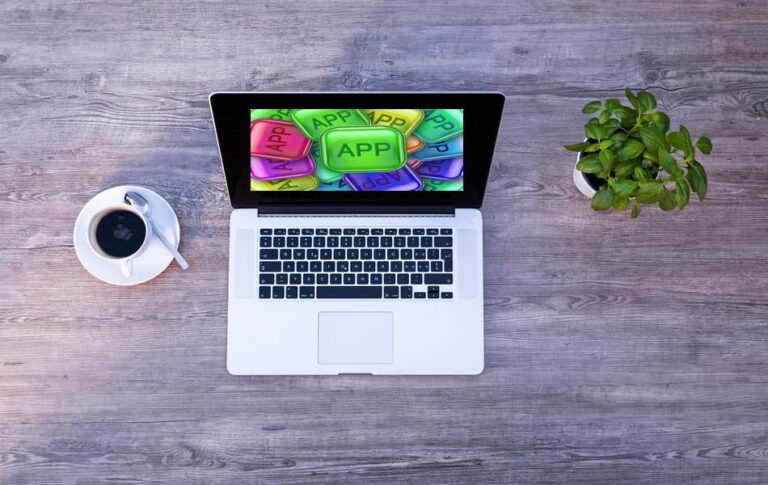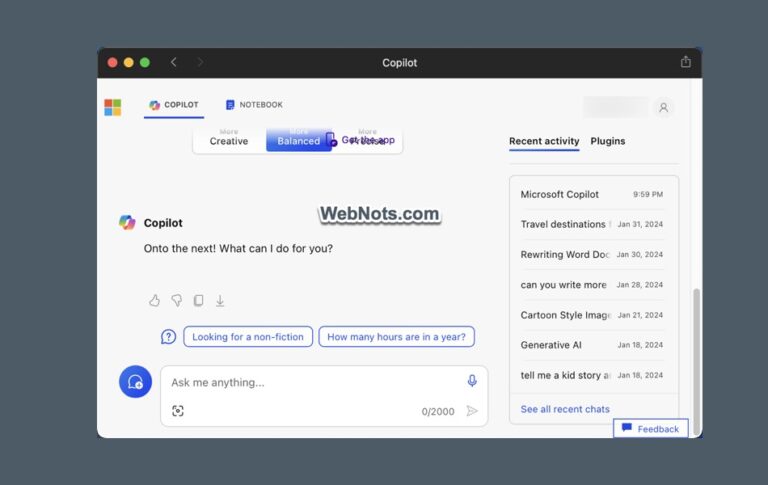Как проверить размер и скорость оперативной памяти в Windows 11? –
Оперативная память или ОЗУ — это временная память, используемая компьютерами для более быстрого хранения и извлечения данных. Например, ОЗУ может хранить данные, необходимые игровому приложению во время игры, что увеличивает скорость. Все данные, хранящиеся в оперативной памяти, будут удалены после закрытия приложения, что превратит их в энергозависимую память. Размер оперативной памяти — важный фактор, который следует проверить, когда вы хотите приобрести новый компьютер. Однако, если вы заметили низкую производительность или сбой приложений, вот как проверить объем оперативной памяти вашего компьютера и другие характеристики оперативной памяти.
Проверка характеристик оперативной памяти в Windows 11
Хотя размер важен, ОЗУ имеет множество других данных, таких как скорость, тип, производитель и т. д. Трудно найти все детали спецификации во внешнем интерфейсе с помощью системных приложений Windows. Вам либо понадобится сторонняя программа, либо используйте терминал (командная строка или PowerShell). Здесь мы объясним все возможные варианты, и вы сможете использовать тот, который вам нужен, в зависимости от того, какую деталь вы ищете.
1. Проверка размера оперативной памяти, скорости и слотов в диспетчере задач.
- Щелкните правой кнопкой мыши на панели задач и выберите «Диспетчер задач». Либо щелкните правой кнопкой мыши значок «Пуск» и выберите меню «Диспетчер задач».
 Открыть диспетчер задач
Открыть диспетчер задач
- Перейдите в раздел «Производительность» и нажмите «Память».
- Проверьте общий объем физической памяти (ОЗУ) ближе к верхнему правому углу.
- В нижней части вы можете найти скорость оперативной памяти, используемые слоты и информацию о форм-факторе.
 Размер и скорость оперативной памяти в диспетчере задач
Размер и скорость оперативной памяти в диспетчере задач
Вы также можете проверить сведения о памяти с помощью приложения Resource Monitor в Windows 11.
2. Проверьте размер оперативной памяти в приложении «Настройки».
Если вы просто хотите проверить размер оперативной памяти, лучшим вариантом будет использование приложения «Настройки Windows».
- Щелкните правой кнопкой мыши значок «Пуск» и выберите меню «Настройки».
- Перейдите в раздел «Система» на левой боковой панели, прокрутите страницу вниз до нижней части правой панели и выберите опцию «О программе».
- Разверните раздел «Характеристики устройства» и найдите «Объем установленной оперативной памяти».
 Найдите установленную оперативную память в характеристиках устройства.
Найдите установленную оперативную память в характеристиках устройства.
3. Проверьте размер оперативной памяти в приложении «Информация о системе».
Вместо приложения «Настройки» вы также можете использовать «Информацию о системе» в Windows, чтобы найти физическую память, установленную на вашем компьютере.
- Введите «информация о системе» в поле поиска Windows, чтобы найти и открыть приложение «Информация о системе».
- Нажмите раздел «Сводка системы» на левой боковой панели и прокрутите вниз правую панель.
- Проверьте значение в пункте «Установленная физическая память (ОЗУ)», чтобы узнать размер оперативной памяти.
 Установленная физическая память в системной информации
Установленная физическая память в системной информации
Вы также можете ввести «ОЗУ» в поле поиска «Найти что», отображаемое внизу, и нажать Enter, чтобы быстро найти размер ОЗУ без перехода по различным разделам. Помимо установленной оперативной памяти, в разделе «Информация о системе» также будет показан общий/доступный объем физической памяти, общий/доступный объем виртуальной памяти и размер файла подкачки.
4. Получите полные характеристики оперативной памяти в терминале.
Как уже упоминалось, использование приложения «Терминал» — это решение, позволяющее получить полную спецификацию оперативной памяти в Windows 11 (без каких-либо сторонних приложений).
- Щелкните правой кнопкой мыши значок «Пуск» и выберите меню «Терминал (Администратор)».
- В зависимости от настроек вашего профиля Терминал будет отображать либо командную строку, либо Windows PowerShell. Если вы используете PowerShell, щелкните маленький значок стрелки вниз, отображаемый в строке заголовка, и выберите «Командная строка», чтобы открыть новую вкладку.
 Откройте командную строку в терминале
Откройте командную строку в терминале
- Введите следующую команду и нажмите Enter, чтобы получить полные характеристики установленной оперативной памяти.
Список чипов памяти wmic заполнен
 Получить полный список характеристик оперативной памяти
Получить полный список характеристик оперативной памяти
- Подробная информация включает емкость, форм-фактор, тип, производителя, серийный номер, скорость и т. д. Если на вашем компьютере есть два слота для оперативной памяти, вы увидите два раздела, повторяющиеся с BankLabel, как «Канал A» и «Канал B», показывающие подробную информацию об обоих слотах.
- Вы также можете получить один или несколько параметров вместо всех спецификаций. Например, следующая команда покажет вам емкость, скорость и информацию о производителе. В этой команде вы можете использовать любой параметр из полного списка.
Чип памяти wmic: емкость, скорость, производитель
 Проверьте сведения об оперативной памяти из командной строки
Проверьте сведения об оперативной памяти из командной строки
На что следует обратить внимание
Командная строка показывает объем оперативной памяти в байтах. Итак, 8589934592 байт равны 8589934592/(1024*1024*1024) = 8 ГБ, что соответствует одному слоту. Общий объем оперативной памяти для двух слотов составляет 16 ГБ, столько же вы можете найти в диспетчере задач и информации о системе.
Для параметра типа памяти ниже приведены числа, используемые Windows. Однако в большинстве ситуаций вы увидите 0, указывающий неизвестный тип.
- 0: Неизвестно
- 1: Другое
- 2: ДРАМ
- 3: Синхронная DRAM
- 4: Кэш-память DRAM
- 5: ИЛИ
- 6: ЭДРАМ
- 7: Видеопамять
- 8: СРАМ
- 9: ОЗУ
- 10: ПЗУ
- 11: Вспышка
- 12: ЭСППЗУ
- 13: ФЕПРОМ
- 14: СППЗУ
- 15: CDRAM
- 16: 3DRAM
- 17: SDRAM
- 18: СКРЕМ
- 19: РДРАМ
- 20: ГДР
- 21: DDR2
- 22: DDR2 FB-DIMM
- 24: DDR3
- 25: ФБД2
- 26: СРР4
Примечание по использованию Windows ARM
Если у вас установлена Windows ARM на Mac, размер, который вы увидите с помощью вышеуказанных методов, — это размер оперативной памяти, выделенной для установки Windows. Это не общий объем установленной физической памяти, и вам следует проверить оперативную память Mac, чтобы узнать общий объем ОЗУ.