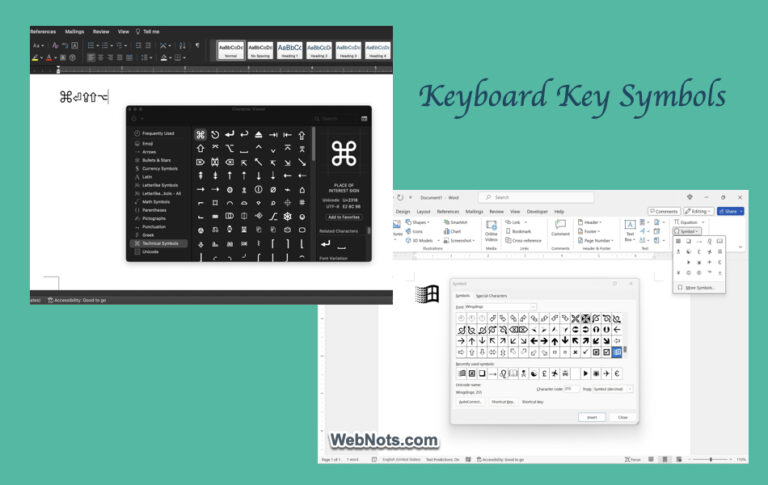Как удалить OneDrive с компьютера с Windows 11? –
OneDrive — это платформа облачного хранилища от Microsoft, интегрированная в Windows 11. Вы можете синхронизировать файлы в OneDrive и получать к ним доступ на всех своих устройствах. Однако OneDrive не является бесплатным и входит в годовой план подписки Microsoft 365. Вы получите 1 ТБ бесплатно при подписке на Персональный план вместе с другими приложениями Office. Если OneDrive был предварительно установлен на вашем компьютере производителем или продавцом ПК, и вы не хотите его использовать, вы можете удалить OneDrive из Windows 11.
Интеграция OneDrive в Windows 11
Microsoft пытается сделать OneDrive чем-то вроде iCloud для устройств Apple. Но будет неприятно видеть OneDrive повсюду в системе, особенно когда вы используете другой сервис. Вы увидите, что значок OneDrive появляется в разделе панели задач на панели задач, пытаясь постоянно синхронизировать файлы.
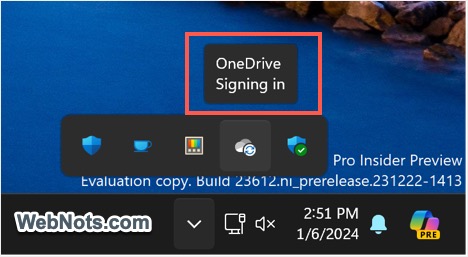 Вход в OneDrive при загрузке
Вход в OneDrive при загрузке
 Синхронизация файлов
Синхронизация файлов
Кроме того, расположение OneDrive в проводнике позволяет просматривать файлы. Вы можете отключить эти функции, если они замедляют работу вашей системы или отвлекают от работы.
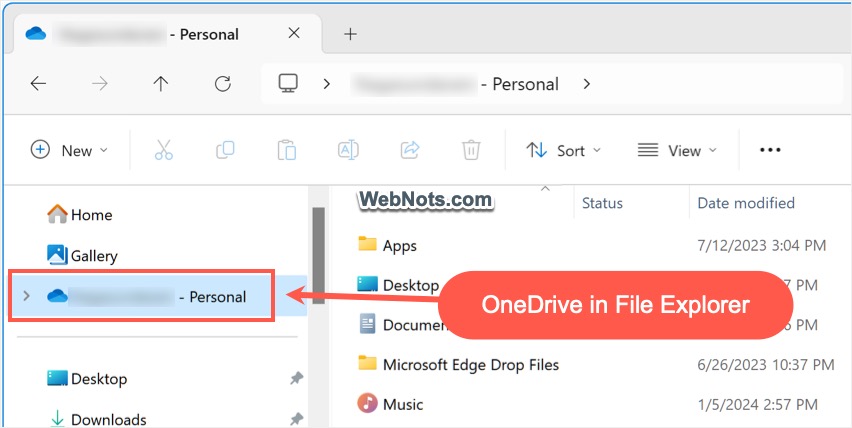 OneDrive в проводнике
OneDrive в проводнике
1. Удалить OneDrive из автоматического запуска
Значок на панели задач появляется автоматически, когда OneDrive добавляется к запускаемым приложениям в Windows 11. Это означает, что Windows будет пытаться синхронизировать файлы при каждой загрузке системы, а приложение OneDrive всегда будет работать в фоновом режиме, что влияет на производительность системы.
- Нажмите сочетания клавиш «Win + I», чтобы открыть приложение «Настройки». В противном случае щелкните правой кнопкой мыши значок «Пуск» на панели задач и выберите «Настройки» в появившемся меню опытного пользователя.
- Находясь в приложении «Настройки», перейдите в раздел «Приложения» на левой боковой панели.
- Прокрутите вниз до нижней части правой панели и нажмите «Запуск».
 Открытие автозапускаемых приложений в Windows 11
Открытие автозапускаемых приложений в Windows 11
- Найдите в списке приложение «Microsoft OneDrive» и отключите кнопку.
 Отключить OneDrive при запуске Windows
Отключить OneDrive при запуске Windows
Перезагрузите компьютер, и вы больше не увидите значок OneDrive на панели задач.
2. Полностью избавьтесь от приложения OneDrive.
Вышеуказанный вариант удалит приложение только из автозагрузки и системного трея. Однако вы по-прежнему увидите местоположение OneDrive в проводнике и сможете продолжать использовать облачное хранилище. Чтобы полностью удалить приложение, вам необходимо удалить его со своего компьютера.
- Нажмите клавиши «Win + I», чтобы открыть приложение «Настройки».
- Перейдите в раздел «Приложения» и выберите «Установленные приложения».
 Открыть установленные приложения в Windows
Открыть установленные приложения в Windows
- Введите «onedrive» в поле поиска, чтобы отфильтровать приложение.
- Щелкните значок из трех горизонтальных точек в конце приложения Microsoft OneDrive.
- В меню выберите «Удалить».
 Удалить приложение OneDrive
Удалить приложение OneDrive
- Подтвердите свои действия, снова нажав кнопку «Удалить».
 Подтвердите удаление OneDrive
Подтвердите удаление OneDrive
Теперь проверьте системный трей, где вы не найдете значок, а проводник также не будет отображать местоположение OneDrive на боковой панели.
Заключительные слова
Если вы заметили медленный запуск, отключение OneDrive из автозапускаемых приложений может помочь повысить скорость. Вы также не увидите значок на панели задач и соответствующие уведомления. Чтобы удалить местоположения из проводника и избавиться от OneDrive, вы можете просто удалить приложение из своей системы. Это не приведет к удалению существующих файлов, и вы сможете получить к ним доступ в Интернете с помощью веб-сайта OneDrive. Вы также можете установить приложение в любое время позже, скачав его с сайта Microsoft. После установки приложения просто войдите в свою учетную запись, чтобы синхронизировать файлы и снова начать использовать приложение.
0
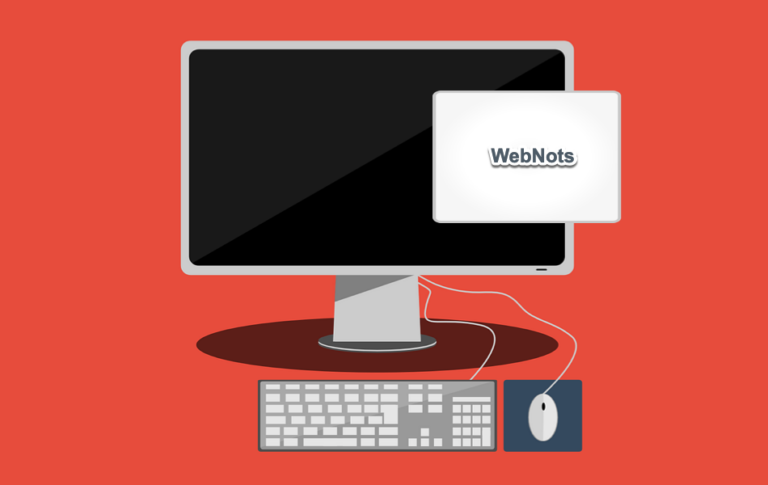

![Как разблокировать загрузчик на Realme 3 / 3i и повторно заблокировать его [Official Method]](https://hoow.ru/wp-content/uploads/2020/11/realme-3-3i-bootloader-unlock-guide-768x432.jpg)
![[Download] Magisk v23.0 – исправляет ошибку API SafetyNet, прекращает поддержку до Android 5.0 и многое другое](https://hoow.ru/wp-content/uploads/2021/08/magisk-v23-thecustomdroid-com-768x432.jpg)