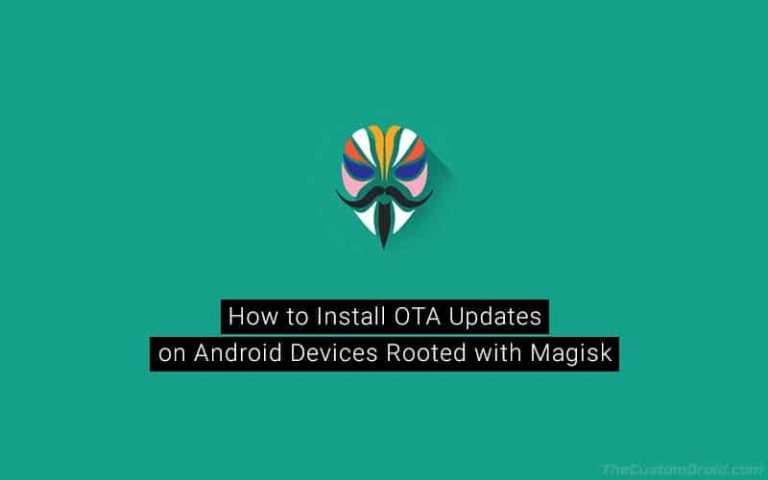Как узнать пароль Wi-Fi на Mac? –
Часто забывают пароль Wi-Fi после установки. Однако пароль вам понадобится при настройке беспроводной сети на новом устройстве или когда вы хотите разрешить кому-либо доступ к вашей сети. В нашей предыдущей статье мы объяснили, как найти пароль Wi-Fi на ПК с Windows. Как и на ПК с Windows, на Mac также можно найти сохраненный пароль Wi-Fi, используя разные методы.
1. Скопируйте пароль Wi-Fi из настроек.
Вы можете скопировать пароль Wi-Fi из настроек macOS, не просматривая его. После копирования вы можете вставить пароль в любое приложение или поделиться с кем-нибудь.
- Нажмите логотип Apple в верхнем левом углу экрана и выберите меню «Системные настройки…».
 Откройте системные настройки Mac
Откройте системные настройки Mac
- Перейдите в раздел «Wi-Fi» и щелкните значок действия, отображаемый напротив имени вашей сети Wi-Fi. Как правило, ваша текущая сеть отображается в разделе «Известные сети».
- Нажмите «Копировать пароль» в контекстном меню, чтобы получить пароль в буфер обмена.
- Нажмите «Command + V» в любом текстовом поле, чтобы вставить скопированный пароль.
 Скопируйте пароль Wi-Fi на Mac
Скопируйте пароль Wi-Fi на Mac
2. Просмотр пароля с помощью доступа к связке ключей
Если вы используете macOS Monterey или более старую версию, приложения «Настройки» там не будет, и вы не сможете скопировать пароль из раздела сетевых настроек. В этом случае вы можете использовать приложение Keychain Access, чтобы найти пароль беспроводной сети. Keychain Access — это приложение для Mac, в котором хранятся пароли, сертификаты, ключи и другая конфиденциальная информация. Вы можете использовать сохраненные пароли на своих устройствах для входа в приложения и на веб-сайты.
Нажмите клавиши «Command + Shift», чтобы открыть окно поиска Spotlight. Введите «Доступ к связке ключей» и нажмите Enter, чтобы открыть приложение «Доступ к связке ключей». Если вы попытаетесь открыть «Связку ключей» в более новых версиях macOS (где доступно приложение «Настройки»), Mac вместо этого отобразит приглашение использовать приложение «Пароли из настроек». Нажмите кнопку «Открыть доступ к связке ключей», и в старых версиях macOS вы не увидите никаких подсказок.
 Открыть запрос доступа к связке ключей
Открыть запрос доступа к связке ключей
После открытия приложения Keychain Access выполните следующие действия, чтобы найти пароль Wi-Fi.
- Введите имя вашей сети Wi-Fi в поле поиска, чтобы отфильтровать имена сетей.
- В противном случае нажмите кнопку «Система» в разделе «Системные брелки». Перейдите на вкладку «Пароли» и найдите свою сеть Wi-Fi в столбце «Имя». Чтобы упростить поиск, щелкните заголовок столбца «Вид», чтобы отсортировать элементы, и найдите элементы «Пароль сети AirPort».
 Найдите сеть Wi-Fi в Keychain Access Mac
Найдите сеть Wi-Fi в Keychain Access Mac
- Дважды щелкните имя своей сети, чтобы открыть новое диалоговое окно с подробной информацией. Убедитесь, что вы находитесь на вкладке «Атрибуты» и установите флажок «Показать пароль».
 Показать сетевой пароль на Mac
Показать сетевой пароль на Mac
- Когда будет предложено предоставить доступ, укажите имя пользователя и пароль администратора два раза.
 Введите пароль администратора
Введите пароль администратора
- Теперь вы можете просмотреть свой пароль Wi-Fi в поле «Показать пароль».
 Посмотреть пароль Wi-Fi
Посмотреть пароль Wi-Fi
- Нажмите на значок ключа, чтобы открыть диалоговое окно «Помощник по паролю». Mac предложит новый пароль, или вы также можете настроить длину/тип, чтобы восстановить пароль и проверить его качество.
 Проверьте надежность пароля Wi-Fi на Mac
Проверьте надежность пароля Wi-Fi на Mac
Если хотите, скопируйте новый пароль, вставьте его в поле «Показать пароль» и сохраните изменения, чтобы изменить пароль Wi-Fi на Mac.
0