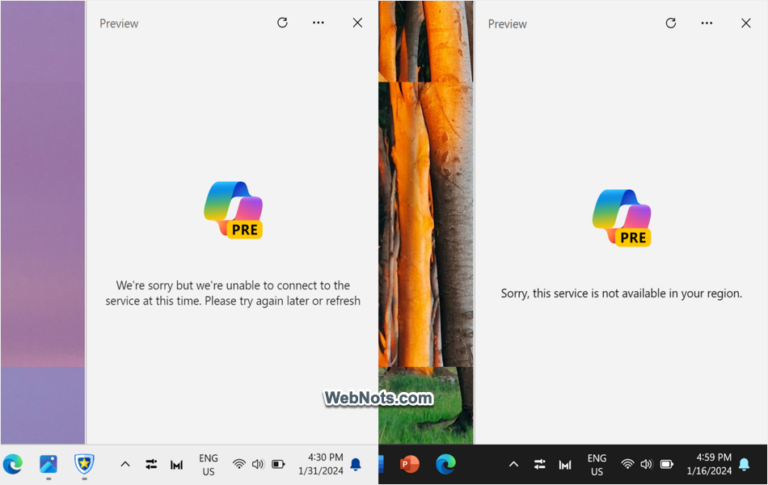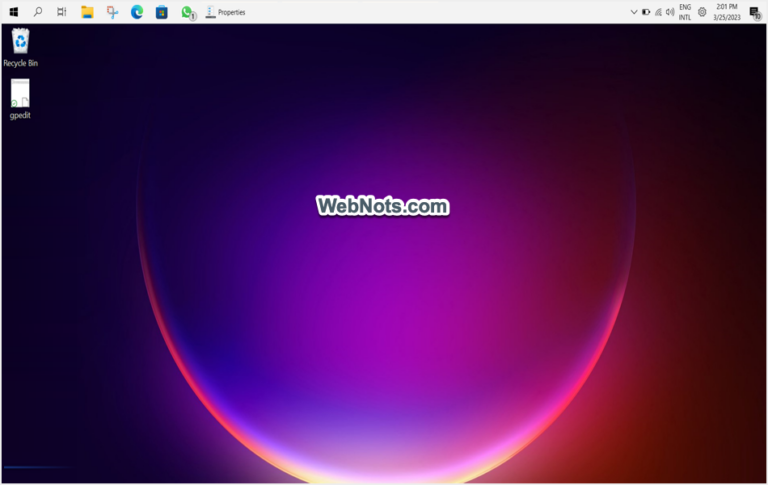Инструмент «Ножницы» не работает в Windows 11? – Вот как это исправить –
Snipping Tool — это удобная утилита в Windows, позволяющая пользователям делать быстрые скриншоты экрана. Хотя Snipping Tool появился в Windows 7, ранее также было приложение Snip & Sketch. Однако Microsoft заменила Snip & Sketch на Snipping Tool в Windows 11. Хотя приложение полезно, иногда оно может работать неправильно или часто давать сбои. Если вы столкнулись с проблемами при работе с Snipping Tools здесь, мы рассмотрим, что может вызвать проблему и как вы можете исправить проблемы с Snipping Tool, которые не работают на компьютерах с Windows 11.
Как работает инструмент «Ножницы» в Windows 11?
Прежде чем пытаться решить проблему, необходимо понять, как этот инструмент работает в Windows 11.
- Вы можете открыть инструмент, выполнив поиск в списке приложений меню «Пуск» или напрямую запустив его в режиме захвата, нажав сочетания клавиш «Windows + Shift + S».
- Выберите режим захвата, чтобы сделать снимок экрана части или всего экрана.
- Захваченный снимок экрана будет плавать на дисплее, а также отображаться в области уведомлений.
- Вы можете копировать, редактировать или комментировать изображение и использовать его в любом месте.
Имея общее представление о том, как работают инструменты для нарезки, вы сможете легко устранять неполадки и устранять проблемы.
 Снимок экрана в Центре уведомлений
Снимок экрана в Центре уведомлений
Возможные причины проблем с инструментом «Ножницы»
Если приложение Snipping Tool не работает в Windows 11, это могло быть вызвано любой из перечисленных ниже причин.
- Возможно, вы случайно отключили уведомления для приложения или изменили настройки, чтобы использовать другое сочетание клавиш.
- Иногда Focus Assist включается и останавливает открытие приложений, думая, что это может вызвать помехи. Всегда полезно отключить Focus Assist и проверить, работает ли приложение.
- Приложение может быть повреждено и давать сбой при запуске или после создания снимка экрана.
- Высока вероятность того, что вы не загрузили последние обновления Windows, и это может привести к сбою Snipping Tool. Обновления Windows поставляются с определенными исправлениями для устранения определенных проблем.
- Это может показаться странной причиной, но функция автоматического определения времени и даты вашего устройства может иметь проблемы с цифровым сертификатом приложения. Это особенно проблема, если вы недавно обновились с Windows 10 до Windows 11.
Устранение проблем с неработающим инструментом Snipping Tool в Windows 11
Есть два типа проблем, с которыми вы можете столкнуться: приложение вообще не работает и приложение открывается, но не может делать скриншоты. Вы можете попробовать следующие предложения в зависимости от вашей проблемы и проверить, помогает ли это исправить приложение.
Важный: Если вы не собираетесь выключать систему в течение длительного времени, сначала обязательно выключите и перезагрузите компьютер, прежде чем пытаться выполнить эти предложения.
1. Убедитесь, что ярлык правильный
В Windows существует множество способов создать ярлык на рабочем столе или закрепить приложение на панели задач. Если вы не можете запустить приложение со своего ярлыка, возможно, проблема связана с вашим ярлыком. Сначала удалите ярлык и перейдите в «Пуск» > «Все приложения» > «Ножницы». Перетащите элемент на рабочий стол или панель задач, чтобы создать правильный ярлык. Кроме того, вы можете щелкнуть элемент правой кнопкой мыши и выбрать «Закрепить на начальном экране», чтобы добавить элемент в список меню «Пуск».
 Создать ярлык инструмента «Ножницы»
Создать ярлык инструмента «Ножницы»
Как уже упоминалось, «Windows + Shift + S» — это сочетание клавиш по умолчанию для запуска приложения Snipping Tool. Если этот ярлык не работает для вас, вы можете вместо этого использовать клавишу Print Screen на клавиатуре, изменив настройки.
- Щелкните правой кнопкой мыши значок «Пуск» и выберите «Настройки» в списке меню.
- Откроется приложение «Параметры Windows» и перейдите в раздел «Специальные возможности > Клавиатура».
- Прокрутите вниз на правой панели и включите переключатель «Использовать кнопку «Печать экрана», чтобы открыть фрагмент экрана».
- Теперь вы можете просто нажать клавишу Print Screen (вы можете увидеть PrtSc или что-то подобное на клавише) на клавиатуре, чтобы запустить Snipping Tool.
 Используйте Print Screen для Snipping Tool
Используйте Print Screen для Snipping Tool
Примечание: Вы можете использовать такие приложения, как PowerToys, чтобы переназначить системные сочетания клавиш по умолчанию, если хотите.
2. Восстановите или сбросьте приложение Snipping Tool.
Если сочетания клавиш работают нормально, то следующий вариант — сбросить приложение. К счастью, Windows предлагает функцию сброса по умолчанию для приложений в Windows 11, которую вы можете использовать для этой цели.
- Перейдите в меню «Пуск» > «Все приложения» > «Ножницы» и щелкните его правой кнопкой мыши. Выберите «Дополнительно > Настройки приложения», чтобы напрямую открыть страницу настроек.
- В противном случае вы можете нажать клавиши «Windows + I», чтобы открыть приложение «Настройки» и перейти в раздел «Приложения > Установленные приложения». Прокрутите список вниз или выполните поиск и найдите приложение Snipping Tool. Нажмите на три точки в конце и выберите «Дополнительные параметры».
 Перейти к дополнительным параметрам Snipping Tool
Перейти к дополнительным параметрам Snipping Tool
- На следующей странице прокрутите вниз и нажмите «Восстановить». Это не приведет к удалению каких-либо данных приложения, и вы увидите индикатор выполнения, показывающий, что восстановление выполняется. После успешного восстановления вы увидите галочку, указывающую, что восстановление завершено.
- Если восстановление не решает вашу проблему, вы можете использовать опцию «Сброс». Однако это удалит все данные приложения и вернет ваше приложение в исходное состояние.
 Сброс инструмента восстановления и удаления Snipping Tool в Windows 11
Сброс инструмента восстановления и удаления Snipping Tool в Windows 11
Вам может потребоваться перезагрузить компьютер после восстановления или сброса приложения.
3. Удалите и переустановите из Microsoft Store.
Вы можете оставить это как последнее средство. Здесь мы объясняем, что опция удаления доступна на той же странице настроек, где вы можете сбросить/восстановить приложение.
- Нажмите кнопку «Удалить», которая отображается под разделом «Сброс».
- Перезагрузите компьютер после завершения удаления.
- Теперь откройте приложение Microsoft Store из меню «Пуск».
- Найдите «ножницы» в Магазине и заново установите приложение в своей системе.
 Установите Snipping Tool из Microsoft Store
Установите Snipping Tool из Microsoft Store
4. Включить уведомления, отключить режимы фокусировки и «Не беспокоить».
Режимы фокусировки и DNB (не беспокоить) помогают не отвлекаться, когда вы выполняете важную работу. Это означает, что включение этих настроек отключит уведомления и, следовательно, запретит Snipping Tool отображать плавающий экран в уведомлении. Хотя инструмент будет продолжать работать, вы не увидите плавающий захват, так как уведомления не будут работать.
- Нажмите клавиши «Windows + I», чтобы открыть приложение «Параметры Windows».
- Перейдите на вкладку «Система» и перейдите в раздел «Уведомления».
- Включите «Уведомления», а затем отключите параметры «Не беспокоить». Кроме того, прокрутите вниз и убедитесь, что для Snipping Tool включены уведомления на уровне приложения.
 Включить уведомления и отключить DNB и фокус
Включить уведомления и отключить DNB и фокус
- После этого нажмите на опцию «Фокус». Если вы в настоящее время проводите сеанс Focus, нажмите кнопку, чтобы остановить его.
 Отключить текущую сессию фокуса в Windows 11
Отключить текущую сессию фокуса в Windows 11
Теперь проверьте, что Snipping Tool показывает плавающий экран, а также показывает снимки в центре уведомлений.
5. Snipping Tool не сохраняет скриншоты
По умолчанию приложение Snipping Tool сохраняет все скриншоты в папке «C:\Users\<имя пользователя>\Pictures\Screenshots” папка. Если вы пропустили плавающий захват и очистили уведомления, то вы всегда можете зайти в эту папку и найти захваченные элементы. Однако это работает только тогда, когда вы включили опцию в настройках приложения.
- Откройте приложение Snipping Tool из списка «Пуск > Все приложения» или выполните поиск и откройте приложение.
- Нажмите на три точки в правом верхнем углу приложения и выберите «Настройки».
 Откройте настройки приложения Snipping Tool
Откройте настройки приложения Snipping Tool
- Это откроет страницу настроек приложения и включит опцию «Автоматически сохранять скриншоты».
 Включить автоматическое сохранение скриншотов в Snipping Tool
Включить автоматическое сохранение скриншотов в Snipping Tool
Вы также можете разрешить приложению открывать несколько экземпляров, включив параметр «Несколько окон» на странице настроек. Это поможет, если вы хотите редактировать несколько снимков одновременно в разных окнах приложения.
6. Проверьте Центр обновления Windows
Иногда обновления Windows могут содержать ошибки, влияющие на Snipping Tool. В таком случае Microsoft выпустит патч для устранения проблем. Чтобы убедиться, что у вас установлена обновленная версия Windows, перейдите в приложение «Настройки», а затем перейдите в раздел «Центр обновления Windows». Нажмите кнопку «Проверить наличие обновлений», чтобы загрузить и установить все ожидающие обновления. После этого перезагрузите систему и убедитесь, что Snipping Tool работает нормально.
7. Отключить автоматическое время
По умолчанию Windows автоматически устанавливает время на часах в соответствии с вашими настройками. Если вы заметили, что Snipping Tool перестал работать после обновления Windows, вы можете отключить эту функцию и проверить, помогает ли это.
- Перейдите в приложение «Параметры Windows» и нажмите «Время и язык».
- На правой панели нажмите «Дата и время».
- Если вы видите, что опция «Установить время автоматически» включена, выключите переключатель, чтобы отключить ее.
- При необходимости нажмите кнопку «Изменить» напротив опции «Установить дату и время вручную» и установите правильное время для вашей системы.
 Отключить автоматическую установку времени в Windows 11
Отключить автоматическую установку времени в Windows 11
Теперь перезагрузите компьютер и нажмите клавиши «Windows + Shift + S», чтобы убедиться, что Snipping Tool работает нормально.
8. Включите Snipping Tool в редакторе реестра.
В старых версиях Windows была возможность отключить Snipping Tool из редактора реестра. Однако в Windows 11 таких параметров нет. Если вы все еще используете Windows 10 или более ранние версии, попробуйте этот вариант.
- Нажмите клавиши «Windows + R» и откройте окно «Выполнить».
- Введите « Regedit» в текстовое поле и нажмите кнопку «ОК».
- Скопируйте и вставьте указанный ниже путь в адресную строку редактора реестра и нажмите клавишу ВВОД, чтобы перейти в это место. HKEY_LOCAL_MACHINE\SOFTWARE\Microsoft\Windows\CurrentVersion\Applets\SnippingTool
- Щелкните правой кнопкой мыши на элементе «EnableSnippingTool» и выберите «Изменить».
- В появившемся всплывающем окне введите «Значение данных» как 1 и нажмите кнопку «ОК».
- Закройте приложение «Редактор реестра» и обязательно перезагрузите систему, прежде чем проверять, включен ли Snipping Tool.
Заключительные слова
Snipping Tool — одна из полезных утилит в Windows 11 для создания скриншотов. Однако будет раздражать, если инструмент не работает или дает сбой при захвате экрана. Мы надеемся, что перечисленные выше решения помогли вам исправить проблемы с Snipping Tool в Windows 11.