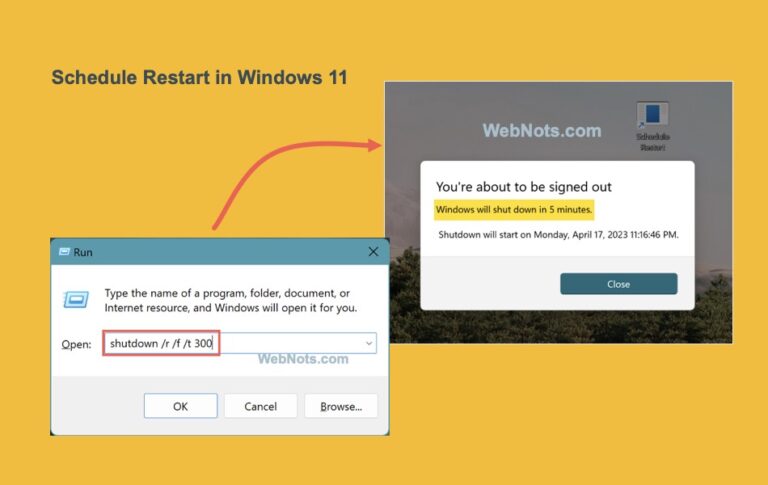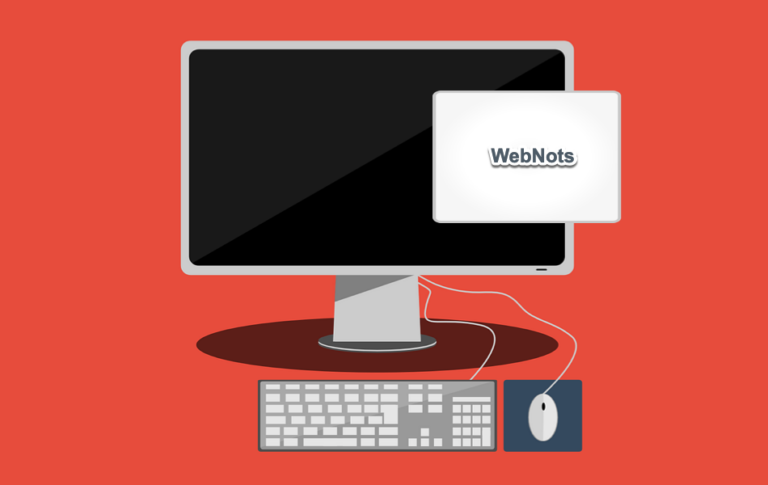Установите Windows 11 ARM на чип Mac M1/M2 с помощью Parallels Desktop для Mac –
Независимо от того, перешли ли вы с Windows или купили новый Mac, есть много причин продолжать использовать самую популярную ОС на своем Mac. Хотя macOS работает отлично, некоторые приложения и игры работают только на платформе Windows. Хорошо, что вы можете легко установить последнюю версию Windows 11 на свой Mac с чипом M1 или M2.
Ассистент Bootcamp и Parallels
Mac поставляется с приложением Bootcamp Assistant по умолчанию для установки Windows на жесткий диск вашего Mac. К сожалению, это приложение будет работать только на устройствах Mac на базе Intel. Вы не можете использовать его на последних моделях Mac с чипом M1 или M2, и вы увидите ошибку, как показано ниже, если откроете приложение.
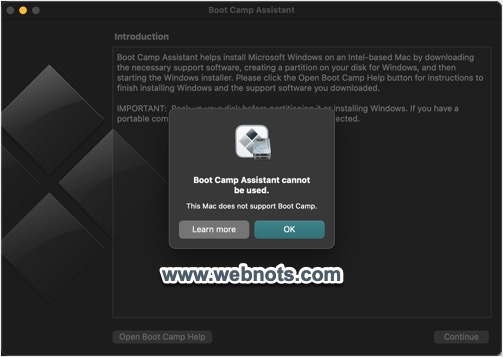 Bootcamp Assistant не будет работать с Mac M1 или M2
Bootcamp Assistant не будет работать с Mac M1 или M2
Итак, вам нужны сторонние приложения для создания виртуальной машины и запуска Windows или любой другой операционной системы на Mac. Parallels Desktop — лучшее приложение, доступное в Mac App Store для этой цели.
Требования для установки
Вот несколько вещей, которые вам понадобятся для установки.
- Достаточное место на жестком диске вашего Mac не менее 40 ГБ. Узнайте больше о том, как проверить объем памяти в macOS.
- Действительный лицензионный ключ для версии Windows, которую вы хотите установить. Помните, что вы не можете использовать лицензию, уже использованную на устройстве, поскольку выпуски Windows Home и Pro поставляются с лицензией на одно устройство. Вы можете либо приобрести новую лицензию у Microsoft, либо удалить существующее устройство и активировать свой Mac.
- Премиум-подписка на приложение Parallels Desktop обойдется вам в $99,99 в год. Без премиум-подписки вы не сможете приступить к настройке Windows. Это приложение будет работать как на чипах Intel, так и на чипах M1/M2. Однако для правильной работы приложения у вас должна быть версия Mojave или более поздней версии macOS.
Установка Parallels Desktop для Mac
Перейдите в Mac App Store и установите приложение Parallels Desktop. Приложение бесплатное и помогает создавать или редактировать настройки виртуальной машины. Однако, как уже упоминалось, вам необходимо приобрести премиум-подписку для запуска Windows 11. Доступна 14-дневная бесплатная пробная версия, которую вы можете использовать после подписки и отменить подписку до оплаты. Также можно приобрести приложение на веб-сайте Parallels со скидкой 50% для студенческой версии.
 Parallels Desktop: скидка 50 % на студенческую версию
Parallels Desktop: скидка 50 % на студенческую версию
Установите Windows с помощью Parallels Desktop
Откройте приложение после установки, и вы увидите подсказку, как показано ниже. Нажмите кнопку «Попробовать бесплатно» и завершите покупку у Apple.
 Приложение Parallels Desktop для Mac
Приложение Parallels Desktop для Mac
Если вы нажмете кнопку «Не сейчас», приложение позволит вам продолжить создание виртуальной машины и установить Windows 11. Однако вы не сможете использовать Windows 11, поэтому рекомендуется подписаться, прежде чем продолжить.
 Подтвердить подписку на приложение
Подтвердить подписку на приложение
По умолчанию Parallels Desktop устанавливает редакцию Windows Home. Нажмите кнопку «Выбрать версию…» и выберите версию Home, Pro или Enterprise в соответствии с имеющейся у вас лицензией. После выбора правильной версии нажмите кнопку «Установить Windows», чтобы перейти к следующему шагу.
 Выберите редакцию Windows
Выберите редакцию Windows
Приложение начнет загрузку выбранной версии Windows 11, и вы увидите прогресс. ISO-файл Windows 11 размером около 4,7 ГБ будет храниться в папке «Загрузки». Поэтому убедитесь, что в папке достаточно места, и вы можете удалить файл после завершения установки.
 Выполняется загрузка Windows
Выполняется загрузка Windows
После загрузки файла автоматически запустится установка Windows 11 и дождитесь завершения установки.
 Идет установка Windows
Идет установка Windows
Вы увидите типичные экраны установки Windows с просьбой подождать и не выключать ПК.
 Типичный экран установки Windows
Типичный экран установки Windows
После завершения установки вы можете принять лицензию конечного пользователя и продолжить использование Windows 11.
 Установка Windows 11 завершена
Установка Windows 11 завершена
После установки приложение проверит наличие обновлений Windows, в противном случае обязательно обновите Windows до последней версии перед началом использования системы. Вы можете сделать это в разделе «Настройки > Центр обновления Windows», чтобы загрузить и установить последнюю доступную версию. Приложение создаст учетную запись локального администратора в Windows 11 с тем же именем пользователя, что и у вашего Mac. Когда вы используете Mac, приложение Parallels приостанавливает работу Windows 11 для экономии заряда батареи. Однако вы можете изменить все конфигурации, связанные с Windows 11, перейдя в меню «Действие > Настроить» при использовании экрана Windows 11.
 Windows 11 на Mac
Windows 11 на Mac
В любое время вы можете запустить приложение Parallels Desktop, чтобы открыть Windows 11 в macOS. Вы можете использовать приложение Migration Assistant, которое входит в состав macOS по умолчанию, для переноса данных с существующего ПК с Windows на ваш Mac.
Активация Windows 11 на Mac
Теперь, когда Windows 11 установлена на Mac, следующим шагом будет активация копии вашей Windows. Простой вариант — войти в свою учетную запись Microsoft, чтобы активировать цифровой лицензионный ключ. В противном случае вы можете ввести ключ продукта для активации, перейдя в раздел «Настройки > Система > Активация».
 Активировать Windows 11 с Mac
Активировать Windows 11 с Mac
Создание дополнительных виртуальных машин
Откройте приложение Parallels Desktop и перейдите в меню «Windows > Центр управления». Щелкните значок + в Центре управления и выберите ОС, которую вы хотите установить на другую виртуальную машину.
 Центр управления приложениями Parallels Desktop
Центр управления приложениями Parallels Desktop
Вы можете установить другой экземпляр Windows 11, как описано выше, или выбрать одну из бесплатных версий Linux.
 Установите Linux или Windows с USB
Установите Linux или Windows с USB
Если у вас есть файл образа ISO для установки Windows на USB или установочный DVD, выберите опцию «Установить Windows или другую ОС с DVD или файла образа». Это рекомендуемый вариант, если у вас есть 25-значный ключ продукта.
Заключительные слова
Parallels Desktop — это простой способ установить Windows 11 на Mac с чипом M1 или M2 менее чем за 10 минут. Хотя это дорого и требует 300 долларов для установки Windows Pro (199,99 долларов для Windows Pro и 99,99 долларов для Parallels), это быстро и очень просто. Даже если Apple выпустит Bootcamp Assistant для чипов M1/M2, это будет не так просто, как Parallels. Потому что вам не нужно вручную создавать раздел на жестком диске и выбирать ОС при загрузке. Все, что вам нужно, это просто запустить приложение Parallels Desktop и работать с Windows 11, не выходя из своей учетной записи.