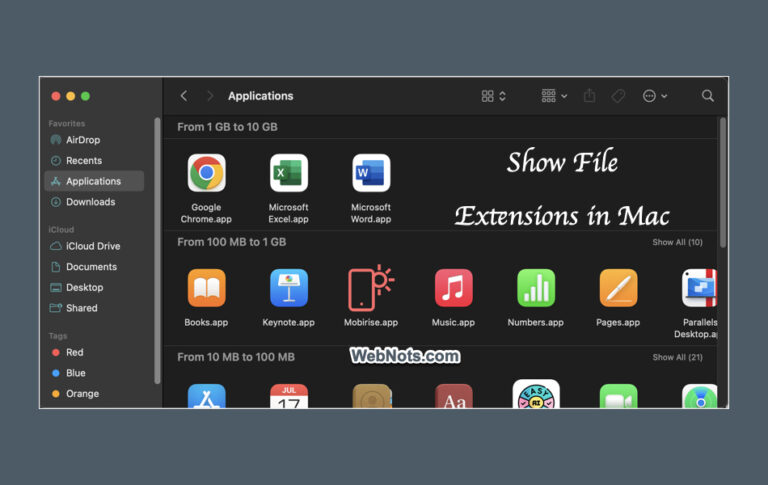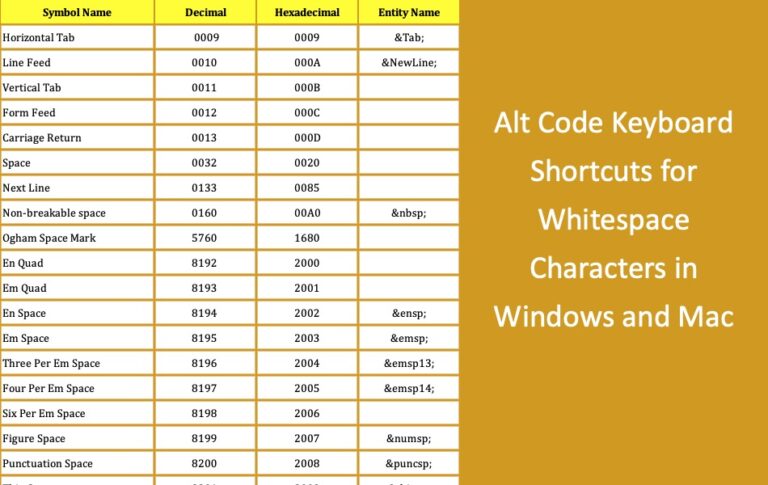Как использовать щелчок правой кнопкой мыши на трекпаде и мыши Mac? –
Вы можете использовать сенсорную панель или мышь для легкого выполнения функций щелчка правой и левой кнопкой мыши на ПК с Windows. Однако использовать щелчок правой кнопкой мыши сложно, независимо от того, используете ли вы MacBook с трекпадом или iMac с Magic Mouse. Щелчок или нажатие правой стороны мыши или трекпада по-прежнему будет выполнять действие щелчка левой кнопкой мыши. Это может расстраивать, особенно если вы часто используете контекстное меню, вызываемое правой кнопкой мыши, в приложениях и на рабочем столе. Однако в macOS есть опция, которую вы можете изменить вручную, чтобы включить функцию щелчка правой кнопкой мыши на вашем Mac или iMac.
Жест и ярлык по умолчанию
По умолчанию Mac работает со следующими настройками:
- Трекпад – коснитесь или щелкните двумя пальцами. Альтернативно, удерживайте клавишу «Control» и нажмите или коснитесь трекпада.
- Волшебная мышь – нажмите клавишу «Control» и щелкните кнопку мыши, чтобы открыть контекстное меню, вызываемое правой кнопкой мыши. Поскольку у Magic Mouse нет отдельных левой и правой кнопок, вы можете нажать в любом месте на передней панели.
В большинстве документов Mac вы можете обнаружить, что «Control-click» используется как эквивалент щелчка правой кнопкой мыши.
Включить щелчок правой кнопкой мыши в Magic Mouse
- Нажмите логотип Apple в верхнем левом углу экрана.
- В меню выберите «Системные настройки…» («Системные настройки…» в старой версии macOS).
 Меню системных настроек Mac
Меню системных настроек Mac
- Перейдите в раздел «Мышь».
- Перейдите на вкладку «Укажи и щелкни».
- Щелкните раскрывающийся список напротив параметра «Вторичный щелчок».
- Выберите «Нажмите правую сторону» из списка.

 Выберите «Щелчок правой кнопкой мыши» для мыши на Mac
Выберите «Щелчок правой кнопкой мыши» для мыши на Mac
Закройте «Настройки» / «Настройки», и вы готовы использовать правую кнопку мыши.
Включить щелчок правой кнопкой мыши на трекпаде
- Нажмите на логотип Apple и выберите меню «Системные настройки…» или «Системные настройки…».
 Меню системных настроек Mac
Меню системных настроек Mac
- Откройте опцию «Трекпад».
- Перейдите на вкладку «Укажи и щелкни» и щелкните раскрывающийся список «Вторичный щелчок».
- Выберите опцию «Нажмите в правом нижнем углу».

 Щелкните правой кнопкой мыши на трекпаде Mac.
Щелкните правой кнопкой мыши на трекпаде Mac.
Закройте «Настройки» или «Настройки», и вы можете нажать правую нижнюю часть трекпада, чтобы увидеть контекстное меню, вызываемое правой кнопкой мыши, во всех приложениях. Если вы все еще используете старую версию macOS (Monterey или более раннюю версию), настройки трекпада будут выглядеть следующим образом:

 Настройка трекпада в macOS Monterey
Настройка трекпада в macOS Monterey
Заключительные слова
Как уже упоминалось, нажимать двойным пальцем или удерживать клавишу Control неудобно. Лучший вариант — включить щелчок правой кнопкой мыши в «Настройки» / «Настройки», как описано выше. В противном случае вы можете приобрести двухкнопочную мышь, обычно используемую на ПК с Windows, чтобы иметь те же возможности на Mac.