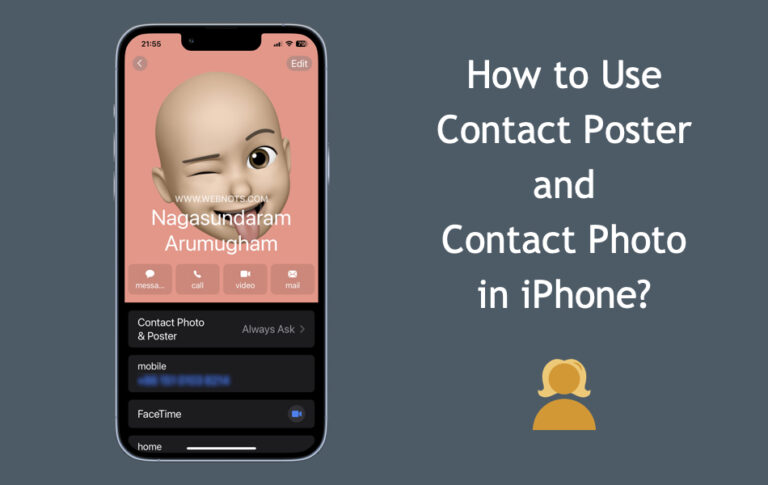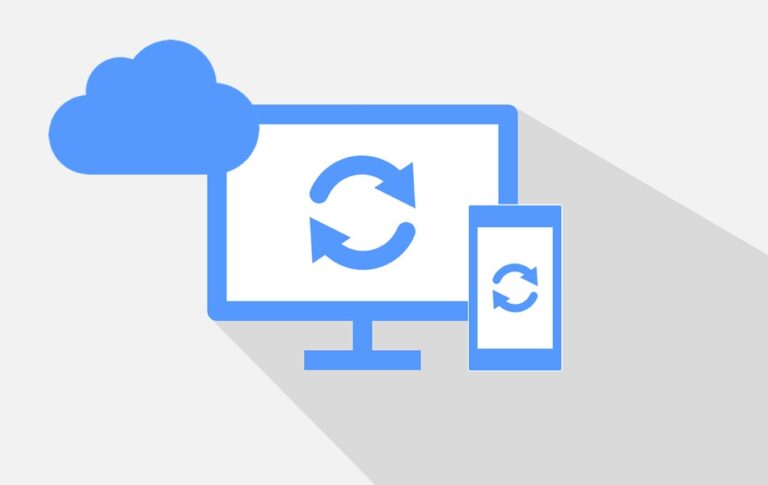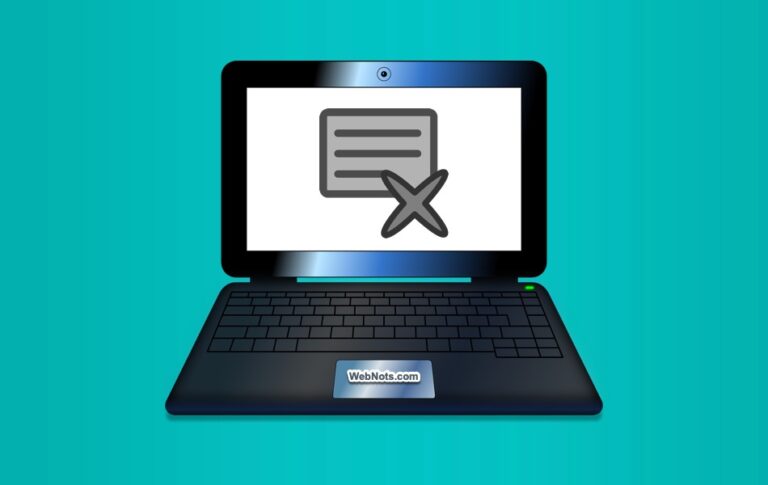Как исправить зависание Mac из-за проблемы с логотипом Apple? –
По умолчанию macOS отображает логотип Apple на черном фоне при загрузке системы и во время обновления программного обеспечения macOS. Вы увидите индикатор выполнения, показывающий статус загрузки или установки macOS. Хотя загрузка обычно занимает несколько секунд, обновление программного обеспечения может занять больше времени в зависимости от размера загружаемого файла. Помимо этих обычных ситуаций, иногда ваш рабочий стол или ноутбук может зависать на логотипе Apple без какого-либо прогресса. Если вы часто сталкиваетесь с такой проблемой, вот несколько советов по ее устранению.
 Экран логотипа Apple на Mac
Экран логотипа Apple на Mac
Предварительные проверки
Прежде чем приступить к устранению неполадок, обязательно проверьте следующее.
- Проверьте внешние устройства – Ваш Mac может зависнуть на экране с логотипом Apple, пытаясь подключиться к подключенным устройствам. Итак, если вы подключены к внешнему жесткому диску или USB, убедитесь, что устройство подключено правильно. Аналогичным образом проверьте, подключены ли аксессуары по умолчанию, такие как беспроводная мышь, клавиатура и принтер. Вы можете отключить устройство и перезагрузить Mac, чтобы проверить, помогает ли это.
- Обновление программного обеспечения – Основные версии macOS обычно имеют размер более 10 ГБ, и для загрузки и установки у вас должно быть более 20 ГБ. Если места для хранения недостаточно, Mac может зависнуть на логотипе Apple, хотя процесс запущен. Итак, перед запуском обновления ОС убедитесь, что у вас есть более 25 ГБ свободного места (в среднем).
 Недостаточно пространства
Недостаточно пространства
- Intel против Apple Silicon – У нас есть iMac с процессором Apple Silicon и MacBook Pro с процессором Intel. Mac с процессорами Intel Core уже устарели, и некоторые приложения не будут работать на этих устройствах должным образом. Таким образом, система обычно загружается дольше или зависает при обновлении. В этом случае вы ничего не можете сделать, кроме как перейти на новый Mac.
Если у вас последняя версия Mac и все еще сталкиваетесь с проблемой, проверьте следующее.
1. Принудительное выключение вашего Mac
Чтобы выйти из экрана с логотипом Apple, вы можете принудительно перезагрузить Mac. В большинстве случаев это решит проблему, и вы должны увидеть экран рабочего стола, не застревая на экране с логотипом Apple.
Большинство MacBook оснащены кнопкой питания в правом верхнем углу клавиатуры. Если вы используете Magic Keyboard с iMac, кнопка питания расположена на задней стороне экрана монитора (левый нижний угол с вашей точки зрения). Просто нажмите и удерживайте клавишу/кнопку питания, чтобы увидеть подсказку с просьбой выбрать действие, например перезагрузку, переход в режим сна или выключение. Установите флажок «Повторно открывать окна при повторном входе в систему» и нажмите кнопку «Перезапустить».
 Параметры кнопки питания на Mac
Параметры кнопки питания на Mac
Если вы не видите подсказку, продолжайте удерживать клавишу питания, чтобы принудительно выключить Mac. После выключения снова нажмите клавишу питания, чтобы перезагрузить Mac. Вы увидите уведомление о том, что система была принудительно выключена и хотите ли вы открыть все предыдущие приложения. Вы можете повторно открыть все ранее открытые приложения или проигнорировать запрос и продолжить работу.
2. Загрузитесь в безопасном режиме.
Если какие-либо сторонние приложения влияют на процесс загрузки, вы можете попробовать загрузить Mac в безопасном режиме. Выполните следующие действия после принудительного выключения вашего Mac, как описано выше.
- Процессор Intel — перезагрузите систему, удерживая клавишу Shift, а затем войдите в систему, указав свои данные.
- Apple Silicon – нажимайте клавишу/кнопку питания, пока не увидите параметры запуска. Выберите загрузочный диск и удерживайте клавишу Shift. После этого выберите «Продолжить в безопасном режиме», чтобы войти в безопасный режим.
Если все работает нормально, вы можете сосредоточиться на сторонних приложениях, которые вы используете в системе. Узнайте больше об использовании безопасного режима на Mac.
3. Запустите диагностику Apple.
В состав Windows входит средство устранения неполадок для проверки различных системных проблем. Хотя у Mac есть аналогичный инструмент диагностики, вам необходимо получить к нему доступ перед загрузкой (не из приложения «Настройки»). Ему нужен ваш пароль беспроводной сети, поэтому убедитесь, что он у вас есть, прежде чем пытаться. Сначала принудительно выключите систему, а затем выполните следующие действия.
- Процессор Intel — нажмите кнопку питания, а затем удерживайте клавишу D. Вам будет предложено выбрать имя беспроводной сети. Выберите свою сеть и введите пароль.
- Apple Silicon – нажмите и удерживайте кнопку питания, пока не увидите параметры запуска, и не выберите системный диск.
Система запустит процесс восстановления, и вы увидите два варианта запуска диагностики. Нажмите «Я согласен», чтобы запустить онлайн-инструмент, который отправит ваши данные в Apple. Кроме того, вы можете запустить инструмент в автономном режиме, нажав ссылку «Запустить в автономном режиме».
 Запустите диагностику на Mac
Запустите диагностику на Mac
Теперь инструмент диагностики проверит вашу систему на наличие проблем. Вы увидите индикатор выполнения, показывающий статус, и подождите, пока он завершится. Если обнаружены какие-либо ошибки, запишите код ошибки и нажмите кнопку «Перезапустить». Если вы можете войти в систему, проверьте код ошибки на Страница поддержки Apple и найдите, как это исправить. Если вам не удается пройти через логотип Apple, возможно, вам понадобится другое устройство для понимания кода ошибки.
4. Используйте Дисковую утилиту для исправления ошибок диска.
Чтобы избежать ошибок диска, из-за которых система часто зависает на логотипе Apple, вы можете просканировать свой жесткий диск и устранить проблему.
- Нажмите «Command + Пробел», чтобы открыть поиск Spotlight.
- Введите «Дисковая утилита» и откройте приложение «Дисковая утилита».
- Выберите свой диск и нажмите кнопку «Первая помощь».
- Нажмите кнопку «Выполнить», чтобы начать сканирование жесткого диска на наличие ошибок.
 Запустите «Первую помощь» на Mac
Запустите «Первую помощь» на Mac
Вы также можете запустить «Первую помощь» из режима восстановления.
- Нажмите и удерживайте клавиши «Command + R» и нажмите кнопку питания, чтобы войти в режим восстановления.
- Войдите в систему, используя свое имя пользователя и пароль, а затем выберите опцию «Дисковая утилита».
- Выберите свой диск и нажмите «Первая помощь», чтобы запустить сканирование.
После исправления ошибок диска проверьте, помогло ли это решить проблему с логотипом Apple на вашем Mac.
5. Сбросьте NVRAM.
NVRAM или энергонезависимая ОЗУ на Mac хранит информацию, связанную с настройками, такими как загрузочный диск, разрешение и т. д. Хотя это может не вызвать серьезных проблем, таких как удержание вашего Mac на экране с логотипом Apple, вы можете попытаться сбросить NVRAM и проверить, помогает ли это. исправить проблему.
- После выключения Mac нажмите клавишу/кнопку питания, чтобы загрузиться.
- Сразу же нажмите и удерживайте клавиши «Command + Option + P + R» в течение некоторого времени (например, 10 секунд).
- Теперь отпустите все клавиши, и ваш Mac запустится как обычно.
 Сброс NVRAM на Mac
Сброс NVRAM на Mac
6. Сброс SMC
SMC или контроллер управления системой управляет аккумулятором, вентиляторами и другими функциями Mac. Вы можете попытаться сбросить SMC и убедиться, что проблема решена.
- Нажмите клавишу/кнопку питания, чтобы запустить Mac.
- Нажмите и удерживайте клавиши «Control + Option + Shift» около десяти секунд.
- Отпустите клавиши, и ваш SMC будет сброшен.
- Mac загрузится нормально и проверит, все ли в порядке.
 Сбросить SMC на Mac
Сбросить SMC на Mac
7. Переустановите macOS
Вы можете попробовать это в крайнем случае, поскольку переустановка — это длительный процесс. Во-первых, обязательно сделайте резервную копию, если вы можете войти в систему, а затем выполните следующие шаги.
- Нажмите кнопку питания, чтобы загрузить Mac.
- Сразу нажмите клавиши «Command + R», чтобы войти в режим восстановления.
- Выберите свое имя пользователя и введите пароль для входа.
- Вы увидите список опций и выберите опцию «Переустановить macOS».
- Проверьте версию macOS и нажмите кнопку «Продолжить».
- Следуйте инструкциям на экране, чтобы загрузить и переустановить macOS.
 Варианты восстановления Mac
Варианты восстановления Mac
После завершения установки войдите в систему и убедитесь, что проблема не возникает снова.
Заключение
Mac зависает на экране с логотипом Apple при установке основных версий macOS, а иногда и при загрузке системы. Вы можете выполнить описанные выше шаги, а также отключить элементы входа в систему, чтобы решить проблему. Если ни одно из предложений не помогло, возможно, вам придется обратиться в службу поддержки Apple, чтобы устранить проблему и восстановить данные из системы.