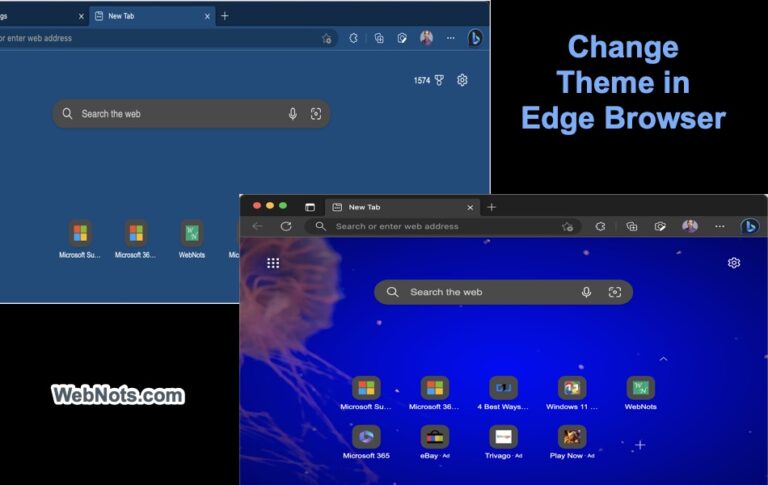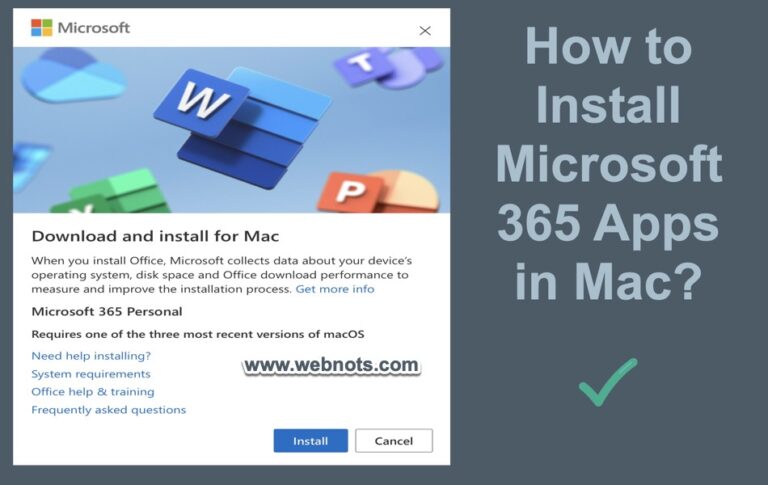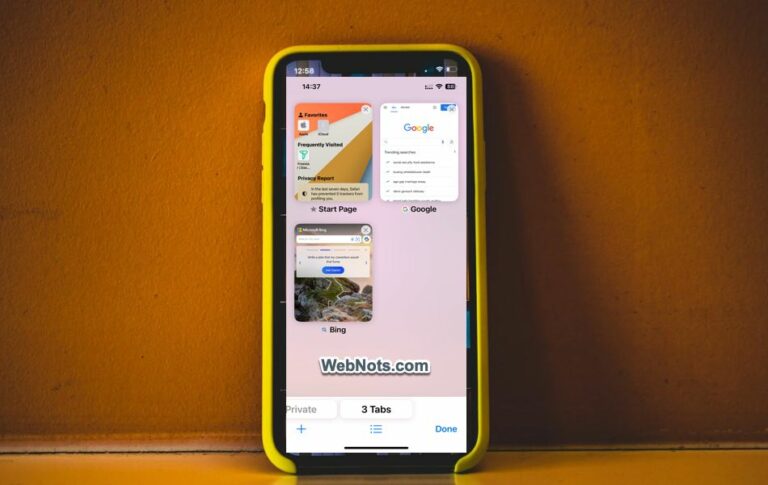Сочетания клавиш альтернативного кода для пробельных символов —
В типографике пробел — это символ для создания пустого пространства. Вы можете создать пробел между словами или предложениями, используя клавишу пробела на клавиатуре. Однако в соответствии с базой данных символов Unicode доступно более 25 типов пробельных символов. Эти пробельные символы являются непечатаемыми символами, которые включают возврат каретки, табуляцию, неразрывный пробел, используемый в HTML. Если вы ищете сочетания клавиш, вот полный список сочетаний клавиш с альтернативным кодом для пробельных символов.
Сочетания клавиш Alt Code для пробельных символов
В таблице показан полный список сочетаний клавиш alt-кода для пробельных символов. Ознакомьтесь с приведенными ниже разделами о том, как использовать десятичные и шестнадцатеричные коды вместе с альтернативным кодом в Windows и Mac. Имя объекта используется в HTML-коде веб-документов.
Symbol NameDecimalHexadecimalEntity NameHorizontal Tab 00090009 Перевод строки0010 000A Vertical Tab0011 000B Подача формы0012 000C Возврат каретки0013 000D Пробел0032 0020 Следующая строка0133 0085 Неразрывный пробел0160 00A0& NBSP;Ogham Space Mark5760 1680 En Quad8192 2000 Em Quad8193 2001 En Space8194 2002 Em Space8195 2003 три на Em Space8196 2004 четыре на Em Space8197 2005 шесть на Em Space8198 2006 Figure Space8199 2007#Punctuation Space8200 2008 Thin Space8201 2009 Hair Space8202 200A Zero Wid th Пробел8203200B​Разделитель строк8232 2028 Разделитель абзацев8233 2029 Узкий неразрывный пробел8239 202F Средний математический пробел8287 205F Идеографическое пространство12288 3000
Ин и Эм Юнайтед
Важно понимать две единицы, используемые в типографике — en и em.
- Em — текущий размер в пунктах, используемый в типографике.
- En — половина ширины Em.
Когда вы набираете Em Space или En Space, ширина этих пробельных символов изменяется соответствующим образом.
Вставка пробельных символов в Windows
Существует несколько способов вставки En Space, Em Space и других пробельных символов на компьютерах под управлением Windows.
1. Alt + десятичный код для пробельных символов
Первый вариант — использовать клавишу alt и десятичный код из приведенной выше таблицы.
- Сначала включите блокировку номера на клавиатуре.
- Нажмите и удерживайте одну из клавиш Alt.
- Введите десятичные числа с помощью цифровой клавиатуры.
- Вы увидите, что пробел вставлен, и отпустите клавишу Alt.
- Например, alt + 8194 вставит En Space, а alt + 8195 вставит Em Space.
Помните, что этот метод будет работать с длинными клавиатурами, имеющими отдельную раскладку цифровой клавиатуры. Клавиатуры некоторых ноутбуков также содержат цифровые клавиши внутри других клавиш. Однако для этой цели нельзя использовать стандартные цифровые клавиши над буквами. Узнайте больше о том, как использовать альтернативные коды в различных типах раскладок клавиатуры.
2. Шестнадцатеричные + Alt X ярлыки для Word
Для документов Word в Windows вы можете использовать шестнадцатеричный код для вставки различных пробелов.
- Сначала введите шестнадцатеричный код из приведенной выше таблицы.
- Нажмите и удерживайте клавишу Alt.
- Теперь нажмите клавишу X, и вы увидите, что пробел вставлен в ваш документ.
- Например, 00A0 + Alt X вставит неразрывный пробел.
Хотя этот метод работает только в документах Word, он работает и с обычной клавиатурой ноутбука (нет необходимости иметь отдельную цифровую клавиатуру).
3. Использование карты символов для вставки пробельных символов
Следующий вариант в Windows — использовать приложение «Карта символов». Поскольку это приложение входит в состав операционной системы, вы можете использовать его с любым другим приложением, даже если вышеупомянутые сочетания клавиш с альтернативным кодом не работают.
- Используйте поиск Windows для поиска и открытия приложения «Карта символов». Либо нажмите «Win + R», чтобы открыть приглашение «Выполнить», введите шармап и нажмите кнопку «ОК», чтобы запустить приложение.
- Щелкните раскрывающийся список «Шрифт» и выберите шрифт «Arial».
- Введите «пробел» в поле «Искать», отображаемое в нижней части приложения, и нажмите кнопку «Искать».
- Это отфильтрует соответствующие символы пробела.
- Поскольку пробел не будет виден, вам нужно щелкнуть по нему, чтобы увидеть имя и точку Unicode.
- После этого нажмите кнопку «Выбрать», а затем кнопку «Копировать», чтобы скопировать пробел в буфер обмена.
- Теперь откройте документ и поместите курсор туда, где вы хотите вставить пробел.
- Нажмите «Control + V», чтобы вставить символ пробела.
 Найдите пробельные символы в приложении «Карта символов»
Найдите пробельные символы в приложении «Карта символов»
Хотя этот длительный метод работает во всех приложениях, вам нужно выбрать правильный шрифт, и не все пробельные символы доступны в списке.
Вставка пробельных символов в Mac
Как и на компьютерах с Windows, в macOS у вас есть несколько вариантов вставки пробельных символов.
1. Использование сочетаний клавиш Alt Code для пробелов на Mac
Клавиатура Mac также имеет две альтернативные клавиши, которые обычно называются клавишами «опций». Вы можете использовать ключ опции вместе с шестнадцатеричным кодом, как описано ниже.
- Сначала обязательно измените метод ввода с клавиатуры на шестнадцатеричный ввод Unicode.
- Нажмите и удерживайте одну из клавиш выбора.
- Введите четырехзначный шестнадцатеричный код из приведенной выше таблицы для соответствующего пробела.
- Вы увидите, что пробел вставлен, и отпустите клавишу выбора.
Вы можете в любое время переключить метод ввода с помощью значка в верхней строке меню.
2. Используйте приложение для просмотра персонажей
Character Viewer на Mac — отличное приложение для вставки всех символов и символов Unicode.
- Когда вы находитесь в документе, перейдите в меню «Правка»> «Эмодзи и символы». Кроме того, вы можете нажать сочетания клавиш «Fn E» или «Command + Control + Space».
 Открыть средство просмотра символов из верхнего меню на Mac
Открыть средство просмотра символов из верхнего меню на Mac
- Откроется приложение Character Viewer, введите «пробел» в поле поиска и нажмите клавишу ввода.
- Поскольку символы пробела будут отображаться как пустые, вы можете выбрать символ, чтобы увидеть его имя и точку Unicode.
- Дважды щелкните символ, чтобы вставить его в документ.
 Вставить пробел из средства просмотра карт символов на Mac
Вставить пробел из средства просмотра карт символов на Mac
Пользовательские сочетания клавиш в Word для En Space и Em Space
По умолчанию Microsoft Word определяет некоторые символы как «специальные символы» и назначает для них сочетания клавиш. Хотя некоторые пробельные символы, такие как En Space и Em Space, включены в список специальных символов, в Word для них не назначены сочетания клавиш по умолчанию. Хорошая часть заключается в том, что вы можете создавать собственные сочетания клавиш для вставки специальных символов.
- Откройте пустой документ в Word и перейдите в меню «Вставка > Символ > Дополнительные символы».
- Перейдите на вкладку «Специальные символы», где вы можете найти En Space, Em Space, 1/4 Em Space и Nonbreaking Space. Только неразрывный пробел имеет ярлык по умолчанию «Control + Shift + Space».
 Добавить ярлык для пробелов в Word Windows
Добавить ярлык для пробелов в Word Windows
- Поскольку для других персонажей не назначены сочетания клавиш по умолчанию, выберите символ и нажмите кнопку «Сочетание клавиш…».
- Во всплывающем окне вы можете назначить любую комбинацию клавиш в качестве ярлыка для вставки символа. Например, вы можете назначить «Alt + Shift + >» для Em Space, который не используется ни для каких других целей. Word покажет, назначен ли ярлык для другого действия, и убедитесь, что статус показывает неназначенный, чтобы не испортить комбинации клавиш с любыми существующими сочетаниями клавиш.
- Вы можете назначить ярлык для всех новых документов, выбрав опцию «Обычный» для «Сохранить изменения в». Либо выберите имя документа из раскрывающегося списка, чтобы применить изменения только к текущему документу.
 Назначьте правильный ярлык для En Space в Word Windows
Назначьте правильный ярлык для En Space в Word Windows
Следуйте приведенным ниже инструкциям в Word для Mac:
- Когда вы находитесь в документе Word, перейдите к «Вставить» в меню ленты и щелкните значок «Расширенный символ».
- Перейдите в «Специальные символы» во всплывающем окне «Символ», где вы можете найти Em Space, En Space и Nonbreaking Space. Только для неразрывного пробела назначена комбинация клавиш «Control + Shift + пробел».
 Специальные пробельные символы в Word для Mac
Специальные пробельные символы в Word для Mac
- Выберите Em Space и нажмите кнопку «Сочетания клавиш…».
- Во всплывающем окне введите свой ярлык в поле «Нажмите новое сочетание клавиш».
- Хорошая часть заключается в том, что Word для Mac также покажет вам, назначен ли уже введенный ярлык для другой цели. Вы можете убедиться, что он отображается как неназначенный, и нажать кнопку «Назначить», чтобы начать использовать ярлык.
- Выберите опцию «Normal.dotm» в раскрывающемся списке «Сохранить изменения в», чтобы применить изменения ко всем новым документам. Если вы хотите использовать ярлык только в текущем документе, выберите имя документа из списка.
- Точно так же вы можете установить собственный ярлык для En Space.
 Назначение пользовательского сочетания клавиш для пробела Em в Word для Mac
Назначение пользовательского сочетания клавиш для пробела Em в Word для Mac
Вставить пробел в HTML
Лучший способ вставить эти символы на веб-страницу — использовать имя объекта. Вы можете просто использовать имя объекта, например или чтобы вставить En Space и Em Space соответственно. Некоторые символы, такие как следующая строка, будут автоматически вставлены, когда вы закроете предыдущие теги. Например, новая строка будет автоматически создана при закрытии тега
тегом
.
Справочник по сочетаниям клавиш Alt Code Whitespace
Ниже приведена шпаргалка по сочетаниям клавиш alt-кода для пробельных символов. Вы можете щелкнуть правой кнопкой мыши и сохранить изображение на свой компьютер для использования в автономном режиме.