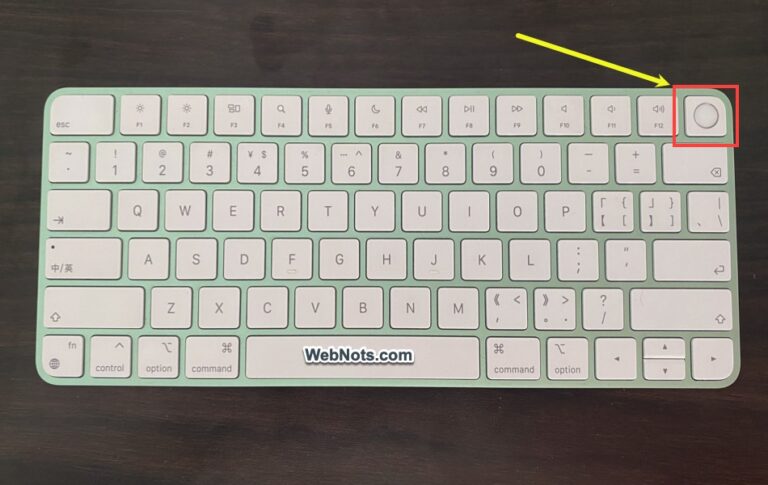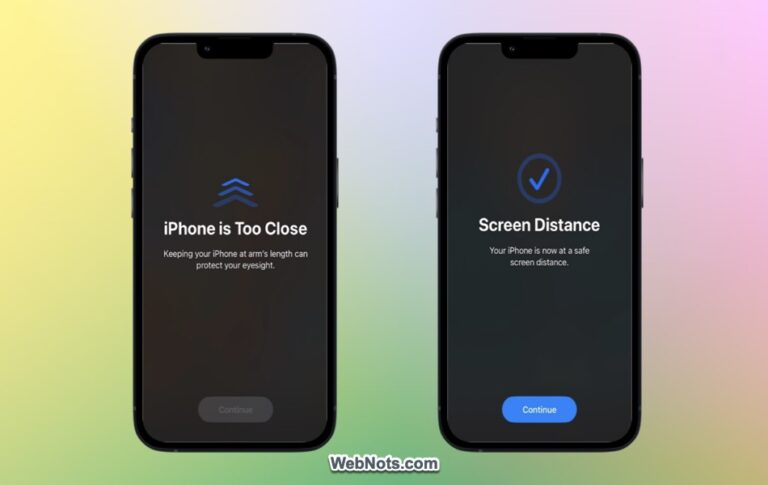Руководство для начинающих по использованию специальной клавиатуры на Mac –
Вы когда-нибудь задумывались, как набрать букву, если эта клавиша сломана или не работает на клавиатуре вашего Mac? Или у вас возникли проблемы с использованием физической клавиатуры и вы хотите использовать виртуальную клавиатуру на экране с помощью мыши? Mac поставляется со встроенным инструментом, который называется клавиатурой специальных возможностей. Вы можете использовать эту виртуальную клавиатуру всякий раз, когда у вас возникают проблемы с физической клавиатурой и печатать с помощью мыши.
Включение клавиатуры специальных возможностей на Mac
Ее также называют по-разному, например программную или экранную клавиатуру, хотя цель та же.
- Нажмите значок Apple в правом верхнем углу и выберите меню «Системные настройки…».
- Перейдите в раздел «Доступность» на левой боковой панели.
- Прокрутите вниз на правой панели и выберите опцию «Клавиатура», отображаемую в разделе «Двигатель».
 Настройки клавиатуры для специальных возможностей Mac
Настройки клавиатуры для специальных возможностей Mac
- Прокрутите страницу вниз и включите опцию «Специальные возможности клавиатуры».
 Включите специальную клавиатуру на Mac
Включите специальную клавиатуру на Mac
- Вы сразу увидите виртуальную клавиатуру, которую можно использовать для набора текста с помощью мыши.
 Специальная клавиатура Mac по умолчанию
Специальная клавиатура Mac по умолчанию
После этого нажмите кнопку закрытия или отключите эту опцию на странице настроек.
Использование клавиатуры специальных возможностей на Mac
Если вы знакомы с экранной клавиатурой в Windows, использование специальной клавиатуры на Mac несколько отличается.
- Он будет выделять нажимаемые вами клавиши и отображать вводимый вами контент вместе с текстовыми подсказками.
- Вместо названий клавиш вы увидите символы модификаторов и других клавиш, специфичных для macOS. Например, клавиша Option будет отображаться как ⌥. Итак, вы должны понимать клавиатуру Mac и символы macOS, чтобы использовать клавиатуру.
- В прогнозировании текста вы также найдете смайлики и другие символы. Например, введите «мышь», чтобы найти смайлик мыши, который можно вставить.
 Текстовые прогнозы, включая эмодзи
Текстовые прогнозы, включая эмодзи
Настройка параметров клавиатуры специальных возможностей
Нажмите значок в виде трех точек (Параметры панели), расположенный в правом верхнем углу клавиатуры. В появившемся меню вы можете настроить внешний вид, масштабирование, затухание, задержку, ввод текста и параметры панели инструментов.
 Меню параметров панели
Меню параметров панели
Помимо прочего, вот три важные вещи, которые вы можете сделать:
1. Использование действий задержки
Dwell — это предопределенный список действий, которые можно использовать для запуска в зависимости от движения указателя мыши. Перейдите в «Параметры панели > Задержка» и включите «Разрешить панель инструментов действий Задержка на панелях». В верхнем ряду специальной клавиатуры появится список кнопок действий, как показано на рисунке ниже. Как вы можете видеть, действия включают в себя щелчок левой кнопкой мыши, двойной щелчок, щелчок правой кнопкой мыши, перетаскивание, меню прокрутки, меню параметров и задержку паузы.
 Кнопки действий с задержкой
Кнопки действий с задержкой
Вы можете использовать любое из этих действий с задержкой при отслеживании указателя мыши. Например, нажмите кнопку действия «Щелкните правой кнопкой мыши» и переместите указатель мыши на любое другое приложение. Вы увидите бегущий круговой индикатор выполнения, и когда индикатор выполнения завершит круг, он вызовет щелчок правой кнопкой мыши и отобразит контекстное меню. Вы можете переместить указатель мыши на другое приложение или место и снова вызвать меню. Нажмите кнопку «Пауза», чтобы прекратить выполнение действия и вернуться в обычный режим набора текста.
 Запустить действие задержки при щелчке правой кнопкой мыши
Запустить действие задержки при щелчке правой кнопкой мыши
2. Добавление горячих углов для действий задержки
Возможно, вы знаете, как создавать горячие углы для дисплея Mac. С помощью специальной клавиатуры вы также можете создать «горячий угол» для любого действия задержки.
- Нажмите значок «Параметры панели» и выберите меню «Настройки», чтобы открыть приложение «Настройки macOS» с разделом клавиатуры специальных возможностей.
- Прокрутите вниз до раздела «Горячие углы» и выберите действие задержки для каждого угла экрана.
- Нажмите кнопку «Готово», чтобы применить изменения.
 Горячие места для действий с задержкой
Горячие места для действий с задержкой
Например, мы выбрали действие задержки «Щелчок правой кнопкой мыши» для нижнего левого угла. Теперь, когда мы переместим указатель мыши в этот угол, Mac отобразит угловой участок, указывающий, что действие задержки активировано. Вы можете переместить указатель в любое место, чтобы вызвать контекстное меню, вызываемое правой кнопкой мыши. Наконец, нажмите кнопку «Пауза», чтобы остановить действие.
 Запуск действия «Горячий угол» для специальной клавиатуры
Запуск действия «Горячий угол» для специальной клавиатуры
3. Создание пользовательских панелей
Перейдите в меню «Параметры панели > Настроить…», чтобы открыть Редактор панелей. Отсюда вы можете создавать собственные панели и использовать их вместе с клавиатурой специальных возможностей. Нажмите кнопку «Добавить панель» и выберите панель, которую вы хотите добавить на клавиатуру. Например, давайте выберем «Клавиатура — Числовые», чтобы добавить цифровую клавиатуру к специальной клавиатуре. Мы выберем опцию «Как панель инструментов» в раскрывающемся меню «Показать» на правой боковой панели.
 Создать пользовательскую панель в качестве панели инструментов
Создать пользовательскую панель в качестве панели инструментов
Нажмите «Command + S», чтобы сохранить панель, и вам будет предложено выйти и снова открыть клавиатуру.
 Перезапустите клавиатуру, чтобы применить изменения.
Перезапустите клавиатуру, чтобы применить изменения.
Нажмите «Да», чтобы перезапустить клавиатуру, перейдите в «Параметры панели > Панели инструментов» и выберите параметр «Клавиатура — Числовые». Поскольку мы создали панель как панель инструментов, вы можете найти ее в этом списке.
 Включить панель инструментов «Пользовательская панель»
Включить панель инструментов «Пользовательская панель»
Теперь вы можете обнаружить, что цифровая клавиатура появляется поверх специальной клавиатуры.
 Добавлена пользовательская цифровая панель
Добавлена пользовательская цифровая панель
Таким образом, вы можете добавить дополнительные панели к существующей специальной клавиатуре с помощью редактора панелей.
Примечание: Вы также можете открыть редактор панелей на странице настроек macOS, перейдя в раздел «Доступность > Клавиатура». Кроме того, если щелкнуть значок информации рядом с кнопкой переключения «Специальные возможности клавиатуры», откроется дополнительная страница настройки, на которой вы можете настроить задержку, горячие углы и общий внешний вид.
 Редактор панели и настройки
Редактор панели и настройки