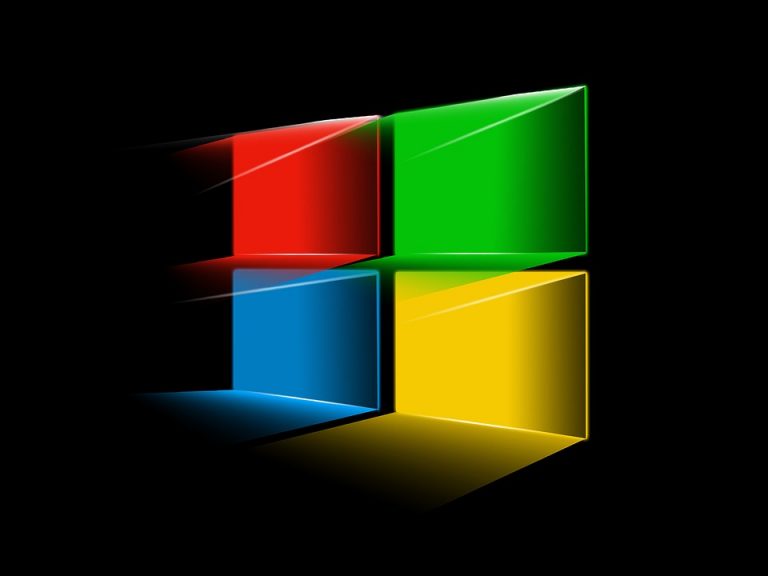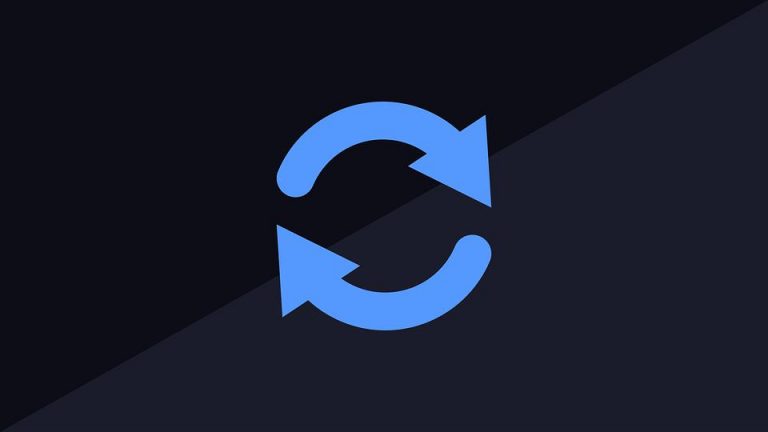7 способов исправить код ошибки 0xC004F074 в Windows
Код ошибки 0xC004F074 часто является камнем преткновения, который проявляется в процессе активации Windows. Когда это появляется, это фактически мешает вам продолжить процесс активации и заставляет вас использовать ваш компьютер с ограниченными функциями.
Хотя это сообщение об ошибке может быть нечетким и неприятным, давайте посмотрим, как лучше всего с этим справиться. Мы выделили 7 причин, по которым это происходит, и нашли как можно больше потенциальных решений.
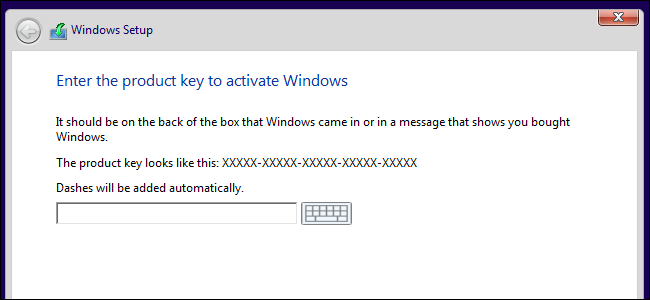
Код ошибки 0xC004F074? Запустите средства устранения неполадок
При возникновении проблем с системой могут пригодиться средства устранения неполадок Windows. В этом случае мы рассмотрим инструменты, доступные для Центра обновления Windows и для активации операционной системы. Это определенно может помочь вам решить эту проблему.
Чтобы начать работу, откройте средство устранения неполадок Центра обновления Windows, выполнив следующие действия:
- нажмите Пуск;
- найдите и выберите Настройки ПК – Обновление и безопасность;
- щелкните Устранение неполадок на левой панели;
- прокрутите вниз на правой панели и выберите опцию Windows Update;
- затем нажмите кнопку «Запустить средство устранения неполадок»;
- Следуйте инструкциям на экране, чтобы завершить процесс. По завершении запустите средство устранения неполадок активации, выполнив следующие действия:
Перейдите в Win Start Menu> PC Settings> Update & Security, затем нажмите Activation на левой панели.
Затем выберите параметр «Устранение неполадок» и следуйте инструкциям на экране, чтобы завершить процесс.
- нажмите Пуск;
- найдите и выберите Настройки ПК – Обновление и безопасность;
- щелкните Активация на левой панели;
- нажмите на опцию Устранение неполадок;
- Следуйте инструкциям на экране, чтобы завершить процесс.
Переустановите ключ продукта с помощью инструмента лицензирования программного обеспечения.
Если вы столкнулись с кодом ошибки 0xC004F074 при использовании существующего ключа продукта, попробуйте удалить и переустановить его через командную строку. Для этого вам нужно будет запустить команду с помощью инструмента лицензирования программного обеспечения, например slmgr.
Для начала вот как вы можете удалить и переустановить ключ продукта на вашем устройстве Windows:
- Нажмите Win + R, чтобы открыть диалоговое окно «Выполнить команду»;
- введите CMD, а затем нажмите Ctrl + Shift + Enter, чтобы открыть командную строку с правами администратора;
- введите следующую команду и нажмите Enter: slmgr.vbs / dlv.
Затем выполните следующую команду, чтобы удалить существующий ключ продукта с вашего устройства:
slmgr.vbs / upk
Когда закончите, введите следующую команду, чтобы переустановить ключ:
slmgr.vbs / ipk <ключ_нового_продукта>
Заменить команду New_Product_Key с вашим фактическим кодом, затем нажмите Enter, чтобы выполнить. Подождите, пока процесс завершится, затем перезагрузите компьютер.
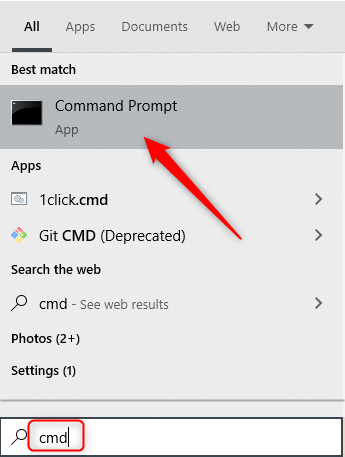
Купите подлинную копию Windows или попробуйте другой метод активации.
Очень вероятно, что вы получите код ошибки 0xC004f074, если попытаетесь активировать пиратскую версию Windows. Итак, лучший способ избежать этой проблемы – купить подлинную копию Windows.
Если вы столкнулись с этой проблемой на подлинной копии Windows, попробуйте использовать другой метод активации. Если вы использовали ключ продукта, попробуйте активировать его с помощью цифровой лицензии. Или попробуйте перенести цифровую лицензию с одного из ваших устройств Windows.
Отключить функцию быстрого запуска
Функция быстрого запуска помогает перезагрузить компьютер быстрее, чем обычно. Однако эта функция может ограничить некоторые функции вашего ПК. Например, это может помешать вам получить доступ к настройкам BIOS / UEFI или даже повлиять на обновления Windows. Следовательно, эта функция также может быть причиной проблем с активацией на вашем устройстве.
Чтобы исправить это, вы можете отключить быстрый запуск, выполнив следующие действия:
- нажмите Win + R, чтобы открыть диалоговое окно «Выполнить команду»;
- цифра powercfg.cpl и нажмите OK, чтобы открыть окно Power Options;
- щелкните параметр «Изменить поведение кнопок питания» на левой панели;
- в следующем окне нажмите Изменить настройки, которые в данный момент недоступны;
- снимите флажок Включить быстрый запуск (рекомендуется) в настройках выключения;
- затем нажмите кнопку «Сохранить изменения».
Когда закончите, перезагрузите компьютер, чтобы сохранить эти изменения.
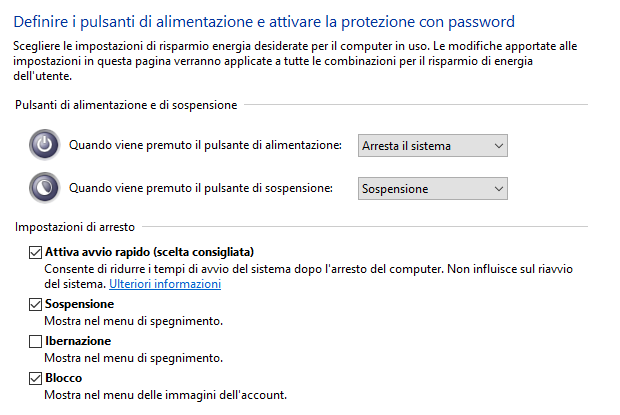
Восстановление поврежденных системных файлов с помощью SFC и DISM
Поврежденные системные файлы, вероятно, являются одной из причин этой проблемы активации. В этом случае вы можете использовать встроенные инструменты DISM и SFC, чтобы найти и восстановить все поврежденные системные файлы на вашем устройстве.
Для начала запустите инструмент DISM, выполнив следующие действия:
- Нажмите Win + R, чтобы открыть диалоговое окно «Выполнить команду»;
- цифра CMD и нажмите Ctrl + Shift + Enter, чтобы открыть командную строку с правами администратора;
- введите следующую команду и нажмите Enter:
DISM / Онлайн / Clean-Image / ScanHealth
Дождитесь завершения сканирования. Оттуда введите следующую команду и нажмите Enter:
DISM / Онлайн / Очистка-Образ / RestoreHealth
После завершения сканирования перезагрузите компьютер.
Теперь вы можете выполнить сканирование SFC. Для начала откройте командную строку, как в предыдущих шагах. Оттуда введите следующую команду и нажмите Enter:
sfc / scannow
По завершении сканирования закройте командную строку и перезагрузите компьютер, чтобы сохранить эти изменения.
Временно отключите брандмауэр Защитника Windows
Код ошибки 0xC004F074 может возникнуть, когда брандмауэр не позволяет Windows лицензировать файлы через Интернет. В этом случае вы можете временно отключить брандмауэр, а затем снова включить его после активации Windows.
Итак, вот как временно отключить брандмауэр Защитника Windows:
- Digita Панель управления в строке поиска Windows и выберите появившийся элемент;
- щелкните раскрывающееся меню «Просмотр по» и выберите «Крупные значки»;
- прокрутите вниз и нажмите Брандмауэр Защитника Windows;
- в следующем окне нажмите Включить и выключить брандмауэр Защитника Windows;
- установите флажки «Отключить брандмауэр Защитника Windows» в настройках домена, частной и общедоступной сети;
- оттуда нажмите ОК, чтобы закрыть вкладку.
Примечание. Если вы используете стороннюю антивирусную программу, вам также может потребоваться временно отключить ее. Но обязательно включите его снова сразу после активации Windows.

Обратитесь в службу поддержки Microsoft
Если что-то не получается, возможно, пора обратиться в службу поддержки Microsoft. При обращении к ним вы можете попросить их изменить или сбросить ключ продукта. В противном случае они дадут лучший совет о том, как легко активировать Windows.
В большинстве случаев вам может потребоваться предоставить технические характеристики вашего ПК. Поэтому при обращении в службу поддержки убедитесь, что у вас уже есть список его основных компонентов.
Активируйте свое устройство Windows простым способом
Активация Windows не должна доставить хлопот, если у вас есть ключ продукта или цифровая лицензия. Если вы столкнулись с ошибкой активации 0xC004F074, просто примените один из предложенных нами методов.
И если у вас все еще возникают проблемы с активацией, будьте уверены и знайте, что для этого тоже есть решение: если у вас есть легальная лицензия, проблема каким-то образом будет решена (также благодаря помощи).
Источник makeuseof.com