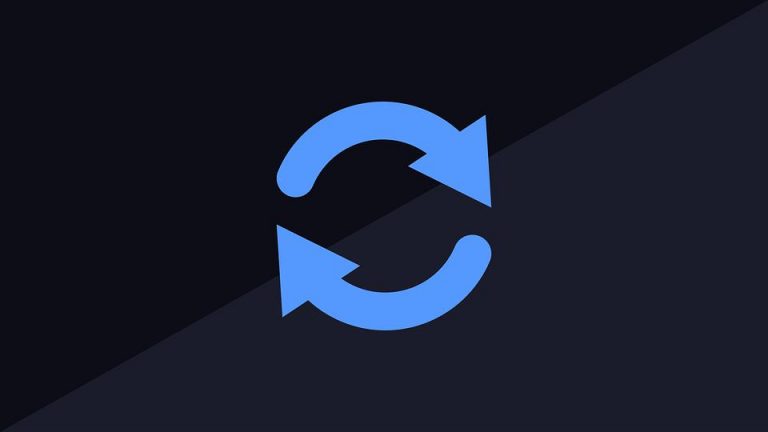Как использовать скрытый видеоредактор в Windows 10
Не все знают, что Windows 10 поставляется со скрытым программным обеспечением для редактирования видео. Это довольно похожая программа на Windows Movie Maker или Apple iMovie, и, поскольку она не так заметна и о ней не часто говорят, многие пользователи даже не знают, что она установлена на их компьютере!
Вы можете использовать его для вырезания видео или создания собственных фильмов и презентаций. Вы даже можете снимать видео частично автоматически.

Создатель скрытого видео в Windows 10?
На самом деле мы говорим о функции, присутствующей в приложении для фотографий, но это не значит, что это бесполезный инструмент.
Как редактировать видео
Для редактирования видеофайла необходимо:
- откройте его в приложении «Фото» (вы можете сделать это прямо из проводника, щелкнув правой кнопкой мыши видеофайл и выбрав «Открыть с помощью – Фотографии»)
- Откроется видеофайл, и для его редактирования вам нужно будет нажать «Редактировать» и «Создать» на панели инструментов.
- После этого будут доступны различные инструменты для редактирования видео. просто щелкните нужный инструмент, чтобы использовать его: например, чтобы вырезать фрагмент видео, просто нажмите «Вырезать» в меню.
- Чтобы использовать инструмент «Кадрирование», просто перетащите два ползунка на панели воспроизведения, чтобы выбрать часть видео, которую вы хотите сохранить. Вы можете перетащить синий значок, чтобы увидеть, что появляется в этом разделе видео, или нажмите кнопку воспроизведения, чтобы воспроизвести выбранный фрагмент видео.
- Когда вы закончите с этой работой, просто нажмите «Сохранить копию», чтобы сохранить копию обрезанного участка видео. Конечно, чтобы остановить редактирование без сохранения изменений, просто нажмите «Отмена».
Приложение «Фотографии» помещает отредактированное видео в ту же папку, что и оригинал, с таким же именем файла.
Другие инструменты для редактирования видео
Другие инструменты работают очень похоже. Инструмент «Добавить замедленное видео», например, позволяет вам выбрать более низкую скорость, а затем применить ее к части рассматриваемого видеофайла, создавая эффект замедленного движения.
Инструмент «Сохранить фото» позволяет выбрать видеокадр и сохранить его как фотографию. Внизу окна доступны кнопки «Предыдущий кадр» и «Следующий кадр», которые можно использовать для перехода к каждому отдельному кадру рассматриваемого фильма.
Инструмент Рисование предоставляет инструменты для рисования на видео. Можно использовать множество инструментов, таких как карандаш, шариковая ручка, кисти.
Параметры «Создать видео с текстом» и «Добавить 3D-эффекты» предлагают дополнительные возможности для настройки фильма, как я покажу вам позже.
Как работать с видео, добавляя текст и применяя 3D-эффекты
После того, как вы увидели потенциал этого инструмента, необходимо углубиться, чтобы понять на практическом уровне, как его использовать.
Чтобы начать создание видеопроекта, вы можете напрямую щелкнуть инструмент «Создать видео с текстом» или «Добавить 3D-эффекты». Вы также можете нажать кнопку «Добавить к созданию» в верхнем левом углу с ранее открытым видео, а затем нажать «Новое видео с музыкой».
Вы также можете начать работу с полностью настроенным видеопроектом, запустив приложение «Фото» из меню «Пуск», затем щелкнув «Создать – Пользовательское видео с музыкой» на главной странице приложения.
Параметр «Автоматическое видео с музыкой» позволяет вместо этого выбирать фотографии или видеоролики: приложение «Фотографии» автоматически объединяет их в настраиваемое видео. Обратите внимание: конечно, вам будет предложено добавить хотя бы одно видео или фото для создания собственного видео.
Каким бы способом вы ни создавали собственный видеопроект, вы попадете на экран с библиотекой проектов, предварительным просмотром видео и плиткой с раскадровкой.
Чтобы добавить одно или несколько видео (или фотографий) в свой проект, перетащите их прямо из библиотеки проекта в раскадровку. Щелкните параметр «Добавить фотографии и видео в библиотеку проекта», чтобы добавить в библиотеку больше видеороликов. Затем вы можете перетащить их на раскадровку.
Добавьте видео, и вы увидите, что инструменты редактирования появятся на панели раскадровки: отсюда вы можете изменить размер видео с помощью «Изменить размер», добавить визуальные фильтры с помощью фильтров, вставить текст с текстом, применить эффекты движения с помощью движения, а также вставить 3D-эффекты.
Даже если вы просто хотите отредактировать одно видео, вы можете добавить только это видео в свой проект, использовать различные инструменты редактирования, а затем экспортировать видео в новый файл. Или, если вы хотите объединить видео, вы можете поместить их в раскадровку и редактировать их одновременно.
Инструменты редактирования довольно просты в использовании: инструмент «Кадрирование» работает аналогично инструменту «Кадрирование», доступному при редактировании одного видео. Инструмент «Изменить размер» может удалять, например, черные полосы с видео (что оказывается очень полезной функцией).
Инструмент «Фильтры» предлагает множество фильтров, полезных или нет в зависимости от ситуации. Инструмент «Текст», с другой стороны, предлагает разные стили и макеты анимированного текста, которые можно расположить в разных местах видео. Инструмент «Движение» позволяет вам выбирать разные стили движения камеры для видео или фотографии, над которыми вы работаете.
Инструмент 3D-эффекты предоставляет библиотеку 3D-эффектов, которые вы можете применить к своему видео: молния, огонь, снежинка, взрыв и другие. Вы можете применить один или несколько 3D-эффектов к каждому фильму / фотографии, настроив каждый отдельный эффект.
На панели раскадровки вы можете щелкнуть значок динамика, чтобы выбрать уровень громкости для каждого отдельного видео. Это полезно, если вы объединяете несколько видео с разной степенью громкости.
Чтобы применить музыку к фильму, нажмите кнопку «Музыка» на верхней панели. Приложение «Фото» включает в себя несколько музыкальных опций, из которых вы можете выбирать. Вы также можете выбрать свою музыку, чтобы вставить свой собственный музыкальный файл.
Когда вы закончите свою работу, нажмите «Экспорт» или «Поделиться», чтобы экспортировать видеопроект в файл. Существует также опция «Добавить в облако», если вы хотите загрузить свой видеопроект в облако Microsoft: таким образом вы можете возобновить его редактирование на другом ПК, на котором вы вошли в систему с той же учетной записью Microsoft.
Приложение «Фото» экспортирует видео и сразу сообщает вам, где оно сохранено на вашем компьютере. Приложение «Фото» по умолчанию сохраняет видеозадания в папке «Изображения / Видео» на вашем компьютере.
Видеоредактор, который хоть и непрофессионален, но умеет заявить о себе
Конечно, то, что предлагает приложение Photo, далеко не сравнимо с профессиональным программным обеспечением на рынке. Однако для довольно простых задач это программное обеспечение выполняет свою задачу превосходно и очень быстро.