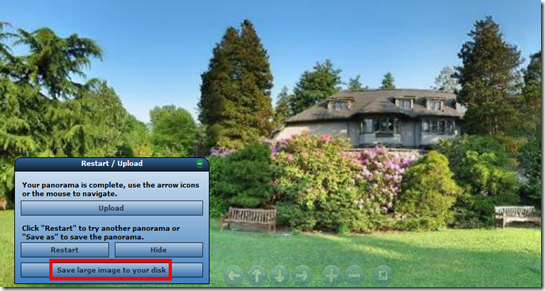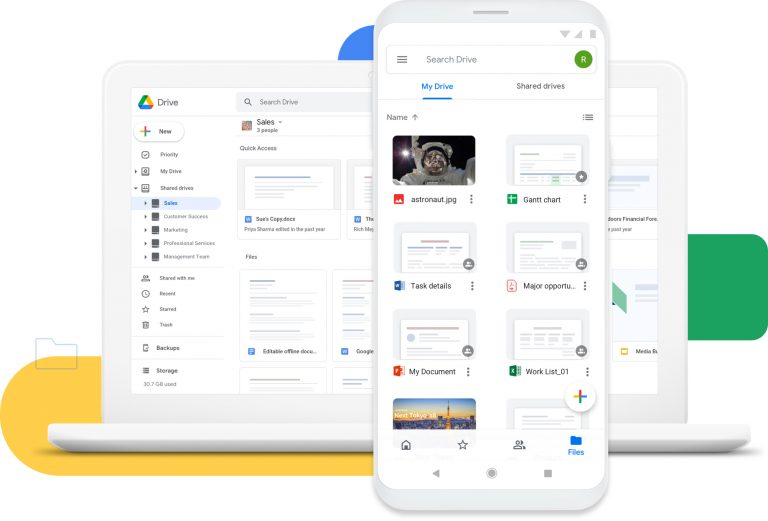Что делать, если порт USB перестал работать
USB-порт не работает? Учитывая широкое использование дверей этого типа, проблема может вызвать серьезные проблемы. Порт USB перестает работать? Не паникуйте и действуйте по порядку
Фактически, в настоящее время вся внешняя периферия компьютера работает через этот тип порта: от мыши до клавиатуры. Будь то проводные или беспроводные устройства, на самом деле неисправность USB-порта может значительно упростить использование устройства, а также привести к большим проблемам и потере времени.
Несмотря на прогресс технологий, USB-разъемы остаются довольно хрупкими как с аппаратной, так и с программной стороны, поэтому неисправности такого типа встречаются далеко не редко.
В этом руководстве мы углубимся в эту проблему, пытаясь понять, что на самом деле можно сделать для ее решения.

Несмотря на то, что компьютеры имеют несколько USB-разъемов, даже если только один будет скомпрометирован, могут возникнуть проблемы “перегрузки” с некоторыми полезными периферийными устройствами, которые не могут быть подключены должным образом.
Для простого решения этого условия можно использовать концентратор USB для увеличения числа доступных разъемов. Однако, помимо этого решения, необходимо тщательно исследовать причины, заблокировавшие дверь-нарушитель.
Исключить некоторые причины
Сначала подключите устройство к другому USB-порту, если на вашем компьютере их несколько, чтобы проверить, связана ли проблема с одним портом. Вы также можете попробовать другой кабель с подключенным периферийным устройством; убедитесь, что существующий не разорван, не расплавлен или не поврежден иным образом.
Другой вариант – переключить устройства. Если мышь не работает в определенном порту, попробуйте вместо этого использовать клавиатуру или принтер, чтобы узнать, есть ли проблема с самим устройством. Или подключите устройство к другому компьютеру, если он у вас есть.
Это правильная дверь?
Хотите зарядить свой ноутбук через порт USB Type-C? Некоторые производители обозначают определенные порты только как данные, что означает, что через них можно передавать данные, но нельзя передавать питание.
Проверьте свои USB-порты, чтобы узнать, как они обозначены. На некоторых может быть значок вилки зарядного устройства или что-то подобное, чтобы указать, что оно предназначено для зарядки. Если вы хотите заряжать через порт только для передачи данных, переключение на порт для зарядки должно решить проблему.
Очистите дверь
Присмотритесь к своим нефункционирующим USB-портам – мусор или грязь могут заблокировать их и помешать правильному соединению между вашим компьютером и подключенными периферийными устройствами. Если кабель не подключается, возможно, внутри скопилась пыль или что-то еще.
Возможно, вам понадобится фонарик, но посмотрите, не заметите ли вы крошки или пыль, загораживающие дверь. Если да, выключите компьютер и зубочисткой осторожно освободите все, что застряло внутри. Вы также можете использовать сжатый воздух для очистки пространства, но не вставляйте пластиковую насадку прямо в дверь, так как конденсат может накапливаться и причинить больше вреда, чем пользы.
Если вы подключите устройство и вам удастся ненадолго подключиться, слегка передвинув его, это, скорее всего, физическая проблема. На этом этапе вам может потребоваться открыть корпус компьютера, чтобы посмотреть, сможете ли вы починить порт самостоятельно или позвонить профессионалу.

Перезагрузите и обновите
Возможно, все, что вам нужно для USB-порта, – это быстрая перезагрузка. Иногда возникает программная ошибка, которая может препятствовать нормальной работе компонентов, и после перезагрузки компьютер устраняет проблему самостоятельно. В Windows нажмите меню Пуск – кнопка питания – Перезагрузка. На Mac нажмите «Apple» – «Перезагрузить».
Проблема, с которой вы столкнулись, также может быть решена путем обновления вашего компьютера. Драйверы, используемые для работы USB-разъемов, могут вызывать проблемы и со временем требовать обновлений. Обновления драйверов обычно входят в состав регулярных обновлений системы, поэтому попробовать стоит.
В Windows перейдите в «Настройки» – «Обновление и безопасность» – «Центр обновления Windows» и нажмите кнопку «Проверить наличие обновлений». Нажмите кнопку «Загрузить и установить», если доступно обновление. Пользователи Mac могут открыть Системные настройки – Обновления программного обеспечения, чтобы проверить наличие доступных обновлений.
Управление контроллерами USB
Если порт USB перестает работать и предыдущие методы устранения неполадок не увенчались успехом, вам все равно следует сосредоточиться на драйверах.
Ваши USB-порты управляются собственными драйверами. Если что-то не так с этими драйверами, все это обнаруживается с неиспользуемыми портами USB. Щелкните правой кнопкой мыши меню «Пуск» и выберите в списке «Диспетчер устройств». Прокрутите вниз до «Контроллеры универсальной последовательной шины» и разверните список. Найдите вариант, в названии которого есть USB Host Controller.
Щелкните правой кнопкой мыши запись и выберите Удалить устройство. Если есть несколько объявлений с похожими названиями, сделайте одно и то же для всех. Подождите, пока драйверы удалятся, а затем перезагрузите компьютер. Контроллеры USB-хоста будут переустановлены автоматически при перезагрузке, и, надеюсь, это исправление устранит любые проблемы.
На Mac все работает немного по-другому. Контроллер управления системой (SMC) отвечает за многие аппаратные функции на Mac. Поэтому, если вы не можете заставить работать USB-порт, вы можете сбросить SMC. Метод зависит от того, является ли это Mac на базе Intel, имеет ли он съемный аккумулятор или включает чип безопасности T2.
В этом смысле мы рекомендуем вам ознакомиться с директивами, относящимися к каждой отдельной модели компьютера.

Отключить выборочную приостановку USB
Настройки управления питанием на компьютере могут нарушать работу USB-портов. Выборочная приостановка может отключить USB-порт, когда он не используется, для экономии заряда батареи, но также может иногда отключать порт, когда вы пытаетесь его использовать. Когда это произойдет, вы можете перейти в «Параметры электропитания» и отключить эту настройку.
Digita Панель управления в строке поиска Windows и выберите соответствующий пункт. Перейдите в Параметры электропитания – Изменить параметры плана – Изменить дополнительные параметры питания. Найдите Настройки USB, затем выберите настройку выборочной приостановки USB. Отключите параметры рядом с полями «От батареи» и «Подключено», затем нажмите «Применить». Затем вам необходимо перезагрузить компьютер, чтобы увидеть, можно ли достичь конкретных результатов.
Если кажется, что ничего не работает …
USB-порты, как правило, хрупкие, и если вы не будете тактичны при подключении и отключении разъемов, они могут быть повреждены. Итак, если ни один из предыдущих методов не был успешным, возможно, повреждение является физическим, и поэтому все, что вам нужно сделать, это обратиться к профессионалу или использовать один из портов, оставшихся на вашем ПК, и добавить USB-концентратор.
После этого следует заменить аппаратную розетку и установить еще одну, полностью исправную.
Источник pcmag.com