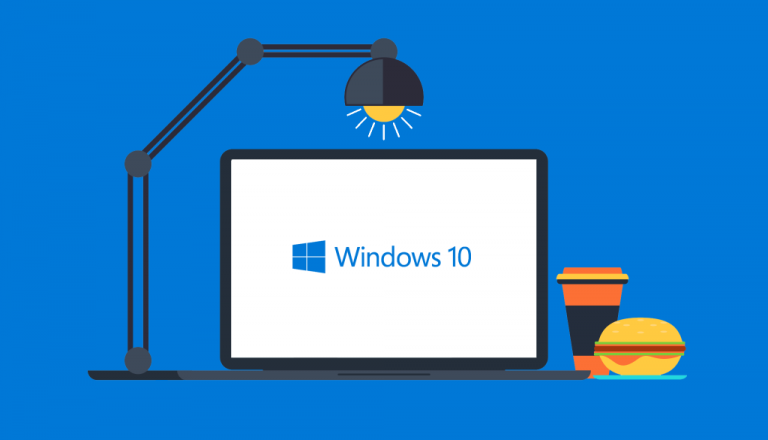Как запустить Windows 11 на виртуальной машине
Windows 11 на виртуальной машине может стать отличным способом протестировать новую ОС, не отказываясь от Windows 10.
Вместе с использованием дополнительного ПК и двойной загрузкой это лучший способ воочию почувствовать, каким будет будущее операционных систем Microsoft. В некотором смысле виртуальная машина является наиболее эффективным вариантом, поскольку она позволяет вам контролировать объем дискового пространства, памяти и других ресурсов, выделяемых для работы операционной системы.
Конечно, есть и недостатки: поскольку виртуальная машина не использует всю мощность вашего ПК, она может работать медленнее, чем ваша обычная операционная система. Однако, если у вас достаточно свободного места для хранения и памяти, производительность не должна иметь большого значения.
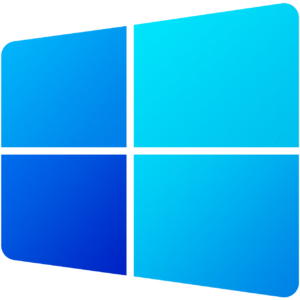
Windows 11 на виртуальной машине: скачиваем ISO-файл операционной системы
Первым шагом является загрузка ISO-файла Windows 11, который вы можете напрямую использовать для настройки своей виртуальной машины. Для получения этого ISO-файла требуется регистрация в программе Microsoft Windows Insider, для которой требуется учетная запись Microsoft.
Если вы еще не присоединились к программе предварительной оценки, перейдите на Страница предварительной оценки Windows и войдите в свою учетную запись. На странице регистрации установите флажок, чтобы принять условия этого соглашения, и нажмите «Зарегистрироваться сейчас». Прокрутите вниз до раздела Select edition. Здесь вы можете выбрать Windows 11 Insider Preview (канал для разработчиков) или Windows 11 Insider Preview (бета-канал).
Бета-канал более стабилен и будет содержать только те функции, которые, как ожидается, появятся в официальном выпуске Windows 11 в этом году. Канал для разработчиков менее стабилен и будет содержать последние обновления и функции в дополнение к тем, которые ожидаются для Windows 11 к концу. оф. года. Выберите нужный канал и нажмите «Подтвердить».
Затем выберите язык операционной системы и нажмите «Подтвердить». Нажмите кнопку «Загрузить» для выбранной сборки и языка и сохраните файл на свой компьютер.
Операции, выполняемые на VMware Workstation Player
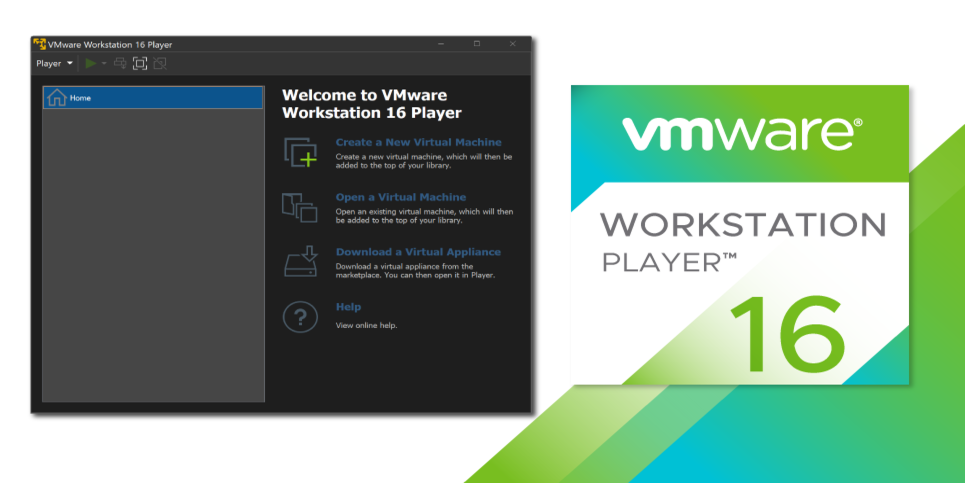
VMware Workstation Player бесплатен для некоммерческих, личных и домашних пользователей, студентов и некоммерческих организаций. Коммерческим организациям предлагается приобрести лицензию за 149 долларов.
Загрузите программу со страницы загрузки, щелкнув ссылку Загрузить сейчас. Затем дважды щелкните загруженный файл и следуйте инструкциям по его установке. После установки откройте программное обеспечение и нажмите кнопку «Создать новую виртуальную машину». В мастере создания новой виртуальной машины щелкните параметр «Файл образа диска установщика (iso)», затем найдите и выберите загруженный ISO-файл Windows 11. Затем нажмите «Далее». Теперь вам нужно выбрать гостевую операционную систему. Выберите Microsoft Windows и установите версию Windows 10 x64. Затем нажмите «Далее».
Затем вы можете назвать свою виртуальную машину. Мы рекомендуем вам дать ему имя, которое легко идентифицировать, например Предварительный просмотр Windows 11. Выберите место, где вы хотите сохранить виртуальную машину и все связанные файлы, затем нажмите «Далее».
В следующем окне примите рекомендуемый размер диска для вашей среды Windows 11. Если вы планируете оставить виртуальную машину на своем текущем компьютере, а не перемещать ее в другое место, выберите параметр «Сохранить виртуальный диск как один файл» и нажмите «Далее».
В следующем окне показаны настройки вашей виртуальной машины. Если вы хотите что-то изменить, нажмите «Настроить оборудование». Например, вы можете захотеть увеличить объем памяти до 8 ГБ или больше, если сможете. Закройте окно, затем нажмите Готово в главном окне мастера.
Установка Windows 11 на VMware Workstation Player
На главном экране убедитесь, что выбрана новая виртуальная машина. Щелкните ссылку Воспроизвести виртуальную машину, чтобы начать процесс установки Windows.
Подтвердите язык и другие настройки по умолчанию на первом экране, затем нажмите «Далее» и нажмите кнопку «Установить сейчас». На экране «Активировать Windows» требуется ключ продукта. Если у вас его нет прямо сейчас, нажмите кнопку «У меня нет ключа продукта». Примечание. Вы всегда можете ввести ключ позже, чтобы активировать Windows.
На следующем экране выберите версию Windows 11, которую вы хотите установить, например Windows 11 Pro, затем нажмите Далее. Примите условия лицензии. В окне с вопросом, какой тип установки вы хотите, выберите вариант Выборочная: Установить только Windows (дополнительно).
На экране с вопросом, куда вы хотите установить Windows, единственным вариантом будет Диск 0, Нераспределенное пространство. Нажмите Далее, и Windows будет установлена. После фактической установки загрузится Windows 11. После этого вы сможете полностью протестировать и испытать Windows 11.
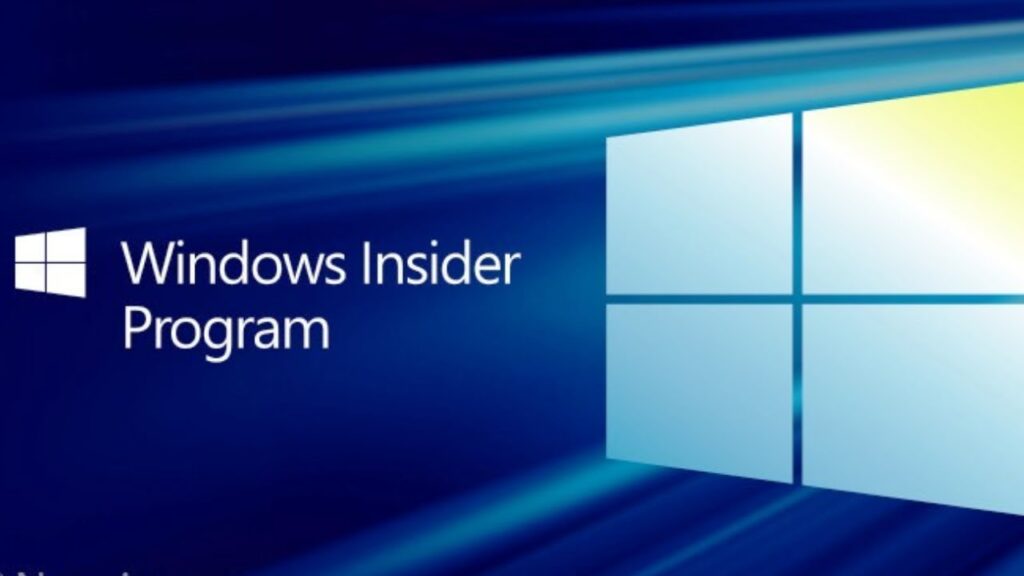
Windows 11 на виртуальной машине с обновлениями Windows Insider
Вам также следует зарегистрировать свою виртуальную машину в программе предварительной оценки Windows, чтобы продолжать получать новые сборки для инсайдеров. Сделайте это в Настройки – Центр обновления Windows – Программа предварительной оценки Windows.
Щелкните ссылку Открыть диагностику и обратную связь и включите параметр Отправить дополнительные диагностические данные. Вернитесь к предыдущему экрану и нажмите кнопку «Начать».
В следующем окне нажмите «Связать учетную запись» и выберите учетную запись Microsoft, которую вы используете для программы предварительной оценки. Нажмите «Продолжить», затем выберите свой любимый канал: «Канал разработки» или «Бета-канал». Нажмите «Продолжить», затем просмотрите соглашение, затем нажмите «Продолжить». Нажмите кнопку «Перезагрузить сейчас», чтобы перезапустить Windows, затем снова войдите в эмулируемую операционную систему.
Инструменты VMware
Последний шаг – установка VMware Tools, которая улучшает производительность и другие функции виртуальной машины. Внизу экрана вы должны увидеть приглашение установить VMware Tools – в этом контексте нажмите Install Tools. Если нет, откройте проводник, выберите DVD-привод (D 🙂 и дважды щелкните файл setup.exe.
Следуйте инструкциям по установке, затем перезагрузите компьютер, когда закончите, и снова войдите в Windows 11. После установки VMware Tools вы можете изменить размер окна виртуальной машины, и Windows 11 изменит размер соответствующим образом.
Oracle VM VirtualBox и Windows 11: шаги, которым необходимо следовать

Основная альтернатива для опробования Windows 11 на виртуальной машине – Oracle VM VirtualBox.
Это программа с открытым исходным кодом, которую каждый может скачать и использовать бесплатно. После загрузки установочного файла запустите его и запустите программное обеспечение. Затем щелкните значок «Новый» на главном экране.
В первом окне для имени и ОС введите имя, которое вы хотите использовать для виртуальной машины, например Предварительная версия Windows 11. Выберите папку, в которой вы хотите сохранить виртуальную машину и связанные файлы. Выберите Windows в качестве операционной системы, затем измените версию на Windows 10 (64-разрядная) и нажмите Далее.
Затем вам нужно выбрать объем памяти, который вы хотите выделить для виртуальной машины Windows 11. Вам потребуется минимум 4 ГБ, но вы можете увеличить его, если у вас есть больше. Нажмите “Далее.
Примите рекомендуемый размер жесткого диска и нажмите кнопку «Создать виртуальный жесткий диск сейчас». Затем нажмите “Создать”. В разделе «Тип файла жесткого диска» выберите второй вариант, VHD (виртуальный жесткий диск), затем нажмите «Далее».
В следующем окне выберите параметр «Фиксированный размер», если у вас достаточно места на диске и вы хотите повысить производительность виртуальной машины. Нажмите “Далее. Затем вам необходимо подтвердить путь и имя виртуальной машины, а также выделенное дисковое пространство. Нажмите Create и дождитесь создания виртуальной машины.
Настройки ВМ
После того, как виртуальная машина будет готова, выберите ее на главном экране. Прежде чем пытаться установить Windows 11, вы можете изменить несколько параметров, чтобы Oracle VM VirtualBox лучше справлялся с новой операционной системой.
Щелкните значок «Параметры» и выберите вкладку «Система». В разделе Материнская плата снимите отметку с Floppy. В разделе «Процессор» увеличьте количество процессоров как минимум до четырех.
Теперь перейдите на вкладку Display. В разделе «Экран» увеличьте объем видеопамяти до 128 ГБ и измените графический режим на VBoxSVGA. Выберите вкладку «Хранилище» и нажмите «Пустой». Щелкните синий значок диска в правом верхнем углу окна и выберите Выбрать файл на диске. Найдите и выберите свой ISO-файл Windows 11. Наконец, нажмите OK, чтобы закрыть окно настроек.
Установка Windows 11 на ВМ
Не снимая выделения с виртуальной машины Windows 11, нажмите Пуск и дождитесь начала установки Windows. На этом этапе шаги и снимки экрана такие же, как для VMware Workstation Player: подтвердите язык и другие настройки по умолчанию, нажмите кнопку «Установить сейчас».
Введите ключ продукта, если он у вас есть, или щелкните У меня нет ключа продукта, если его нет. Выберите версию Windows 11, которую вы хотите установить, затем примите условия лицензии. Выберите Custom: Install Windows only (Advanced) и выберите Drive 0 Unallocated Space.
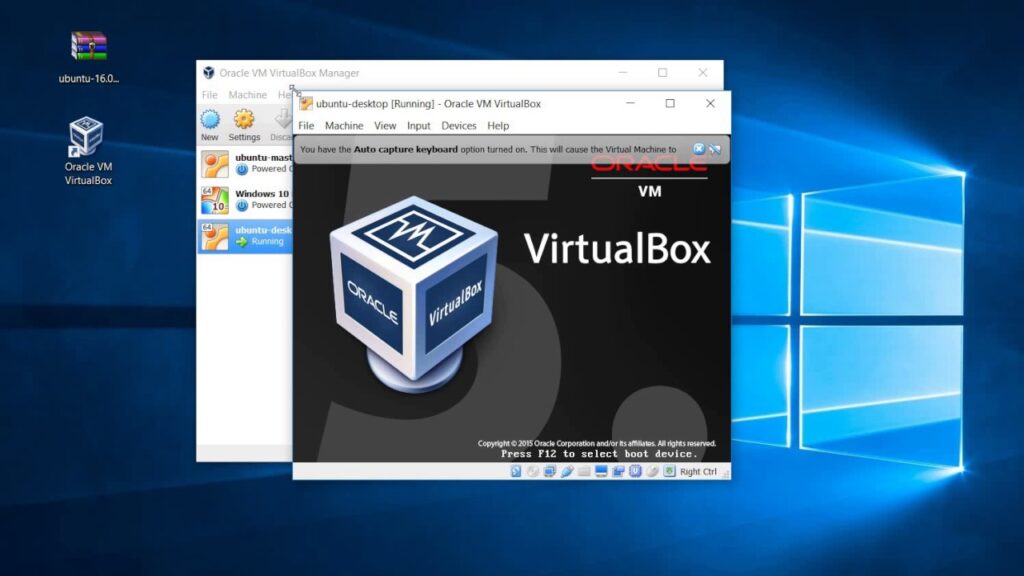
Последние настройки для Oracle VM VirtualBox
Снова войдите в Windows 11, затем установите гостевые дополнения для Oracle VM VirtualBox, чтобы улучшить его производительность. Для этого щелкните меню «Устройства» и выберите «Вставить образ компакт-диска с гостевым дополнением». Подождите, пока начнется установка. Если ничего не происходит, откройте проводник, выберите запись для CD-дисковода (D 🙂 и дважды щелкните файл VBoxWindowsAdditions.exe.
Следуйте инструкциям по установке гостевых дополнений. По завершении перезагрузите виртуальную машину Windows 11 и снова войдите в систему. После установки гостевых дополнений измените размер окна виртуальной машины, если хотите, и Windows 11 будет соответствовать новому размеру.
Выводы
Запуск Windows 11 на виртуальной машине может быть очень полезным для тестирования новой ОС, даже если это довольно ресурсоемкий тест.
Если вас интересует эта новая операционная система, мы рекомендуем вам взглянуть на основные отличия от Windows 10 и статью, в которой мы представляем серию часто задаваемых вопросов о новой ОС Microsoft.
Источник pcmag.com