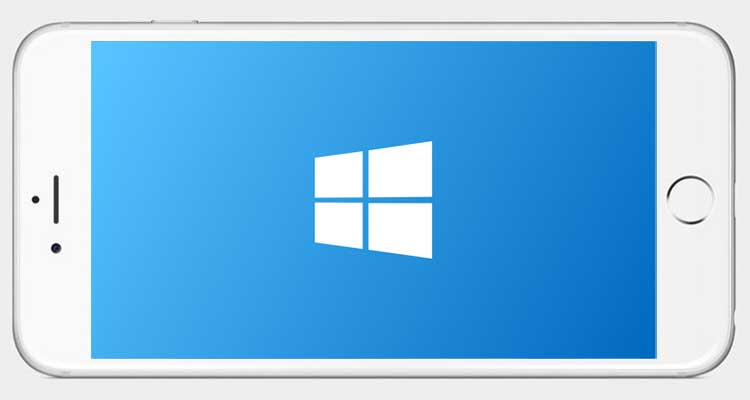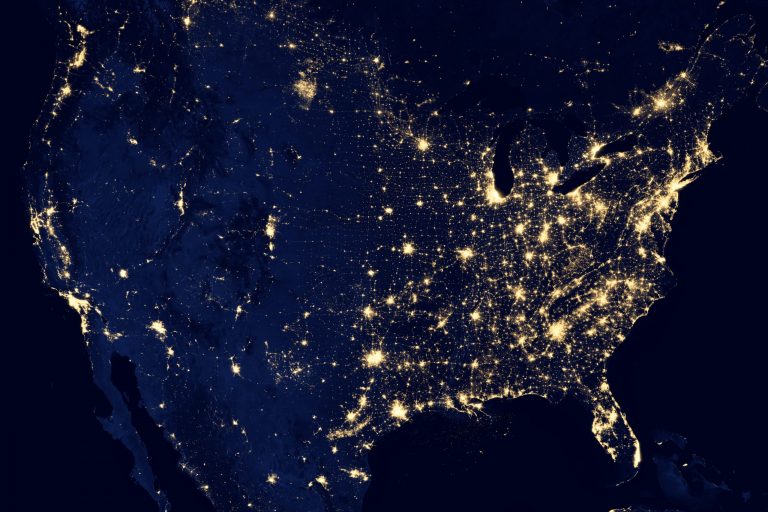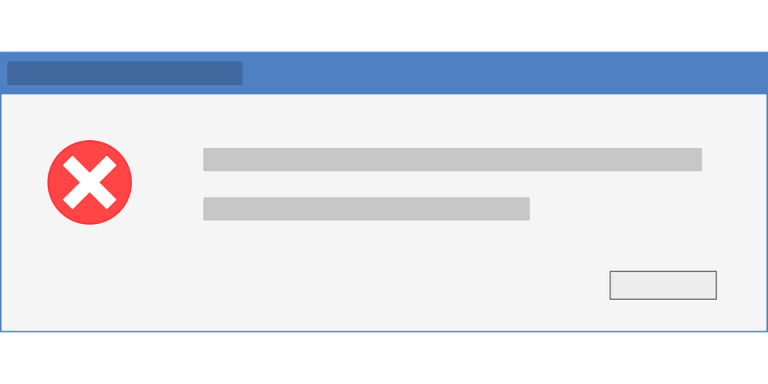Как запустить несколько сеансов одного и того же приложения в Windows
На рабочем месте и не только может быть полезно запускать несколько сеансов одного и того же приложения на вашем ПК. Будь то тест программного обеспечения или клиент видеоигры, возможность одновременного использования двух идентичных программ практически невозможна.
Фактически, Windows обычно отказывается открывать несколько экземпляров одного и того же приложения: однако есть несколько способов обойти это досадное ограничение операционной системы Microsoft. Давайте узнаем вместе!
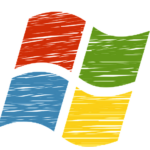
Как запустить два сеанса одного и того же приложения: основной метод
Есть удобный трюк, позволяющий запускать полностью независимые экземпляры программы. Чтобы открыть второе окно определенных приложений, которые уже открыты, удерживайте нажатой клавишу Shift и щелкните значок на панели задач.
Для таких программ, как Word, Блокнот, Проводник и Chrome, откроется второе окно с пустым документом. Вы можете работать с ним с нуля, независимо от того, что вы уже открыли.
Однако это не будет работать с более сложным программным обеспечением. Вы не можете запустить два окна Discord, например, удерживая Shift, так как это не будет иметь никакого эффекта. Чтобы дважды запустить одну и ту же программу для приложений, которые не поддерживают только что описанный метод, ознакомьтесь с другими решениями ниже.
Несколько сеансов приложения для нескольких пользователей
Когда вы открываете приложение в Windows, операционная система создает новый процесс этой программы внутри вашей учетной записи. Если в вашей системе несколько пользователей, вы можете создавать новые экземпляры одного и того же программного обеспечения.
Вы можете убедиться в этом сами, открыв диспетчер задач (Ctrl + Shift + Esc), нажав «Подробнее», если необходимо, и просмотрев вкладку «Подробности». Столбец Username содержит имя пользователя, запустившего процесс.
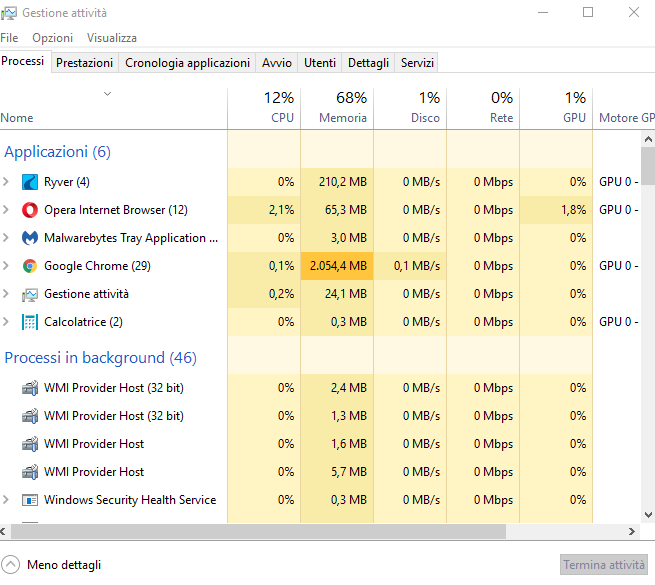
Конечно, постоянное переключение между учетными записями пользователей для использования двух копий приложения немного утомительно. Однако есть способ лучше: вы можете запустить определенную программу от имени другого пользователя, оставаясь при этом в своей текущей учетной записи.
Если у вас еще нет хотя бы второго пользователя на вашем компьютере, вы можете создать новую локальную учетную запись, которая является фиктивным профилем для использования в двойных экземплярах. Один из способов сделать это – открыть приложение «Настройки», затем перейти в «Учетные записи» – «Семья и другие пользователи» – «Добавить кого-то еще на этот компьютер».
Когда вас попросят ввести адрес электронной почты этого человека, нажмите «У меня нет данных для входа в систему» ниже. Вам не нужно использовать учетную запись Microsoft для входа, поэтому нажмите Добавить пользователя без учетной записи Microsoft в нижней части следующей панели.
Установите имя пользователя и пароль для учетной записи. Мы рекомендуем упростить ввод обоих (но не используйте слабый пароль!), Если вы планируете использовать его часто. Если вы не установите пароль, возможность запустить другой экземпляр программы под этой учетной записью не будет работать.
Для достижения наилучших результатов вам также следует сделать новую учетную запись администратором. В противном случае он сможет открыть только установленное вами программное обеспечение для всех пользователей. Вы увидите сообщение об ошибке, если стандартная учетная запись попытается открыть приложение, установленное только для другой учетной записи.
Дублирование приложения Windows через другую учетную запись
Теперь, когда у вас есть две учетные записи, вы можете запустить два сеанса одного и того же приложения. Когда вы запускаете программу, как обычно, она по умолчанию открывается под вашей учетной записью. Чтобы запустить его как второго пользователя, найдите его в меню «Пуск». Щелкните правой кнопкой мыши имя приложения, затем выберите «Открыть расположение файла», чтобы открыть его исполняемый файл в проводнике.
Теперь, удерживая Shift, щелкните правой кнопкой мыши значок программы. Откроется контекстное меню с большим количеством опций, чем обычно. Нажмите «Запуск от имени другого пользователя» в меню, и откроется окно входа с просьбой войти в систему с другой учетной записью. Введите данные для входа в новую учетную запись, и приложение запустит вторую версию с этим пользователем.
Это также работает для значков приложений, уже находящихся на панели задач. Удерживая нажатой клавишу Shift, щелкните правой кнопкой мыши имя приложения, чтобы открыть аналогичное меню. Если это не сработает, щелкните значок один раз правой кнопкой мыши, затем, удерживая нажатой клавишу Shift, щелкните правой кнопкой мыши имя приложения еще раз в появившемся всплывающем меню.
Если вы видите ошибку о том, что Windows не может получить доступ к указанному устройству, пути или файлу, выбранная вами учетная запись пользователя не имеет разрешения на открытие приложения. Скорее всего, вы хотите использовать стандартную учетную запись, чтобы открыть программу, установленную только для вашей основной учетной записи. Попробуйте продвинуть дополнительную учетную запись до администратора и повторите операцию.
Этот метод не идеален. Иногда вам нужно запустить приложение как дополнительный пользователь, прежде чем открывать его с помощью своей обычной учетной записи, чтобы успешно запустить две версии. Не все приложения позволяют запускать два экземпляра одновременно. И этот метод обычно не применяется к приложениям из Магазина.
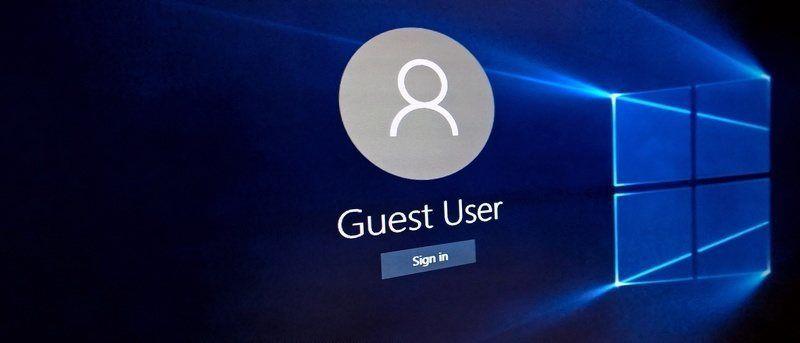
Как установить две версии одного и того же программного обеспечения с Sandboxie
По-видимому, программное обеспечение, которое создает песочницы, может отлично работать, чтобы установить одно и то же приложение дважды в вашу систему (и, следовательно, для двойного использования одного и того же). В Windows есть встроенная песочница, которую вы можете использовать для этой цели, но Sandboxie Подробнее это еще проще.
Это программное обеспечение с открытым исходным кодом, которое позволяет запускать любое приложение в специальном окне, изолированном от остальной части вашего компьютера. Это отличный способ проверить потенциально небезопасные загрузки в контролируемой среде, но в то же время он также позволяет запускать несколько версий приложения.
Начните с загрузки Sandboxie Plus и запуска процесса установки. По завершении вы увидите запись «Выполнить в изолированной среде», щелкнув правой кнопкой мыши программу в проводнике, при условии, что этот параметр был оставлен включенным во время установки.
В качестве первого шага вам, вероятно, потребуется щелкнуть правой кнопкой мыши запись приложения в меню «Пуск» и выбрать «Открыть расположение файла», чтобы отобразить его в проводнике, затем щелкните приложение правой кнопкой мыши и выберите «Выполнить в изолированной среде».
Программа в песочнице отображается на панели задач, как и все остальное, но при наведении курсора на края окна вы увидите желтый контур вокруг нее.
Обратите внимание: все, что вы создаете в песочнице, уничтожается, когда вы ее закрываете, поэтому убедитесь, что вы сохранили все важные файлы на своем компьютере, чтобы не потерять их.
Вы можете создать несколько песочниц в дополнение к песочнице по умолчанию для запуска нескольких экземпляров программы. И это не ограничивается запуском программного обеспечения, уже установленного на вашем компьютере; вы можете установить программное обеспечение в песочнице, чтобы запустить его в безопасной среде.
Используйте браузеры для запуска нескольких экземпляров программного обеспечения
Поскольку сейчас доступно так много веб-приложений, легко упускать из виду возможность запуска нескольких экземпляров учетной записи через браузер. Например, вы можете использовать настольное приложение Discord для одной учетной записи, а затем открыть ту же платформу в своем браузере, чтобы войти в другую учетную запись.
Если вы часто используете этот метод, еще более полезными будут окна в режиме инкогнито или приватного просмотра. Они обеспечивают «чистое» окно браузера, в котором не сохраняются никакие учетные записи или другая идентифицирующая информация. Таким образом, вы можете использовать личное окно для одновременного входа в несколько учетных записей для таких сервисов, как Facebook, Gmail, или веб-версий приложений, таких как Skype. Вам даже не нужно выходить из своей основной учетной записи.
Аналогичным образом, Google Chrome включает в себя селектор профиля, который позволяет вам открывать Chrome с другой учетной записью, что упрощает переключение между некоторыми часто используемыми конфигурациями.
Интегрированные опции и App Box
Не забывайте, что многие программы уже по умолчанию предоставляют доступ к нескольким учетным записям, поэтому вам может не понадобиться запускать более одного экземпляра приложения.
Например, Slack позволяет переключаться между несколькими рабочими пространствами с помощью переключателя слева. В настольном приложении Telegram есть возможность добавить еще одну учетную запись и переключаться между ними. Аналогичная ситуация для Twitter или Instagram.
Если до сих пор ничего не помогло с конкретным приложением, которое вы используете, вам пригодится утилита, позволяющая входить в несколько учетных записей в одном месте. Попробуйте такие сервисы, как Franz, Stack или Rambox, которые позволяют запускать множество приложений для повышения производительности одновременно. Для каждого упомянутого приложения легко добавить более одной учетной записи.
Две версии одного и того же софта? Без проблем!
Хотя сначала это может показаться невозможным, с помощью этих инструментов и методов у вас есть много возможностей для запуска нескольких сеансов одного и того же приложения. Некоторые методы немного сложнее других, но одно из решений должно работать практически для любого приложения.
Независимо от того, какой из них вы будете использовать, важно отметить, что ни одно из предлагаемых решений не требует постоянного входа и выхода из учетных записей, как мы делали в прошлом.
Источник makeuseof.com