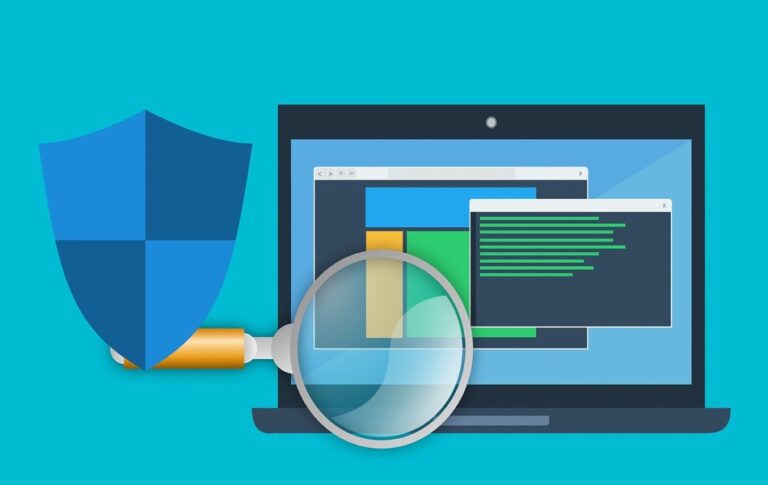5 способов создать новый пустой файл текстового документа на Mac? –
Текстовые файлы на вашем Mac помогают хранить простую информацию и делать быстрые заметки. Эти текстовые файлы создаются, сохраняются и редактируются без стилей и форматирования. Короче говоря, это обычные текстовые файлы с расширением .txt. Хорошая вещь в этих текстовых документах заключается в том, что они поддерживаются всеми типами программного обеспечения для редактирования текста для чтения и редактирования данных. Вы когда-нибудь задумывались или боролись с созданием пустого файла текстового документа на Mac? В этой статье мы рассмотрим различные варианты, доступные для этой цели, чтобы облегчить вашу жизнь.
Создание пустого текстового файла в MacBook
На ПК с Windows вы можете просто щелкнуть правой кнопкой мыши и создать пустой текстовый файл в любом месте на рабочем столе или в проводнике. К сожалению, в MacBook нет возможности создать файл .txt одним щелчком мыши, как в Windows. Если вы только что перешли на MacBook, вам может быть сложно создать пустой файл текстового документа. Ниже приведены некоторые способы создания текстового файла на Mac, и вы можете следовать тому, который вам нравится.
1. Использование запуска AppleScript в Automator
Большинство пользователей Mac не знают, что существует приложение под названием Automator, которое по умолчанию поставляется с macOS. Как видно из названия, Automator упрощает повседневные задачи, создавая настраиваемые ярлыки и избегая выполнения повторяющихся задач вручную. Короче говоря, вы можете создавать рабочие процессы для автоматизации задач, и здесь мы будем использовать приложение для создания пустого текстового файла одним щелчком мыши.
- Откройте приложение Finder и перейдите в папку «Приложения».
- Найдите Automator и дважды щелкните, чтобы открыть приложение.
 Запустите приложение Automator на Mac
Запустите приложение Automator на Mac
- Вам будет предложено выбрать тип документа. В данном случае мы хотим создать приложение. Итак, выберите «Приложение» из списка и нажмите кнопку «Выбрать».
 Выберите приложение в приложении Automator
Выберите приложение в приложении Automator
- В строке поиска «Переменные» введите «Запустить AppleScript», чтобы отфильтровать этот параметр из списка.
 Переменная AppleScript для запуска фильтра
Переменная AppleScript для запуска фильтра
- Перетащите опцию «Запустить AppleScript» на панель рабочего процесса.
- Вы увидите текст по умолчанию в поле. Просто удалите весь текст, написанный на панели, и скопируйте и вставьте приведенную ниже команду.
скажите приложению «Finder» создать новый файл в (цель переднего окна) как псевдоним
 Вставьте скрипт
Вставьте скрипт
- Эта команда позволит приложению Finder создать пустой текстовый файл. При необходимости вы можете щелкнуть параметр «Выполнить», отображаемый в правом верхнем углу приложения, чтобы проверить команду. Когда все будет готово, перейдите в меню «Файл» и нажмите «Сохранить».
- В появившемся диалоговом окне введите желаемое имя вашего приложения. Например, мы назовем его «Мой текстовый файл», как показано на снимке экрана ниже. Здесь нужно учитывать одну вещь: выберите «Приложения» для «Где» и «Формат файла». Это сохранит файл в папке «Приложения». Если вы хотите изменить местоположение, нажмите маленькую стрелку напротив параметра «Где», чтобы просмотреть и выбрать другое местоположение на вашем Mac.
 Название Автоматизатор приложения
Название Автоматизатор приложения
- Теперь откройте Finder и перейдите в папку «Приложения». Вы найдете приложение Automator «Мой текстовый файл» и дважды щелкните по нему.
 Приложение Automator для создания пустого текстового файла
Приложение Automator для создания пустого текстового файла
 Обеспечить контроль доступа для приложения
Обеспечить контроль доступа для приложения
- Это создаст новый пустой текстовый файл с именем «без названия».
- Вы будете получать новый пустой текстовый файл каждый раз, когда будете дважды щелкать это приложение. Вы можете скопировать или переместить файл приложения Automator на рабочий стол или в папку документов, чтобы создать текстовый файл в этом месте.
Примечание: Вы также можете импортировать этот рабочий процесс в приложение «Ярлыки», чтобы использовать его оттуда.
2. Использование нового текстового файла в приложении Automator
Поскольку вышеупомянутые шаги обширны и длительны, вы также можете использовать альтернативный и простой метод.
- После создания «Приложения» в приложении Automator введите «Новый текстовый файл» в поле поиска «Переменные».
 Использовать сценарий нового текстового файла в Automator
Использовать сценарий нового текстового файла в Automator
- Вы получите этот элемент в списке, просто перетащите этот «Новый текстовый файл» на панель рабочего процесса.
- Как видите, новый текстовый файл будет создан с именем «Untitled.txt» на «Рабочем столе» в кодировке UTF-8. При необходимости вы можете изменить любой из этих параметров. Например, введите выходное имя вашего нового как «To do list.txt» в текстовом поле «Сохранить как».
 Назовите имя Сохранить как текстовый файл
Назовите имя Сохранить как текстовый файл
- Теперь нажмите «Command + S» или перейдите в меню «Файл > Сохранить», чтобы сохранить файл приложения. Давайте сохраним приложение с тем же именем, что и «Список дел» в папке «Приложения».
 Назовите имя приложения Automator
Назовите имя приложения Automator
- Перейдите в «Finder> Приложения», и вы найдете приложение Automator с названием «Список дел». Всякий раз, когда вы дважды щелкаете по этому файлу приложения, на рабочем столе создается пустой текстовый файл с именем «To do list.txt».
 Приложение, созданное в папке приложений
Приложение, созданное в папке приложений
3. Использование Automator Quick Action
Вместо создания приложения с помощью Automator вы также можете создать Quick Action. Разница в том, что элементы быстрого действия будут отображаться в меню «Finder > Services», так что вы можете использовать их в любом месте в приложении Finder, а не в определенном месте в вышеуказанных методах. Выполните следующие шаги, чтобы создать пустой текстовый файл на Mac с помощью Automator Quick Action.
- Откройте приложение Automator и создайте рабочий процесс «Быстрое действие» вместо «Приложение».
 Открыть быстрое действие в приложении Automator
Открыть быстрое действие в приложении Automator
- Добавьте переменную «Запустить AppleScript» и вставьте ту же команду, как описано в способе 1 выше.
скажите приложению «Finder» создать новый файл в (цель переднего окна) как псевдоним
- Нажмите «Command + S», чтобы сохранить быстрое действие под любым именем. Давайте дадим имя «Создать текстовый файл» для нашего быстрого действия.
 Сохранить быстрое действие из Automator на Mac
Сохранить быстрое действие из Automator на Mac
- Теперь перейдите в приложение Finder и перейдите в меню «Finder > Services».
- Вы увидите добавление дополнительного пункта меню и выберите опцию «Создать текстовый файл».
 Создание служб текстовых файлов в службах Finder
Создание служб текстовых файлов в службах Finder
- В вашем текущем местоположении будет создан пустой текстовый файл с именем «без названия».
Оттуда теперь вы можете открывать и писать все, что хотите, в этом текстовом файле с помощью приложения TextEdit.
4. Использование терминала для создания пустого текстового файла на Mac
У Mac есть системная команда для создания пустого текстового файла с помощью приложения «Терминал».
- Нажмите «Command + Space», чтобы открыть поиск Spotlight.
- Введите «Терминал» в поле поиска и откройте приложение «Терминал».
 Откройте терминал из поиска Spotlight на Mac
Откройте терминал из поиска Spotlight на Mac
- Когда вы находитесь в приложении «Терминал», введите следующую команду, чтобы переместить приглашение в папку на рабочем столе.
компакт-диск рабочий стол
- После этого введите следующую команду и нажмите Enter.
сенсорный (имя файла).txt
 Создать текстовый файл из терминала на Mac
Создать текстовый файл из терминала на Mac
- В данной команде обязательно замените (имя файла) на имя, которое вы хотите для вашего текстового файла (например, — mylist.txt).
- Это создаст пустой текстовый файл с именем «mylist.txt» в папке на рабочем столе.
Примечание: Если вы хотите создать текстовый файл в определенной папке в приложении Finder, вы можете открыть приложение «Терминал» из этой папки вместо использования команды CD для смены каталога по запросу. Для этого перейдите в «Меню Apple> Системные настройки> Клавиатура> Ярлыки> Сервисы» и включите опцию «Новый терминал в папке».
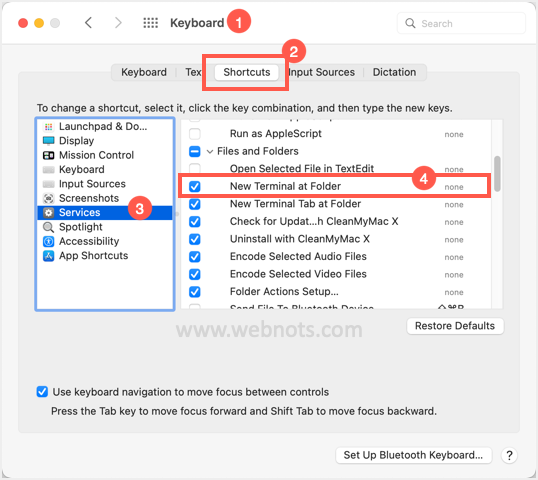 Включить новый терминал в службе поиска папок
Включить новый терминал в службе поиска папок
Если эта опция включена, выберите любую папку и перейдите в меню «Finder > Services». Вы найдете новый пункт меню «Новый терминал в папке», нажмите на него, чтобы запустить приложение «Терминал» из этой папки.
 Откройте новый терминал из папки
Откройте новый терминал из папки
Теперь вы можете использовать ту же сенсорную команду для создания пустого текстового файла из папки, в которой вы запустили приложение «Терминал».
5. Использование TextEdit для создания текстового файла на Mac
TextEdit — это программа обработки текста по умолчанию в MacBook, которая позволяет пользователям создавать, редактировать и форматировать текст. Это один из самых простых способов создать текстовый файл на Mac. Однако приложение TextEdit по умолчанию использует формат Rich Text Format (.rtf), который не является обычным текстом. Вы можете использовать следующие шаги для преобразования RTF в формат TXT или всегда открывать обычный файл TXT в приложении TextEdit.
- Используйте поиск Spotlight, чтобы найти и открыть приложение TextEdit. Либо перейдите в «Finder > Приложения» и откройте оттуда приложение TextEdit.
- Когда приложение откроется, выберите «Новый документ» в диалоговом окне.
 Открыть новый документ TextEdit на Mac
Открыть новый документ TextEdit на Mac
- Приложение покажет редактор форматированного текста, как показано ниже, со всеми параметрами форматирования.
 Интерфейс текстового редактора TextEdit Rich Text
Интерфейс текстового редактора TextEdit Rich Text
- Прежде чем начать вводить текст, перейдите в меню «Формат» и выберите параметр «Сделать обычным текстом». Кроме того, вы можете использовать сочетания клавиш «Shift + Command + T» для переключения между редакторами RTF и обычного текста.
 Сделать обычный текст в приложении TextEdit
Сделать обычный текст в приложении TextEdit
- Простой текстовый редактор в приложении TextEdit будет выглядеть так, как показано ниже. Теперь введите свой контент и сохраните файл в текстовом формате UTF-8 с расширением .txt.
 Редактор обычного текста TextEdit
Редактор обычного текста TextEdit
Если вы всегда хотите открывать новый документ в TextEdit в текстовом формате, перейдите в меню «TextEdit > Preferences» в приложении. Выберите опцию «Обычный текст» на вкладке «Новый документ». Вы также можете добавить приложение TextEdit в Dock, перетащив приложение из папки «Finder > Приложения», чтобы быстро запустить новый простой документ.
 Всегда открывать редактор простого текста в приложении TextEdit
Всегда открывать редактор простого текста в приложении TextEdit
Примечание: Избегайте преобразования существующего файла RTF в текстовый файл в TextEdit с помощью параметра «Формат > Сделать обычный текст». Это удалит все стили, такие как полужирный шрифт, цвета и т. д., а также удалит изображения. Вы также увидите предупреждающее сообщение, когда попытаетесь преобразовать файл. Нажатие «ОК» в предупреждении навсегда удалит стили и мультимедийный контент, и вы не сможете вернуть их с помощью меню «Формат > Сделать форматированный текст».
 Избегайте преобразования RTF в TXT в TextEdit
Избегайте преобразования RTF в TXT в TextEdit
Часто задаваемые вопросы о создании пустого текстового файла на Mac
Вот краткое изложение и часто задаваемые вопросы по созданию нового текстового документа на Mac.
1. Как проще всего создать новый пустой текстовый документ на Mac?
Использование сценария Automator — самый простой способ создания текстового документа на Mac. Для этой цели вы можете использовать приложение или рабочий процесс быстрого действия.
2. Почему мое приложение Automator не создает текстовый файл?
Обязательно выберите правильный сценарий и введите правильную команду в приложении Automator. Используйте формат файла «Приложение» при сохранении файла и проверьте правильность выходного местоположения, которое вы выбрали в поле «Где» при сохранении приложения Automator.
3. В чем разница между Quick Action и Application в Automator?
Приложение создаст приложение в указанной папке, а Быстрое действие создаст пункт меню в «Finder > Services».
4. Могу ли я добавить приложение, созданное с помощью Automator, в Dock для быстрого использования?
Да, вы можете просто перетащить приложение в Dock из папки «Finder > Applications». Это поможет быстро создать текстовый файл в указанной выходной папке.
5. Могу ли я использовать Терминал для создания текстового файла в указанной папке?
Да, вы можете включить службу «Новый терминал в папке» и использовать эту опцию в меню «Finder > Службы» из любой папки.