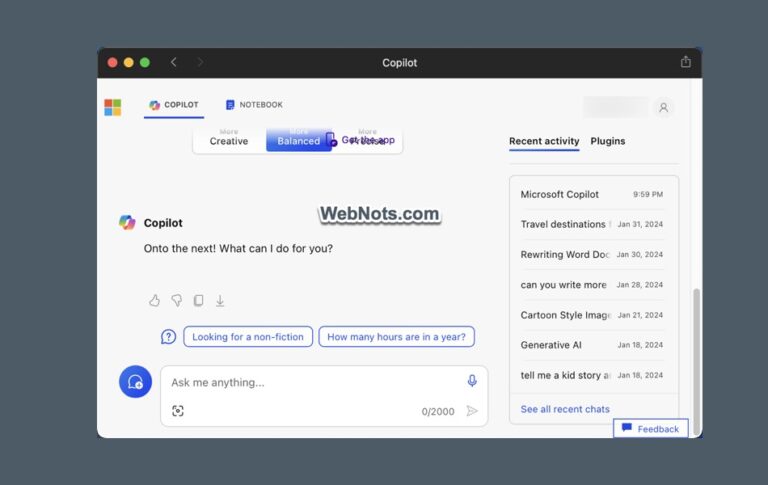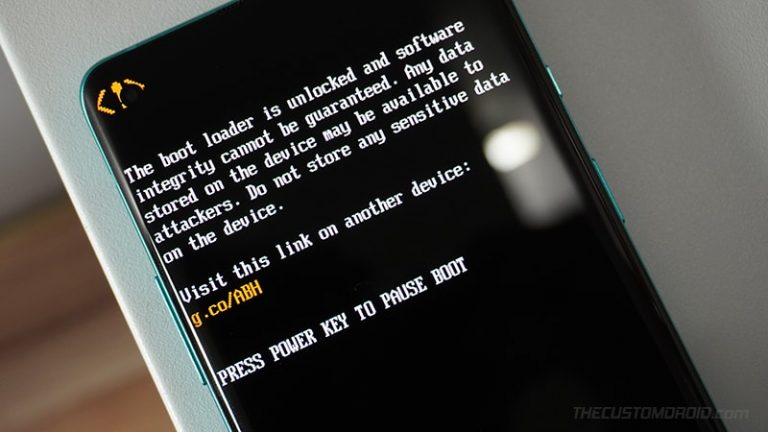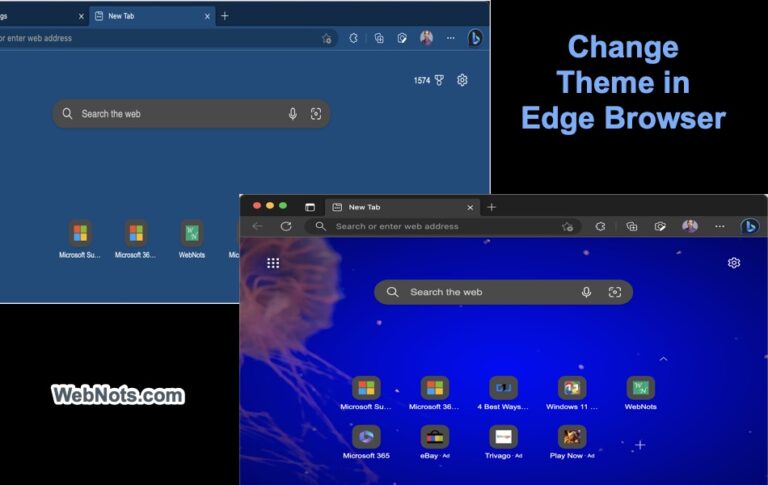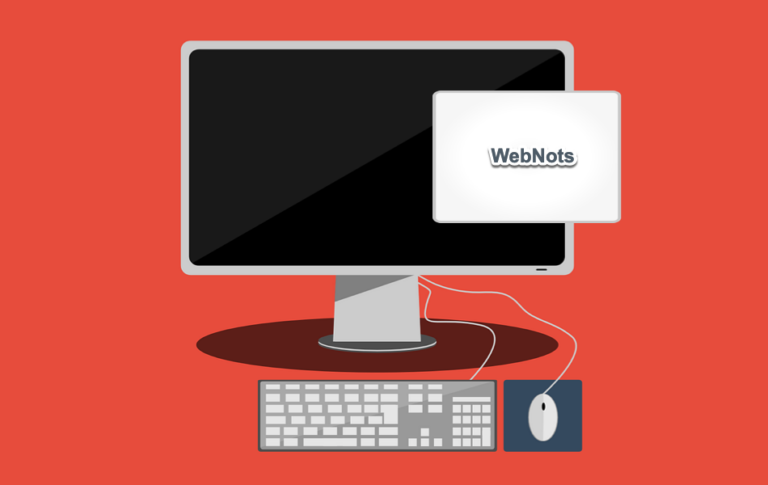Как узнать дату установки в Windows 11? –
Немногие пользователи самостоятельно собирают ПК и устанавливают Windows или проверяют работоспособность своих ПК. Большинство пользователей просто покупают упакованный ноутбук или ПК с предустановленной ОС Windows 11. После покупки компьютера вы можете захотеть узнать дату последней установки Windows 11, чтобы узнать статус вашего устройства. В этой статье мы расскажем о различных способах узнать дату установки в Windows 11.
Зачем проверять дату установки?
Вот некоторые из наиболее распространенных причин, по которым пользователи проверяют дату установки Windows 11.
- Вы купили свое устройство с предустановленной Windows, поэтому хотите убедиться, что оно не устарело.
- Для периодического обслуживания вашей операционной системы.
- Чтобы поддерживать Windows в актуальном состоянии, используйте обновленные функции Windows, особенно обновления безопасности.
Как узнать дату установки в Windows 11?
Вот различные способы проверки даты установки в Windows 11. Помните, что все эти методы покажут дату установки последнего обновления Windows на вашем компьютере.
1. Найдите дату установки в истории обновлений.
Windows 11 использует приложение «Настройки» для отображения полезной информации, которую ранее вы могли просматривать на панели управления.
- Нажмите клавиши «Windows + I», чтобы открыть Настройки приложение.
- Нажмите «Центр обновления Windows» и перейдите в раздел «История обновлений».
- Вы увидите раздел «Обновления функций», «Обновления качества», «Обновления определений» и «Другие обновления».
- Нажмите на любой раздел, чтобы найти последнюю дату установки, отображаемую с названием обновления.
- Например, вы можете найти дату установки основного обновления «Windows 11, версия 22H2» в разделе «Обновления функций».
 Дата успешной установки Windows из истории обновлений
Дата успешной установки Windows из истории обновлений
2. Через системные настройки
Хотя описанный выше метод прост, вам нужно развернуть правильный раздел, чтобы найти дату установки основной версии, что может сбивать с толку. Если вы просто хотите найти дату последней основной установки Windows в вашей системе, следуйте приведенным ниже инструкциям.
- Когда вы находитесь в приложении «Настройки», перейдите к Система раздел с левой стороны экрана.
- Когда система выбрана, прокрутите вниз, пока не найдете О вкладку и нажмите на нее.
 Откройте «Система о настройках» в Windows 11
Откройте «Система о настройках» в Windows 11
- С правой стороны есть раздел с названием Спецификация Windows. В этом разделе вы можете увидеть дату установки вашей Windows, а также ее версию и выпуск.
 Дата установки в разделе спецификаций Windows
Дата установки в разделе спецификаций Windows
3. Использование командной строки
Второй способ — узнать дату установки с помощью приложения «Командная строка». Выполните шаги, указанные ниже:
- Тип команда в строке поиска, и верхнее приложение, которое появится, будет Командная строка. Нажмите на приложение командной строки.
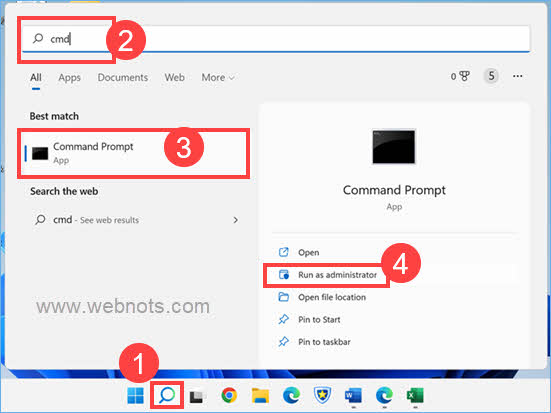 Откройте командную строку в режиме администратора
Откройте командную строку в режиме администратора
- Когда приложение открыто, вы должны ввести приведенную ниже команду и нажать Enter. Кроме того, вы можете скопировать приведенную ниже команду, вставить ее в командную строку и нажать клавишу ввода.
системная информация | найти «Дата установки»
- Вы увидите исходную дату установки после выполнения команды.
 Найти дату установки Windows из командной строки
Найти дату установки Windows из командной строки
- Вместо того, чтобы проходить системные настройки, как описано в методе 1, вы также можете просто использовать системная информация Команда, чтобы найти всю информацию о системе. Это включает исходную дату установки, имя ОС, сборку и т. д.
 Исходная дата установки из команды systeminfo
Исходная дата установки из команды systeminfo
Как видите, после запуска команды systeminfo мы можем увидеть исходную дату установки.
4. Использование приложения Windows PowerShell
Вы также можете использовать приложение Windows PowerShell, чтобы узнать дату установки Windows.
- Введите PowerShell в строке поиска и откройте Windows PowerShell.
- Запустите следующую команду, и после выполнения вы увидите дату установки.
((WMI)”).ConvertToDateTime((Get-WmiObject Win32_OperatingSystem).InstallDate)
 Найти дату установки из PowerShell
Найти дату установки из PowerShell
Вы также можете использовать команду реестра PowerShell, чтобы найти дату установки Windows. Хотя эта команда довольно сложная и длинная, вы можете скопировать ее снизу.
(часовой пояс)::CurrentTimeZone.ToLocalTime(((datetime)’1/1/1970′).AddSeconds($(get-itemproperty ‘HKLM:\Software\Microsoft\Windows NT\CurrentVersion’).InstallDate))
 Использование команды реестра Windows PowerShell
Использование команды реестра Windows PowerShell
Примечание: Windows 11 использует приложение «Терминал» в качестве интерфейса командной строки по умолчанию. Поэтому вы увидите, что и командная строка, и PowerShell откроются с приложением «Терминал», которое является настройкой по умолчанию.
5. Через приложение редактора реестра
Как видите, приведенная выше команда PowerShell берет дату и преобразует ее из реестра Windows. Поэтому вы можете напрямую проверить дату в редакторе реестра. Для этого вам необходимо выполнить следующие шаги.
- Тип Реестр в строке поиска, а функция автозаполнения Windows покажет вам верхнюю опцию редактора реестра.
- Откройте приложение «Редактор реестра», скопируйте и вставьте следующий путь в адресную строку и нажмите клавишу ввода. Кроме того, вы можете перейти к местоположению с помощью элементов боковой панели.
HKEY_LOCAL_MACHINE\ПРОГРАММНОЕ ОБЕСПЕЧЕНИЕ\Microsoft\Windows NT\CurrentVersion\
 Найдите ключ реестра InstallDate в Windows 11
Найдите ключ реестра InstallDate в Windows 11
- В папке «Текущая версия» на правой панели будет отображаться большое количество элементов. Ты можешь найти Дата установки и Время установки элементы, которые хранят дату и время установки соответственно.
- Дважды щелкните InstallDate и выберите База как Десятичная дробь и скопируйте число, отображаемое в поле «Значение данных».
 Копировать десятичные данные
Копировать десятичные данные
- Теперь перейдите на сайт unixtimestamp и вставьте скопированный номер в конвертер. После преобразования вы можете найти последнюю дату установки Windows на вашем устройстве, как показано на снимке экрана ниже.
 Преобразование временной метки Unix в формат даты
Преобразование временной метки Unix в формат даты
6. Из проводника
Другой способ проверить дату установки Windows — через проводник. Однако это покажет
- Нажмите клавиши «Windows + E» и откройте приложение «Проводник».
- Перейдите на диск, на котором установлена Windows, чаще всего на диск C:.
- Откройте диск и найдите папку с именем Окна.
- Перейдите в «Просмотр» и выберите опцию «Подробности», чтобы упорядочить элементы в подробном представлении.
- Щелкните правой кнопкой мыши заголовок и выберите столбцы «Дата изменения» и «Дата выбора».
- Дата изменения указывает дату последней установки, а дата создания — это дата, когда папка была впервые добавлена на ваш компьютер.
- Хотя эти даты не обязательно и точно указывают на установку Windows, вы можете получить общее представление, используя эти даты.
 Дата создания и изменения папки Windows
Дата создания и изменения папки Windows
Заключительные слова
Если вы проверяете здесь дату установки Windows, это может означать, что в вашей системе возникли проблемы или вы хотите обновить ее до последней версии. Найдя дату установки, вы можете использовать Страница истории выпуска Windows 11 из Википедии чтобы понять функции, выпущенные после даты. Убедитесь, что обновления не приостановлены в разделе «Центр обновления Windows > История обновлений» в приложении «Настройка», чтобы последние функции устанавливались автоматически.