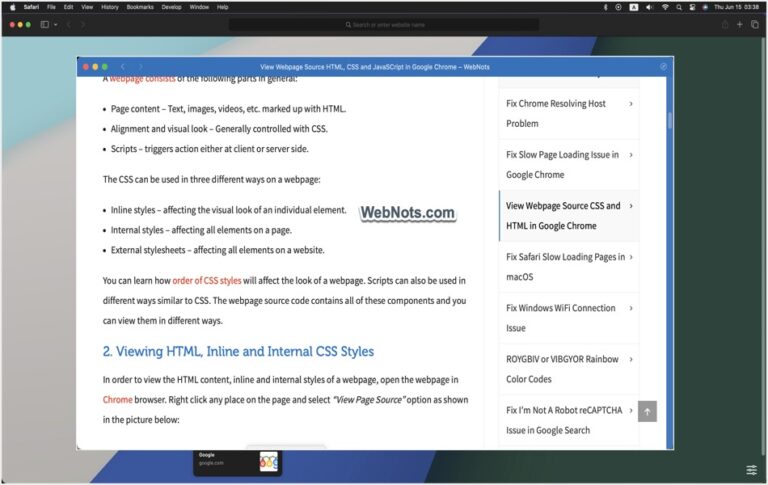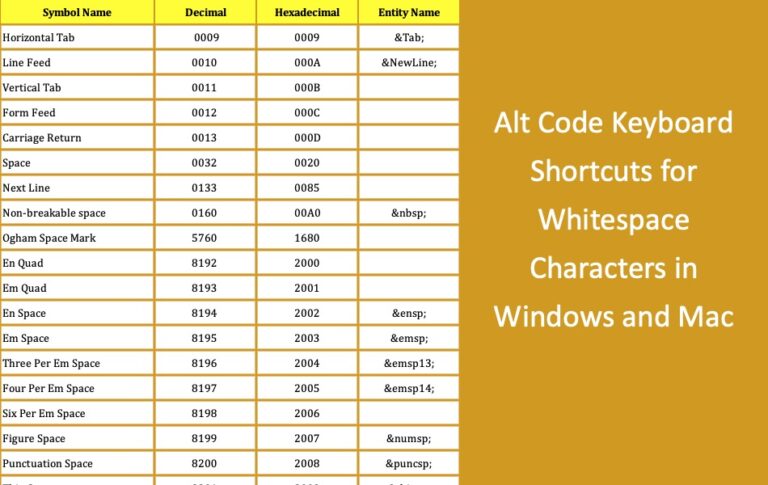Как разделить значки панели задач Windows 11, как в Windows 10? –
Если вы являетесь пользователем Windows 11, вы заметите, что значки в разделе панели задач на панели задач сгруппированы. Вы увидите, что значки Wi-Fi, звука и зарядки аккумулятора отображаются в одной группе, и при нажатии на нее отобразится Центр уведомлений. Кроме того, несколько экземпляров приложений будут сгруппированы в Windows 11 без отображения меток. Это отличается от предыдущих версий Windows, где пользователи могут легко получать доступ к значкам по отдельности. Если вы расстроены, вот как вы можете отделить значок панели задач Windows 11 и использовать стиль Windows 10.
Отдельные значки панели задач и приложения на панели задач
Сгруппированные значки панели задач на панели задач удобны для организации панели задач, но, с другой стороны, вам будет сложно быстро получить доступ к настройкам конкретных значков. Просто щелкнув группу значков на панели задач, вы откроете Центр уведомлений, как показано ниже. Хотя по-прежнему можно щелкнуть правой кнопкой мыши по отдельному значку, чтобы открыть меню настроек, это неудобно, когда значки в трее сгруппированы вместе.
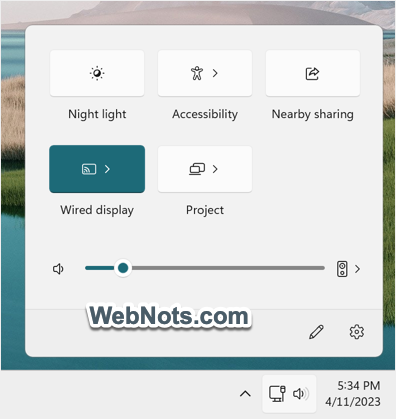 Центр уведомлений Windows 11
Центр уведомлений Windows 11
К сожалению, это настройка по умолчанию в Windows 11, и вы не можете легко изменить ее в настройках или панели управления. Точно так же нет возможности объединять или разделять значки приложений для отображения меток на панели задач, как в Windows 10. Но не беспокойтесь! Вы по-прежнему можете разгруппировать значки панели задач и отображать метки с помощью сторонних приложений.
1. Использование приложения Explorer Patcher
Explorer Patcher — это бесплатное приложение, доступное на GitHub, для улучшения рабочей среды Windows 11. Это приложение с открытым исходным кодом, которое отлично подходит для настройки меню «Пуск», панели задач и ее панели задач, а также проводника. По сути, вы можете вернуть панель задач к стилю Windows 10, чтобы разгруппировать и разделить значки панели задач.
- Скачать патч для проводника с GitHub и установите приложение. Обратите внимание, что для установки этого приложения у вас должен быть доступ администратора.
- Откройте установленное приложение, и оно перезапустит ваш рабочий стол и проводник.
- Нажмите кнопку «Поиск» на панели задач, найдите «Свойства (Explorer Patcher)» и откройте его.
 Откройте свойства патчера Explorer
Откройте свойства патчера Explorer
- Перейдите в раздел «Панель задач», а затем выберите «Стиль панели задач» как «Windows 10». Затем нажмите «Перезапустить проводник» в нижней части приложения, чтобы завершить это действие.
 Изменить стиль панели задач в Explorer Patcher
Изменить стиль панели задач в Explorer Patcher
- Вы увидите, что все значки приложений и панели задач на панели задач теперь разгруппированы, и у вас есть Windows 10, такая как панель задач. Теперь вы можете щелкнуть правой кнопкой мыши значок батареи, звука или сети отдельно и быстро получить доступ к соответствующей странице настроек.
![]() Стиль панели задач Windows 10
Стиль панели задач Windows 10
- Точно так же открытые приложения будут показывать каждый экземпляр отдельно с описанием.
Вы можете дополнительно настроить внешний вид значка и перейти в раздел «Системный трей» для настройки значков на панели задач.
2. Использование StartAllBack
СтартВсеНазад — еще одно легкое стороннее приложение, доступное для улучшения работы с Windows 11. Это помогает улучшить и восстановить панель задач, проводник, панель управления, контекстное меню и меню «Пуск».
- Перейдите на сайт StartAllBack и загрузите приложение.
- Когда вы запустите загруженный файл, он автоматически внесет изменения в ваш рабочий стол. Это переместит меню «Пуск» влево от панели задач, а все значки на панели задач будут разгруппированы и разделены.
 Панель задач StartAllBack
Панель задач StartAllBack
- Приложение запустится и перейдет в раздел «Панель задач» из меню слева. Включите параметр «Использовать расширенную классическую панель задач», отображаемый вверху.
- Щелкните раскрывающийся список «Объединить кнопки панели задач» и выберите параметр «Никогда». Это поможет вам разделить открытые приложения на панели задач и отображать ярлыки, такие как Windows 10.
- Вы также можете изменить расположение панели задач и изменить размер значков с помощью этого приложения.
![]() Параметр «Никогда не объединять значки панели задач»
Параметр «Никогда не объединять значки панели задач»
Отсутствует системный трей и другие значки на панели задач Windows 11
Если вас беспокоят только некоторые отсутствующие значки на панели задач или в средней части, вы можете проверить поведение панели задач по умолчанию в приложении «Настройка».
- Щелкните правой кнопкой мыши значок меню «Пуск» и выберите «Настройки».
- Когда вы находитесь в приложении «Настройки», перейдите в раздел «Персонализация> Панель задач».
- Перейдите в раздел «Элементы панели задач» и включите или отключите значки поиска, представления задач, виджетов и чата, отображаемые в середине панели задач.
![]() Показать или скрыть значки приложений в центре панели задач
Показать или скрыть значки приложений в центре панели задач
- После этого разверните «Значки на панели задач» и включите меню пера, сенсорную клавиатуру и виртуальную клавиатуру, чтобы отобразить эти значки на панели задач.
![]() Включить значки в системном трее на панели задач Windows 11
Включить значки в системном трее на панели задач Windows 11
- Снова разверните раздел «Другие значки на панели задач» и включите необходимые значки. Здесь вы можете отключить «Меню скрытых значков», чтобы показать все значки в трее, скрывающиеся за стрелкой вверх. Вы можете показать или скрыть статус обновления Windows, значок уведомления безопасности Windows, OneDrive, Outlook, безопасное извлечение оборудования, извлечение носителя и диспетчер задач. Включенные значки будут отображаться на панели задач, когда запускаются действия, например, когда вы вставляете USB-накопитель или открываете приложение «Диспетчер задач».
![]() Показать другие значки в системном трее на панели задач Windows 11
Показать другие значки в системном трее на панели задач Windows 11
Заключительные слова
Сгруппированные значки на панели задач Windows 11 не так удобны, как в Windows 10. Проблема в том, что нет доступных параметров для отображения меток или разгруппирования значков на панели задач. Если у вас отсутствуют значки на панели задач, проверьте приложение «Настройки», как описано выше. В противном случае используйте одно из сторонних приложений, чтобы вернуться к панели задач в стиле Windows 10 с разделенными значками.