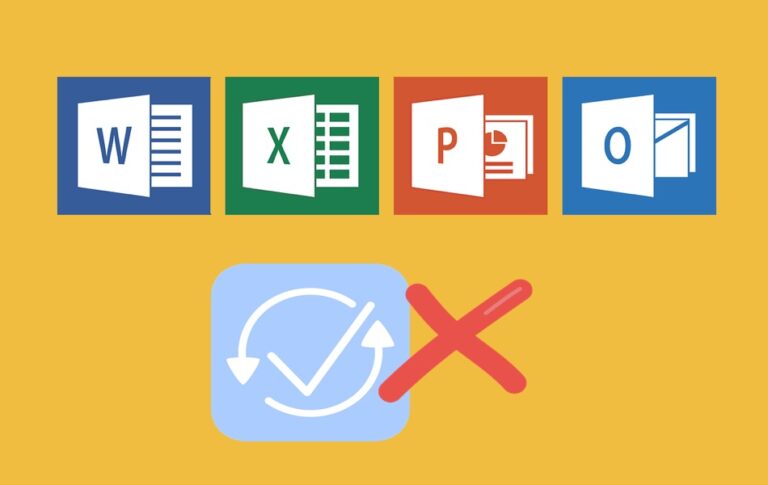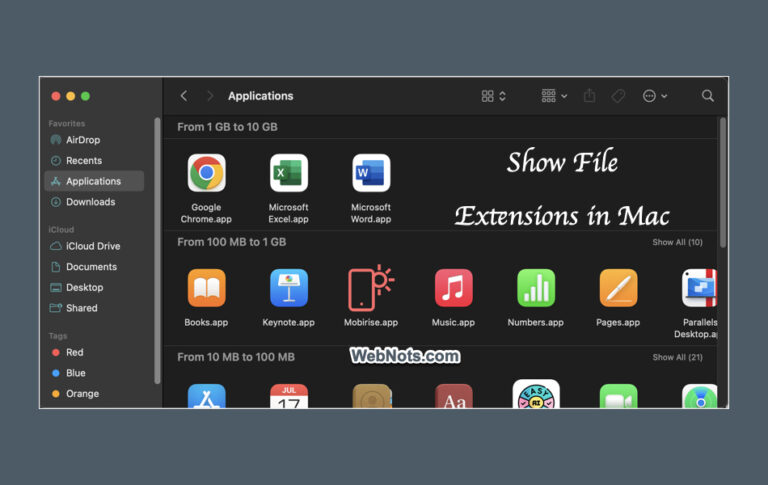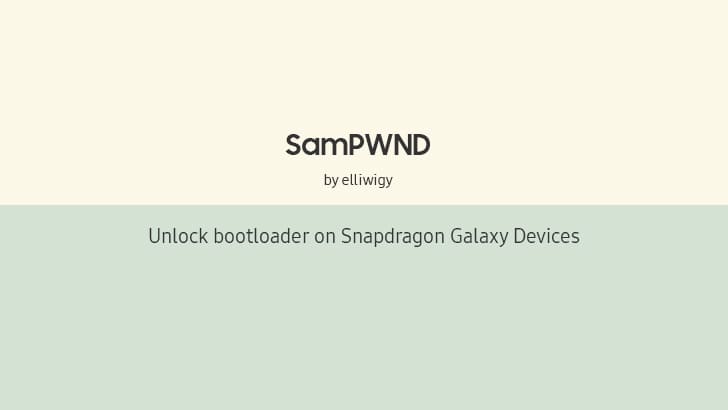Руководство по устранению проблем с подключением к Wi-Fi в Windows 11 —
В настоящее время большинство компактных моделей ноутбуков не имеют даже порта Ethernet. У вас нет другого выбора, кроме как полагаться на беспроводное соединение или соединение Wi-Fi для выполнения рутинных задач в Интернете. Что делать, если ваше соединение Wi-Fi перестает работать или значок на панели задач внезапно исчезает? Хотя это будет неприятно, не паникуйте. Вот несколько быстрых решений для устранения проблем с подключением к Wi-Fi на компьютерах с Windows 11. Если вы столкнулись с проблемами Wi-Fi в Windows 10, ознакомьтесь с нашей отдельной статьей об устранении проблем с Wi-Fi в Windows 10.
Проблемы с подключением к Wi-Fi в Windows 11
Ниже приведены некоторые проблемы, с которыми вы сталкиваетесь, когда беспроводное соединение нестабильно или работает неправильно:
- Прерванное интернет-соединение и частые обрывы.
- Сообщение об отсутствии или ограничении доступа к Интернету на значке Wi-Fi на панели задач.
- Низкая скорость соединения влияет на вашу производительность.
- Значок Wi-Fi не появляется на панели задач на панели задач, что сбивает с толку, есть ли у вас подключение или нет.
- Приложения аварийно завершают работу или перестают работать при разрыве соединения Wi-Fi.
Основные проверки перед устранением неполадок
Могут быть разные причины, такие как поврежденные файлы, отсутствующие драйверы, проблемы в ОС или любые аппаратные проблемы, влияющие на соединение Wi-Fi. Перед тем, как попробовать какие-либо исправления, убедитесь, что выполнены следующие основные проверки.
- Сначала перезагрузите компьютер и маршрутизатор/модем. Некоторые пользователи никогда не выключают компьютер, а перезагрузка поможет корректно закрыть все процессы и устранить сиюминутные проблемы.
- Убедитесь, что кабели маршрутизатора/модема работают правильно.
- Убедитесь, что вы не включили режим полета по ошибке. В этом случае вы увидите значок самолета на панели задач и щелкните его, чтобы отключить.
- Если у вас нет подключения к Интернету, на панели задач вместо значка Wi-Fi будет отображаться значок земного шара с перечеркнутым кругом. Нажмите на этот значок земного шара, чтобы открыть Центр поддержки. Снова щелкните значок Wi-Fi и убедитесь, что вы подключены к сети.
- Подключите свой смартфон или другое устройство к сети и убедитесь, что они работают правильно.
После выполнения этих основных проверок попробуйте приведенные ниже решения для устранения проблем с подключением к Wi-Fi на вашем устройстве с Windows 11.
Примечание: Всегда полезно сделать полную резервную копию системы и создать точку восстановления перед устранением проблемы. Кроме того, держите под рукой свой пароль Wi-Fi, чтобы повторно подключиться и проверить соединение, так как некоторые параметры сбрасывают настройки сети системы.
1. Запустите средство устранения неполадок Windows 11.
Windows 11 поставляется со встроенным средством устранения неполадок для диагностики и устранения проблем с подключением к Wi-Fi. Существует три инструмента для устранения распространенных проблем, связанных с подключениями к Интернету, входящими подключениями и сетевым адаптером. Вы можете запустить эти инструменты для анализа параметров и конфигураций сети, чтобы найти проблемы и затем автоматически решить их.
 Откройте «Настройки» из меню «Пуск»
Откройте «Настройки» из меню «Пуск»
- Приложение «Настройки» по умолчанию откроется с разделом «Система», прокрутите немного правый раздел вниз и нажмите «Устранение неполадок».
 Перейдите к параметру устранения неполадок в Windows 11.
Перейдите к параметру устранения неполадок в Windows 11.
- Затем нажмите «Другие средства устранения неполадок».
 Откройте другие средства устранения неполадок
Откройте другие средства устранения неполадок
- Вы увидите список элементов и найдете параметр «Подключения к Интернету», который обычно отображается первым элементом в разделе «Наиболее частые».
- Нажмите кнопку «Выполнить», чтобы начать устранение неполадок.
 Запустите средство устранения неполадок с подключением к Интернету в Windows 11.
Запустите средство устранения неполадок с подключением к Интернету в Windows 11.
- Средство устранения неполадок начнет обнаруживать проблемы и покажет два варианта подключения к Интернету. Выберите «Устранение неполадок с моим подключением к Интернету», и он начнет сканирование системы на наличие проблем с сетью.
- После этого он покажет результаты автоматически устраненных проблем, а также ошибки, которые не могут быть исправлены средством устранения неполадок. Если есть неисправленные ошибки, проверьте детали и исправьте их вручную.
 Откройте сайт Microsoft для проверки подключения к Интернету
Откройте сайт Microsoft для проверки подключения к Интернету
Точно так же вы можете запустить средство устранения неполадок «Входящие подключения» и «Сетевой адаптер», чтобы проверить, помогает ли оно решить проблемы с подключением к Wi-Fi.
2. Обновите драйвер сетевого адаптера
Если специалисты по устранению неполадок не смогли определить и устранить проблемы, вы можете попробовать другие варианты. Следующий вариант решения проблемы — обновить сетевые драйверы. Иногда устаревшие сетевые драйверы приводят к частым обрывам соединения Wi-Fi. Чтобы обновить сетевые драйверы:
- Щелкните правой кнопкой мыши кнопку «Пуск» и откройте «Диспетчер устройств».
 Открытие диспетчера устройств
Открытие диспетчера устройств
- Разверните «Сетевые адаптеры» в списке, а затем щелкните правой кнопкой мыши устройство, чтобы выбрать «Обновить драйвер».
 Обновить драйвер
Обновить драйвер
- Среди двух показанных вариантов выберите «Автоматический поиск драйверов».
 Автоматический поиск драйверов в Windows
Автоматический поиск драйверов в Windows
Система начнет поиск файлов драйверов и обновит их до последней версии. После обновления драйвера перезагрузите компьютер и проверьте, устранена ли проблема с Wi-Fi.
3. Удалите и переустановите сетевой адаптер.
Если проблема не решается даже после обновления сетевых драйверов, попробуйте переустановить сетевой адаптер. Перед переустановкой необходимо сначала удалить устройство.
- Откройте Диспетчер устройств и разверните опцию «Сетевые адаптеры».
- Щелкните правой кнопкой мыши устройство и на этот раз выберите опцию «Удалить устройство».
- После этого нажмите «Действие» в верхнем меню, а затем выберите «Сканировать на наличие изменений оборудования».
 Сканирование аппаратных изменений в диспетчере устройств
Сканирование аппаратных изменений в диспетчере устройств
- Система просканирует отсутствующие устройства и переустановит их.
Теперь вы можете перезагрузить систему и проверить, правильно ли работает Wi-Fi.
4. Сброс сетевого адаптера до заводских настроек
Если вышеуказанный метод не устраняет проблему, попробуйте перезагрузить сетевой адаптер. Сброс адаптера удалит все сетевые настройки и восстановит их значения по умолчанию. Это также удалит профили VPN, и вам может потребоваться снова переустановить приложения VPN.
- Откройте приложение «Настройки» и перейдите в раздел «Сеть и Интернет».
- Выберите «Дополнительные параметры сети» на правой панели.
 Откройте дополнительные параметры сети в Windows 11.
Откройте дополнительные параметры сети в Windows 11.
- Теперь нажмите на опцию «Сброс сети».
 Параметры сброса сети в настройках Windows 11
Параметры сброса сети в настройках Windows 11
- Нажмите кнопку «Сбросить сейчас», чтобы начать сброс всех настроек сети.
 Параметр «Сбросить сейчас» для сети в Windows 11
Параметр «Сбросить сейчас» для сети в Windows 11
5. Перезапустите процесс проводника Windows.
Вы можете попробовать это быстрое решение, если вы не видите значок Wi-Fi на панели задач. Проводник Windows отвечает за управление проводником, рабочим столом и другими настройками панели задач. Проблемы в проводнике Windows влияют на работу настроек панели задач, что, в свою очередь, может привести к тому, что значок Wi-Fi не будет отображаться. Следуйте приведенным ниже инструкциям, чтобы перезапустить проводник Windows:
- Щелкните правой кнопкой мыши меню «Пуск» или нажмите клавиши «Логотип Windows + X», а затем выберите «Диспетчер задач».
- Найдите параметр «Проводник Windows» и щелкните его правой кнопкой мыши. Затем выберите «Перезагрузить».
 Перезапустите процесс проводника Windows
Перезапустите процесс проводника Windows
Закройте диспетчер задач, а затем перезагрузите компьютер, чтобы проверить, решает ли это проблему или нет.
6. Перезапустите автонастройку WLAN.
Следующий способ исправить проблемы с подключением к Wi-Fi в Windows 11 — перезапустить функцию автонастройки WLAN. Это служба по умолчанию в Windows 11, которая управляет и настраивает беспроводные сетевые подключения. Чтобы перезапустить эту службу:
- Нажмите клавиши «Window Logo + R», введите «services.msc» в поле и нажмите кнопку «ОК».
 Открытые службы из «Выполнить»
Открытые службы из «Выполнить»
- Теперь прокрутите вниз, найдите параметр «Автонастройка WLAN» и дважды щелкните по нему.
 Откройте службу автонастройки WLAN
Откройте службу автонастройки WLAN
- Нажмите «Стоп», а затем «Старт». После этого нажмите на кнопку «Применить» и нажмите «ОК».
 Перезапустите службу автонастройки WLAN.
Перезапустите службу автонастройки WLAN.
Перезагрузите систему, чтобы проверить, работает ли это для вас или нет.
7. Обновите Windows
Иногда устаревшая Windows 11 также может вызывать эту проблему. Обновление Windows до последней версии исправит любые ошибки или проблемы, вызывающие проблемы с подключением к Wi-Fi. Чтобы обновить Windows 11:
- Откройте приложение «Настройки» и перейдите в раздел «Обновление Windows» в меню слева.
- Нажмите на кнопку «Проверить наличие обновлений», чтобы система начала искать обновления Windows.
 Получить Центр обновления Windows
Получить Центр обновления Windows
- Если вы видите какие-либо доступные обновления, нажмите кнопку «Загрузить и установить», чтобы загрузить обновления, и дождитесь обновления Windows. Затем перезагрузите систему и проверьте подключение к Wi-Fi.
8. Попробуйте включить и отключить адаптер беспроводной сети.
Иногда вы могли по ошибке отключить беспроводную сеть или адаптер. В этом случае вы не увидите значок Wi-Fi, а на панели задач появится глобус с перечеркнутым кружком, указывающий на то, что беспроводное соединение отключено. Кроме того, включение и выключение беспроводной сети и адаптера также может помочь решить проблему.
- Откройте приложение «Настройки» и перейдите в «Сеть и Интернет» в меню слева.
- Нажмите «Дополнительные настройки сети», отображаемую внизу страницы.
- Нажмите кнопку «Отключить» перед опцией «Wi-Fi», чтобы отключить беспроводную сеть. Затем выберите «Дополнительные параметры сетевого адаптера».
 Отключить Wi-Fi и открыть параметры сетевого адаптера
Отключить Wi-Fi и открыть параметры сетевого адаптера
- Щелкните правой кнопкой мыши параметр Wi-Fi и включите беспроводной адаптер.
 Включить сетевой адаптер Wi-Fi
Включить сетевой адаптер Wi-Fi
9. Сбросить настройки сети
Вы можете сбросить сеть из командной строки, используя следующую команду:
netsh int ip reset C:\resetlog.txt
 Сбросить сеть из командной строки
Сбросить сеть из командной строки
Если проблема не устранена, используйте следующие команды. Введите или скопируйте/вставьте каждую команду и нажмите Enter, и в результате вы увидите «ОК».
netsh int tcp set heuristics disabled netsh int tcp set global autotuninglevel=disabled netsh int tcp set global rss=enabled
Вы также можете запустить эти команды в PowerShell и убедиться, что вы открыли приложение в режиме администратора.
10. Разблокировка и ускорение подключения
Иногда проблема возникает на стороне вашего интернет-провайдера из-за поврежденного DNS или блокировки веб-сайтов. Это распространенная проблема в таких странах, как Китай, где большинство глобальных сервисов заблокированы. Если вы столкнулись с медленным подключением к Интернету или хотите разблокировать веб-сайты, ниже приведены варианты для вас:
Заключительные слова
Надеемся, что один из вышеупомянутых методов поможет решить проблемы с подключением к Wi-Fi на компьютере с Windows 11. Если нет, вам может потребоваться связаться с вашим интернет-провайдером или производителем ноутбука для устранения проблемы.