Руководство по использованию верхней строки меню на Mac —
Верхняя строка меню или просто строка меню в macOS — это постоянно видимый элемент, который всегда отображается в верхней части экрана. Он показывает меню и значки, позволяющие вам получать доступ к приложениям, настройкам и перемещаться по пунктам меню приложения. Вы когда-нибудь задумывались, как добавлять или удалять значки и настраивать строку меню на Mac? Вот как это можно сделать в macOS Ventura или более поздних версиях.
Понимание строки меню в Mac
Строка меню содержит следующие четыре раздела, как показано на рисунке ниже от Apple:
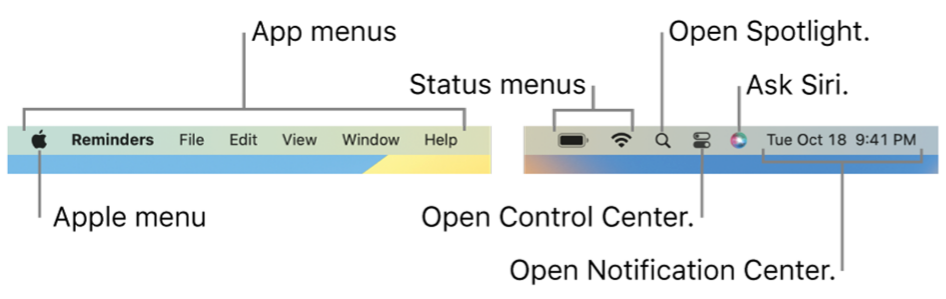 Элементы верхней строки меню Mac, объясненные Apple
Элементы верхней строки меню Mac, объясненные Apple
- Яблочное меню — который показывает логотип Apple в верхнем левом углу экрана. Нажмите на нее и перейдите в «Настройки системы», чтобы получить доступ ко всем настройкам macOS в одном месте.
- Меню приложения — это покажет меню навигации для текущего активного приложения. Когда нет открытых приложений, вы увидите меню приложения Finder по умолчанию, которое вы не можете удалить из строки меню.
- Меню состояния – в правой части приложения вы увидите множество значков приложений и системных настроек, которые называются меню состояния. Например, вы можете увидеть значки Wi-Fi, Bluetooth, Центра управления и Siri.
- Дата и часы — отображается в правом углу строки меню, при нажатии на которую отобразится Центр уведомлений в Mac.
Цвет строки меню будет соответствовать светлому или темному режиму в соответствии с настройками системного режима. Вы не можете удалить значок Apple или отключить меню приложений. Вот некоторые из настроек, которые вы можете сделать для управления строкой меню.
1. Автоматически скрывать или показывать строку меню
Если строка меню вас беспокоит, особенно на небольших моделях ноутбуков MacBook, вы можете автоматически отображать или скрывать ее при наведении курсора.
- Откройте меню Apple и перейдите в «Системные настройки…».
- Откройте «Рабочий стол и док» на боковой панели и найдите раздел «Панель меню».
- По умолчанию для параметра «Автоматически скрывать и показывать строку меню» будет установлено значение «Никогда», чтобы всегда отображать строку меню.
- Щелкните раскрывающийся список и выберите один из вариантов — «Всегда», «Только на рабочем столе» или «Только в полноэкранном режиме».
 Автоматическое скрытие или отображение строки меню на Mac
Автоматическое скрытие или отображение строки меню на Mac
2. Показать или скрыть значки меню состояния в строке меню
Если значок принадлежит приложению, вы должны проверить настройки приложения, чтобы включить или отключить отображение значка в строке меню. Выполните следующие шаги, чтобы отобразить или скрыть значки Apple по умолчанию.
- Перейдите в «Системные настройки…» в меню Apple и перейдите к опции «Центр управления».
- Прокрутите вниз до нижней части правой панели и найдите раздел «Только панель меню».
- По умолчанию вы увидите, что параметры Spotlight и Siri показывают «Показать в строке меню». Щелкните раскрывающийся список и выберите «Не показывать в строке меню», чтобы скрыть значки. Здесь вы можете показать или скрыть значки Siri, Spotlight, Time Machine и VPN.
- Если вы хотите скрыть Wi-Fi, Bluetooth, звук и другие элементы Центра управления в строке меню, просто прокрутите вверх, чтобы найти раздел «Модули Центра управления». Оттуда вы можете показать или скрыть доступные значки в строке меню.
- Для некоторых значков вроде языкового ввода нужно найти соответствующие настройки и отключить. Например, перейдите в настройки «Клавиатура» и нажмите кнопку «Редактировать» напротив «Источники ввода» и отключите «Показать меню ввода в строке меню», чтобы удалить значок ввода языка.
![]() Показать или скрыть значки меню состояния в строке меню Mac
Показать или скрыть значки меню состояния в строке меню Mac
3. Переместить или удалить значки меню состояния
Вы можете перемещать или удалять значки меню состояния с помощью следующего трюка:
- Чтобы переместить и изменить порядок значков меню состояния, просто удерживайте клавишу команды и перетащите значок влево или вправо.
- Чтобы удалить значок из строки меню, удерживайте клавишу команды и перетащите значок за пределы строки меню.
Примечание: Скрытие или удаление значков из строки меню НЕ отключает эту функцию. Например, вы можете удалить значок Siri и по-прежнему использовать «Привет, Siri».
4. Показать или скрыть дату
По умолчанию Mac показывает дату только при наличии свободного места в строке меню. Однако вы можете изменить это, чтобы всегда показывать или полностью удалить его.
- Когда вы находитесь в разделе настроек «Центр управления > Только строка меню», нажмите кнопку «Параметры часов…», которая отображается напротив «Часов».
- Во всплывающем окне выберите параметр «Показать дату». Вы также можете показать или скрыть день недели, переключив переключатель «Показать день недели».
 Настройки даты в строке меню Mac
Настройки даты в строке меню Mac
5. Настройка параметров часов
Многие пользователи Mac не знают, что вы можете сделать некоторые минимальные настройки для настроек часов. Когда вы находитесь в настройках «Параметры часов», проверьте раздел «Время».
- Вы можете выбрать стиль часов как цифровой или аналоговый и выбрать 24-часовой формат или AM/PM с 12-часовым форматом.
- Если вы хотите, чтобы ваши часы были заметны, включите опцию «Выделить разделитель времени». Это будет мигать двоеточием во времени, и вы также можете включить отображение секунд в формате ЧЧ: ММ: СС.
 Настройки времени для строки меню Mac
Настройки времени для строки меню Mac
- Если вы выполняете задачу с целевым временем, рекомендуется включить опцию «Объявить время». Вы можете установить интервал для объявления как один час, полчаса или четверть часа и настроить параметры голоса.
6. Сторонние приложения для использования строки меню на Mac
Поскольку строка меню — это быстрый способ доступа к настройкам, большинство сторонних приложений добавляют туда свои значки. Например, вы можете использовать погоду, системный мониторинг или классный виджет, чтобы быстро получить быстрый доступ к значку в строке меню. Кроме того, вот некоторые из приложений, которые эффективно используют строку меню.
- Одна вещь – это приложение добавит пользовательскую задачу в строку меню. Как видно из названия, вы можете добавить одну задачу на панель, чтобы всегда напоминать вам об использовании Mac.
- Скрытый бар – если у вас слишком много значков в меню состояния, то вам стоит попробовать это приложение. Это приложение установит разделитель и поможет скрыть все значки справа от него. Вы можете нажать на разделитель, чтобы открыть скрытые значки.
- Barbee — скрыть элементы строки меню — это еще одно приложение для очистки и добавления пользовательских виджетов в строку меню по умолчанию на Mac.
- MenubarX — это идеальное приложение для добавления значка любого веб-приложения в строку меню. Например, вы можете добавить Google и выполнять поиск напрямую, щелкнув значок в строке меню, или использовать социальные приложения, такие как Twitter или Instagram. Также можно переключать пользовательские агенты и тестировать веб-сайты.
Вы можете бесплатно установить все эти приложения из Mac App Store.
