Как установить и изменить цветовые профили в Windows 11? –
По умолчанию Windows автоматически назначает цветовые профили на основе вашего видеоадаптера. Однако проблема возникает, когда у вас несколько мониторов и вы хотите использовать разные цветовые профили на разных мониторах. Это поможет вам получить одинаковое визуальное восприятие независимо от типа вашего монитора. Если вы заметили, что цвета на вашем основном и дополнительном устройствах отображения не совпадают, то вот как установить и назначить настраиваемые цветовые профили для устройств. Помните, что цветовые профили также применимы для принтеров, и вы можете следовать тому же процессу, который описан ниже.
Получение нового файла цветового профиля
Для установки нового цветового профиля вам потребуется исходный файл, как правило, в формате .icc или .icm. Хотя многие веб-сайты предлагают эти файлы цветового профиля, рекомендуется получить файл для вашего устройства с веб-сайта производителя. Некоторые производители предлагают упакованный файл, который вам может понадобиться для извлечения и получения файла цветового профиля. Выполните следующие шаги, если у вас есть файл цветового профиля для вашего устройства.
Откройте Управление цветом в Windows 11.
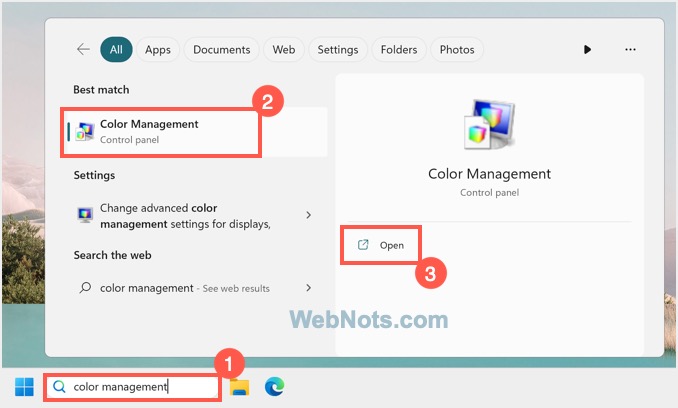 Откройте инструмент управления цветом в Windows 11.
Откройте инструмент управления цветом в Windows 11.
Вы также можете запустить управление цветом вашего видеоадаптера, выполнив следующие шаги:
- Нажмите клавиши «Win + I», чтобы открыть приложение «Настройки», и перейдите в раздел «Система> Дисплей».
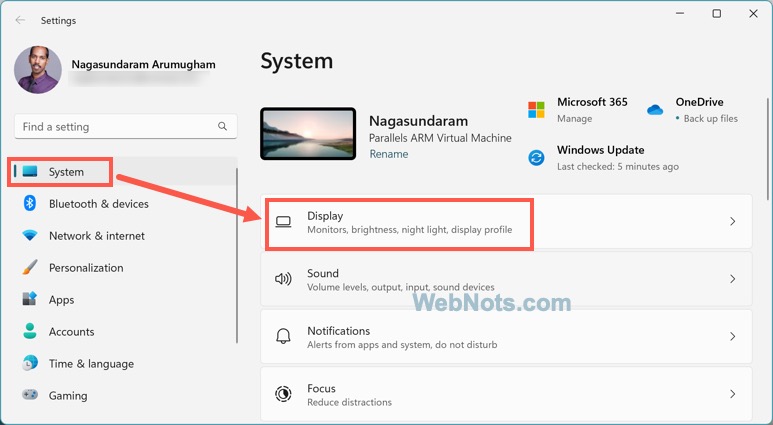 Настройки системного дисплея в Windows 11
Настройки системного дисплея в Windows 11
- Прокрутите вниз до раздела «Сопутствующие настройки» и нажмите «Дополнительные настройки».
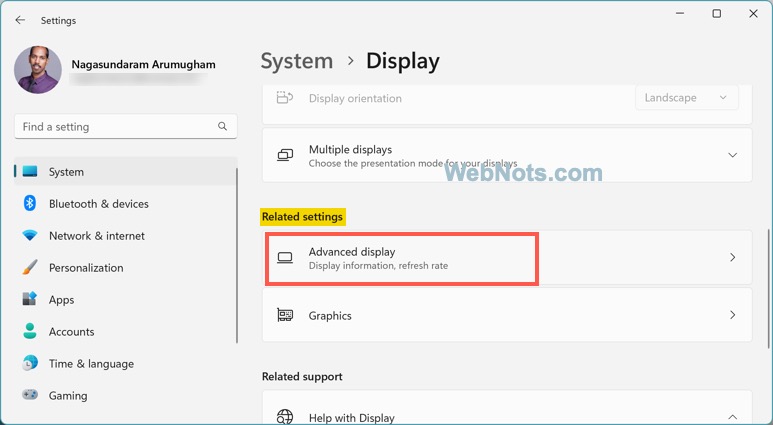 Расширенные настройки экрана в Windows 11.
Расширенные настройки экрана в Windows 11.
- Выберите адаптер из списка и нажмите «Показать свойства адаптера дисплея для дисплея 1» в разделе «Информация об дисплее». Вы можете увидеть имя вашего адаптера вместо дисплея 1.
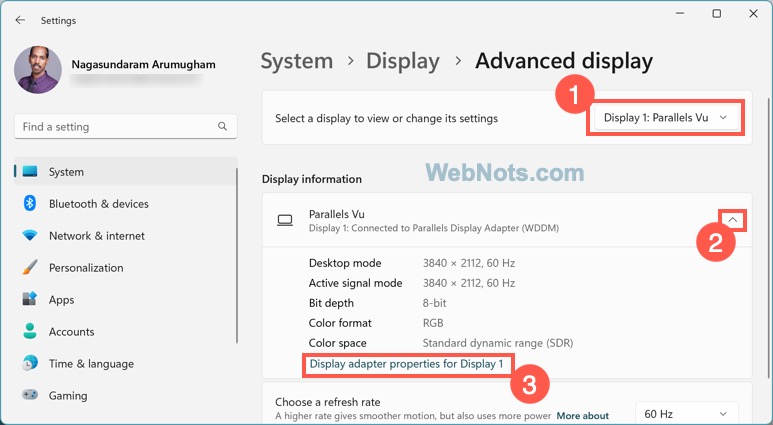 Откройте свойства адаптера дисплея
Откройте свойства адаптера дисплея
- Откроются свойства управления цветом вашего адаптера, перейдите на вкладку «Управление цветом» и нажмите кнопку «Управление цветом».
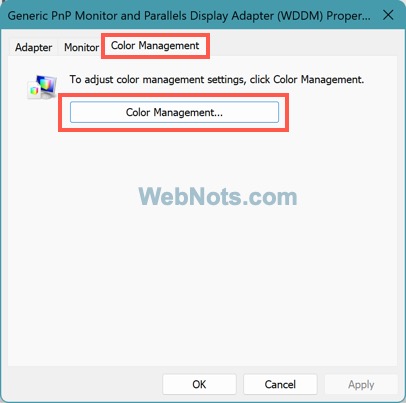 Откройте Управление цветом в Windows 11.
Откройте Управление цветом в Windows 11.
Установка нового цветового профиля в Windows 11
Когда откроется диалоговое окно «Управление цветом», перейдите на вкладку «Все профили». Здесь вы можете просмотреть все установленные цветовые профили для вашего дисплея, принтера и других соответствующих устройств. Нажмите кнопку «Добавить» и выберите файл цветового профиля .icc или .icm.
 Просмотр и установка цветового профиля в Windows 11
Просмотр и установка цветового профиля в Windows 11
После установки новый профиль появится в списке. Если вы хотите удалить профиль, выберите его и нажмите кнопку «Удалить».
Назначение цветового профиля устройству
Следующим шагом является назначение установленного цветового профиля устройству.
- Для этого перейдите на вкладку «Устройства» и выберите устройство отображения из списка. Как уже упоминалось, вы можете выбрать свой монитор, принтер или любое другое установленное устройство, для которого требуется цветовой профиль.
 Выберите устройство для назначения цветового профиля
Выберите устройство для назначения цветового профиля
- После выбора устройства установите флажок «Использовать мои настройки для этого устройства», чтобы отредактировать настройки. Если вы добавляете цветовой профиль для своего принтера, выберите опцию «Вручную» в раскрывающемся списке «Выбор профиля». Этот параметр не будет отображаться для устройств отображения, таких как мониторы.
 Изменить настройки цветового профиля устройства в Windows 11
Изменить настройки цветового профиля устройства в Windows 11
- Нажмите кнопку «Добавить…», чтобы просмотреть список установленных профилей в вашей системе. Выберите только что установленный профиль из списка и нажмите кнопку «ОК».
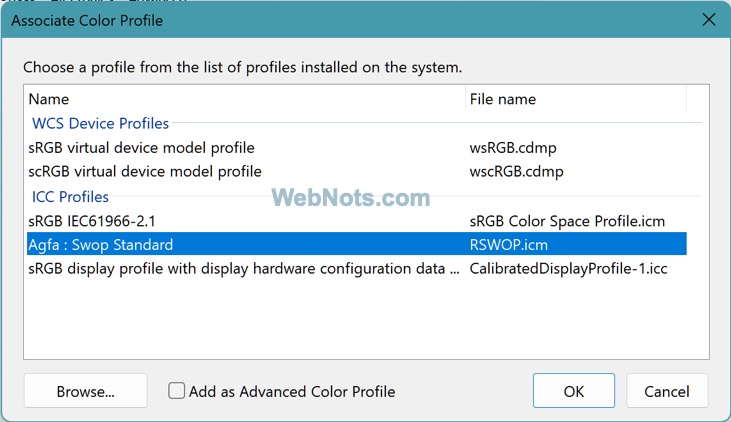 Выберите цветовой профиль для назначения устройству
Выберите цветовой профиль для назначения устройству
- Вы увидите, что цветовой профиль добавлен в список, и нажмите кнопку «Установить как профиль по умолчанию», чтобы сделать его профилем по умолчанию для устройства.
 Установить цветовой профиль по умолчанию
Установить цветовой профиль по умолчанию
Вы можете в любой момент удалить назначенный профиль с устройства, нажав кнопку «Удалить…».
Сброс цветовых профилей к системным значениям по умолчанию
Если у вас возникнут проблемы после назначения цветового профиля вашему устройству, вы можете легко сбросить профили до системных значений по умолчанию. Для этого нажмите кнопку «Профили» на вкладке «Устройства» и выберите «Сбросить мои настройки до системных по умолчанию». Это восстановит исходные профили Windows, и вы сможете просматривать цвета, как раньше.
 Сброс настроек цветового профиля к системным значениям по умолчанию
Сброс настроек цветового профиля к системным значениям по умолчанию
Кроме того, перейдите на вкладку «Дополнительно», где вы можете вручную выбрать системные значения по умолчанию для каждого параметра.
 Восстановление системных настроек по умолчанию для каждой настройки цвета вручную
Восстановление системных настроек по умолчанию для каждой настройки цвета вручную
Отсюда вы можете сделать еще две вещи. Один из них — нажать кнопку «Калибровать дисплей», чтобы начать процесс калибровки устройства. Другой способ — нажать кнопку «Изменить настройки системы по умолчанию…», чтобы изменить профили системы по умолчанию.
Заключительные слова
Изменение цветового профиля может помочь устранить проблемы с печатью и отображением, а также обеспечить единообразие отображения на нескольких устройствах отображения. Хотя Windows будет использовать настройки по умолчанию, вы можете установить пользовательские профили и изменить назначение устройств по своему усмотрению. Помните, что цветовые профили не влияют на некоторые вещи, такие как режим системы (темный или светлый), акцент и цвета панели задач. Вы можете настроить эти вещи в приложении «Настройки» отдельно в разделе «Персонализация > Цвета».
