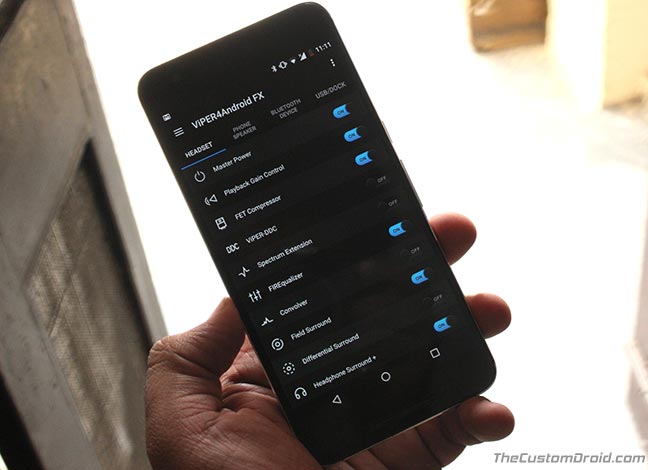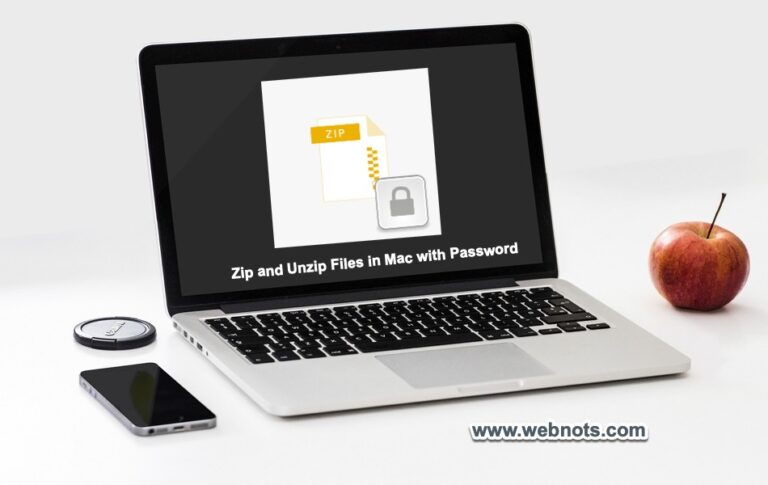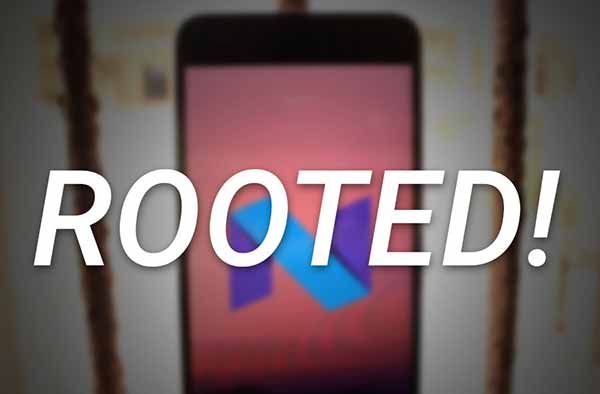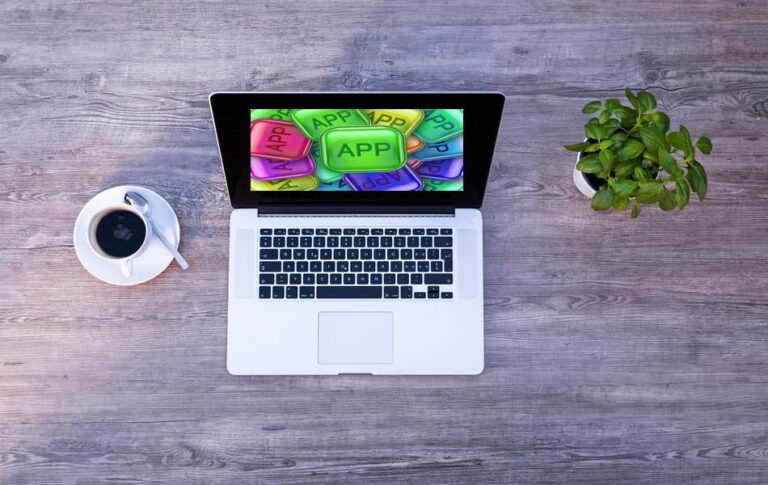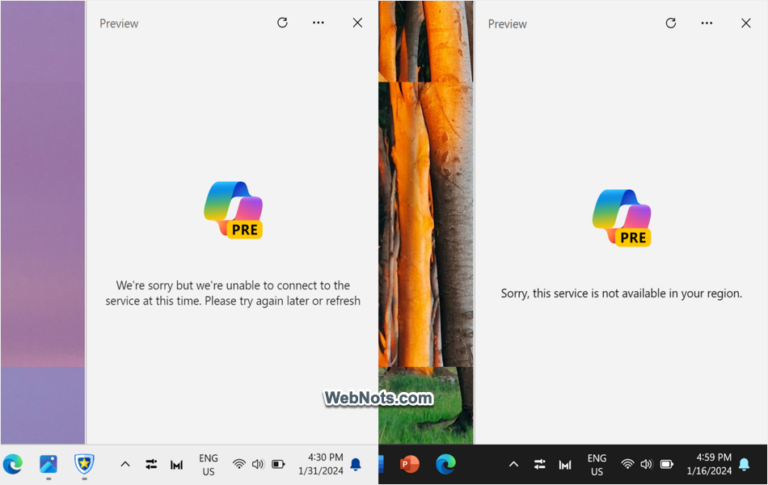11 способов открыть диспетчер задач в Windows 11? –
Диспетчер задач — одно из самых полезных приложений, входящих в состав ОС Windows. вы можете отслеживать текущие запущенные процессы, завершать приложения/процессы, снижая производительность системы, отслеживать использование памяти и делать многое другое с помощью последней версии приложения «Диспетчер задач». Если вам интересно, как открыть диспетчер задач в Windows 11, вот вам различные варианты.

Приложение «Диспетчер задач» в Windows 11
По умолчанию Windows не добавляет приложение «Диспетчер задач» ни в список приложений меню «Пуск», ни на панель задач, хотя на панели задач доступно контекстное меню. Если вы хотите часто использовать приложение, вы можете добавить его на панель задач или меню «Пуск» или добавить ярлык на рабочий стол для быстрого доступа. Помните, что Google Chrome имеет собственный диспетчер задач, и не путайте его с диспетчером задач Windows.
1. Откройте «Управление задачами» из Copilot.
В Windows 11 по-прежнему есть помощник Cortana для поиска и открытия приложений. Однако поддержка Cortana скоро будет прекращена, и Microsoft по умолчанию добавила помощника Copilot AI. Вы можете использовать этот Windows Copilot для открытия любого приложения, например диспетчера задач.
- Щелкните значок Copilot на панели задач или нажмите сочетания клавиш «Win + C», чтобы открыть Copilot.
- Введите «открыть диспетчер задач» или используйте микрофон для разговора и нажмите клавишу ввода.
- Copilot AI расценит это как команду «Открыть приложение» и запросит ваше подтверждение.
- Нажмите кнопку «Да», чтобы запустить приложение «Диспетчер задач».
 Откройте диспетчер задач от Copilot
Откройте диспетчер задач от Copilot
Если вам нравятся голосовые команды или чат-бот с искусственным интеллектом, то этот вариант подойдет вам. Значок второго пилота может отображаться либо в правом конце, либо вместе с другими значками в центре. Единственная проблема заключается в том, что Windows Copilot доступен не во всех странах. Если вы пропустили Copilot, воспользуйтесь другими методами, перечисленными ниже.
2. Откройте диспетчер задач с помощью сочетания клавиш.
Самый лучший и простой способ — использовать сочетания клавиш. Просто нажмите клавиши «Control + Shift + Escape», чтобы открыть приложение «Диспетчер задач».

Проблема этого метода в том, что у некоторых людей могут возникнуть трудности с удержанием нескольких клавиш вместе. Кроме того, это может не работать, если у вас есть собственная раскладка клавиатуры, например, при использовании клавиатуры Mac при настройке виртуальной машины Windows.
3. Открыть с панели задач.
Следующий вариант — открыть с панели задач. Просто щелкните правой кнопкой мыши пустую область панели задач и выберите «Диспетчер задач» в контекстном меню.
 Контекстное меню панели задач
Контекстное меню панели задач
4. Открыть из меню опытного пользователя.
Вместо использования контекстного меню правой кнопкой мыши на панели задач щелкните правой кнопкой мыши значок «Пуск», чтобы открыть меню опытного пользователя Windows. Альтернативно вы также можете нажать клавиши «Win + X», чтобы открыть список меню. Выберите «Диспетчер задач» из огромного списка элементов, чтобы открыть приложение.
 Меню опытного пользователя Windows
Меню опытного пользователя Windows
4. Откройте диспетчер задач из инструментов Windows.
Как уже упоминалось, в Windows нет приложения «Диспетчер задач» в списке приложений меню «Пуск». Однако вы все равно можете найти его в разделе «Инструменты Windows».
- Нажмите значок меню «Пуск» на панели задач.
- Нажмите кнопку «Все приложения», чтобы открыть полный список приложений.
- Прокрутите вниз до раздела «W» и нажмите «Инструменты Windows».
- Откроется панель управления со списком системных инструментов, таких как диспетчер задач, карта символов, командная строка и т. д.
 Приложение «Диспетчер задач» в инструментах Windows
Приложение «Диспетчер задач» в инструментах Windows
Вы также можете вставить Панель управления\Все элементы панели управления\Инструменты Windows в проводнике или в адресной строке панели управления, чтобы напрямую открыть папку «Инструменты Windows».
5. Открыть из меню быстрого доступа.
Нажмите сочетания клавиш «Control + Alt + Delete», чтобы открыть меню быстрого доступа. Вы увидите список опций и выберите «Диспетчер задач».
 Диспетчер задач в меню «Управление Alt» «Удалить»
Диспетчер задач в меню «Управление Alt» «Удалить»
6. Используйте поиск Windows
Нажмите значок «Пуск» и введите «Диспетчер задач» в поле поиска. Если у вас есть поле поиска Windows на панели задач, введите в поле «Диспетчер задач». Найдите приложение в результатах поиска и откройте. Преимущество этого метода заключается в том, что вы можете использовать опцию «Закрепить на начальном экране» или «Закрепить на панели задач», чтобы добавить приложение «Диспетчер задач» в меню «Пуск» или на панель задач для быстрого доступа.
 Найдите и откройте диспетчер задач
Найдите и откройте диспетчер задач
7. Используйте диалоговое окно «Выполнить»
- Нажмите клавиши «Win + R», чтобы открыть диалоговое окно «Выполнить».
- Тип Taskmgr в поле и нажмите кнопку «ОК».
- Откроется приложение «Диспетчер задач».
 Откройте Taskmgr из меню «Выполнить».
Откройте Taskmgr из меню «Выполнить».
9. Откройте диспетчер задач из командной строки.
Вы можете использовать тот же Taskmgr команду в командной строке или Windows PowerShell.
- Щелкните правой кнопкой мыши значок «Пуск» и выберите «Терминал (Администратор)».
- Тип Taskmgr в командной строке и нажмите Enter.
- Это мгновенно откроет диспетчер задач.
 Запустите диспетчер задач из командной строки
Запустите диспетчер задач из командной строки
Примечание: Терминал откроется с помощью командной строки или Windows PowerShell. Вы можете использовать одну и ту же команду в любом интерфейсе.
10. Используйте проводник
Последний вариант — найти и открыть диспетчер задач из проводника.
- Нажмите клавиши «Win + E», чтобы открыть проводник.
- Вставить C:\Windows\System32 в адресной строке и нажмите Enter.
- Нажмите столбец «Тип», чтобы отсортировать список файлов/папок.
- Выполните поиск по типу и названию приложения, чтобы найти приложение Taskmgr.
- Дважды щелкните файл приложения Taskmgr exe, чтобы открыть диспетчер задач.
 Исполняемый файл приложения Taskmgr в проводнике
Исполняемый файл приложения Taskmgr в проводнике
Щелкните правой кнопкой мыши файл приложения и выберите «Закрепить на начальном экране», чтобы добавить диспетчер задач в список меню «Пуск». Для добавления на панель задач выберите «Показать дополнительные параметры» в контекстном меню, вызываемом правой кнопкой мыши, а затем выберите параметр «Закрепить на панели задач».
Заключительные слова
Итак, у вас есть 11 различных способов открыть диспетчер задач в Windows 11. Хотя сочетание клавиш — простой вариант, вы также можете попробовать Copilot, Windows Search или диалоговое окно «Выполнить». Как уже упоминалось, вы можете добавить приложение «Диспетчер задач» в меню «Пуск» или на панель задач из проводника или из параметров результатов поиска Windows.