Как откалибровать дисплей монитора на ПК с Windows 11? –
Слово «калибровка» в основном используется в метрологии для настройки приборов с правильными измерениями. С точки зрения компьютера калибровка — это процесс настройки вашего монитора и установки правильных визуальных уровней, таких как цвет и яркость, которые вам подходят. В большинстве случаев вам не нужно калибровать дисплей монитора, поскольку Windows выбирает соответствующие цветовые профили в зависимости от вашего видеоадаптера. Однако, если вы хотите вручную откалибровать свой монитор в Windows 11, вот пошаговый процесс.
Использование калибровки дисплея в Windows 11
Если у вас есть дополнительный монитор для вашего ноутбука или вы используете настольный компьютер, проверьте кнопки внизу или сзади вашего монитора. Эти кнопки можно использовать для калибровки дисплея с помощью экранных настроек без изменения настроек программного обеспечения. В противном случае в Windows 11 есть встроенный инструмент для калибровки монитора, как описано ниже. Инструмент работает вместе с кнопками вашего монитора для регулировки яркости и контрастности. Поэтому убедитесь, что вы знаете, как использовать настройку экранного дисплея с помощью кнопок монитора.
Примечание: Для мониторов ноутбуков, на которых нет кнопок, вы можете пропустить раздел настройки яркости/контрастности в инструменте и настроить другие параметры. Обычно клавиши F1 и F2 можно использовать для регулировки яркости монитора ноутбука или перейти в раздел «Настройки > Дисплей» и отрегулировать яркость в разделе «Яркость и цвет».
Откройте инструмент калибровки цвета дисплея в Windows 11.
Введите «откалибровать» в поле поиска Windows, чтобы найти и открыть инструмент «Калибровка цвета дисплея».
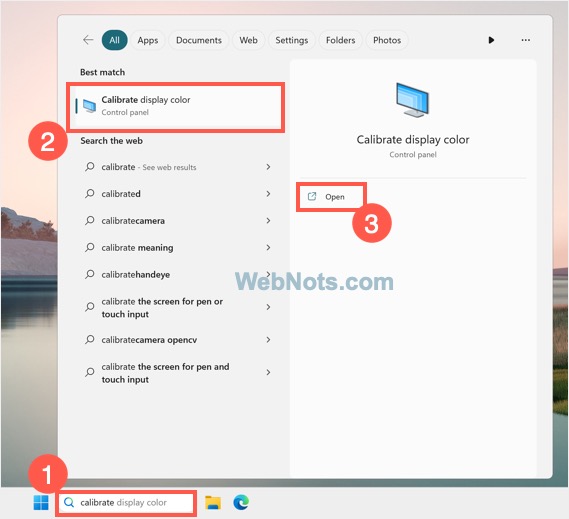 Откройте инструмент калибровки из поиска Windows
Откройте инструмент калибровки из поиска Windows
Однако выполните следующие шаги, если вы хотите узнать, где именно находится инструмент.
- Нажмите клавиши «Win + I», чтобы открыть приложение «Настройки», и перейдите в раздел «Система> Дисплей».
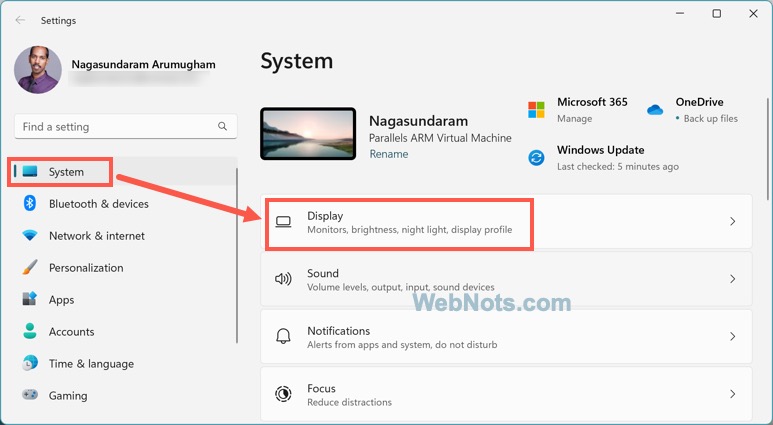 Настройки системного дисплея в Windows 11
Настройки системного дисплея в Windows 11
- Прокрутите вниз страницу настроек «Экран» и нажмите «Расширенный дисплей», отображаемый в разделе «Сопутствующие настройки».
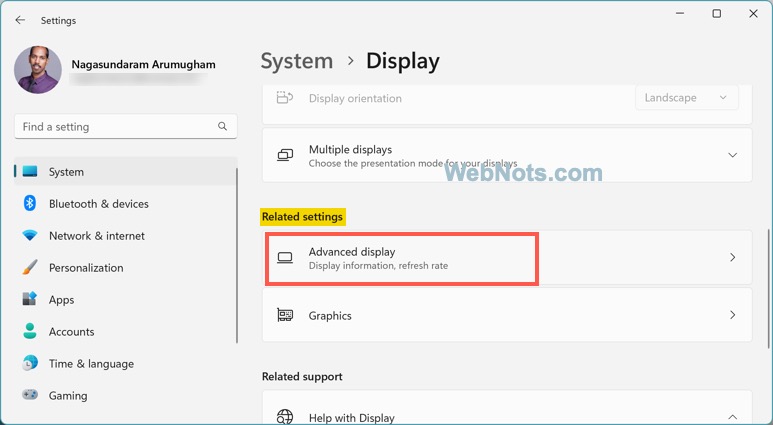 Расширенные настройки экрана в Windows 11.
Расширенные настройки экрана в Windows 11.
- Если у вас несколько мониторов, обязательно выберите правильный дисплей для калибровки в раскрывающемся списке «Выберите дисплей для просмотра или изменения его настроек».
- Разверните отображаемое имя, отображаемое в разделе «Отображаемая информация».
- Щелкните ссылку «Свойства адаптера дисплея для дисплея 1» под подробностями. Вы можете увидеть другое имя в вашей системе вместо «Дисплей 1».
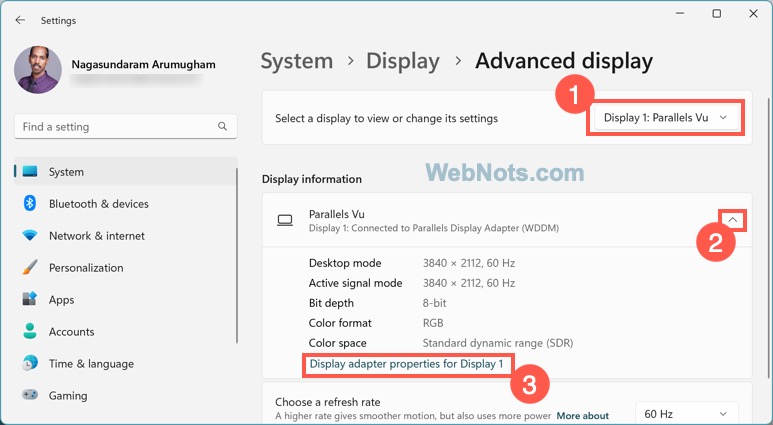 Ссылка на свойства адаптера дисплея
Ссылка на свойства адаптера дисплея
- Когда откроется диалоговое окно свойств, перейдите на вкладку «Управление цветом» и нажмите кнопку «Управление цветом…».
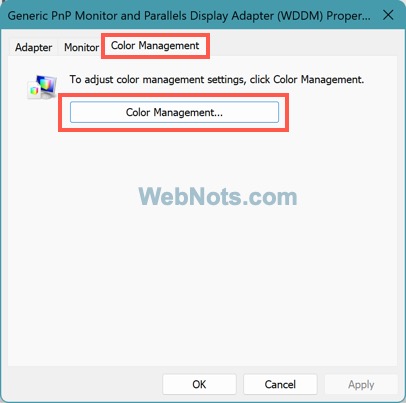 Откройте Управление цветом в Windows 11.
Откройте Управление цветом в Windows 11.
- В диалоговом окне «Управление цветом» перейдите на вкладку «Дополнительно».
- Здесь вы увидите все цветовые профили по умолчанию, назначенные Windows, и нажмите кнопку «Калибровать дисплей», отображаемую в разделе «Калибровка дисплея».
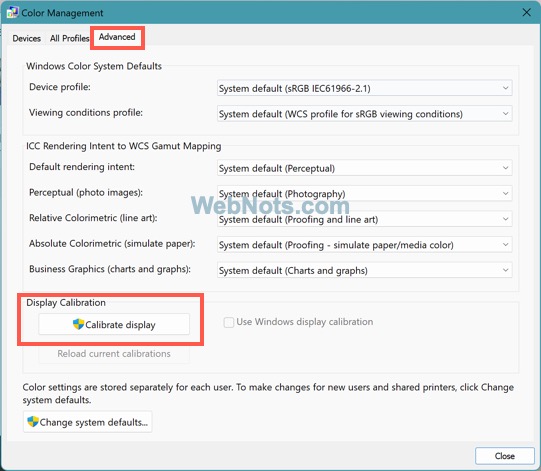 Откройте «Калибровка дисплея» в Windows 11.
Откройте «Калибровка дисплея» в Windows 11.
Начиная с калибровки цвета дисплея
При нажатии на кнопку «Калибровка дисплея» откроется инструмент калибровки цвета дисплея с экраном приветствия. Если у вас несколько мониторов, перетащите окно приложения на соответствующий монитор, который вы хотите откалибровать, и нажмите «Далее».
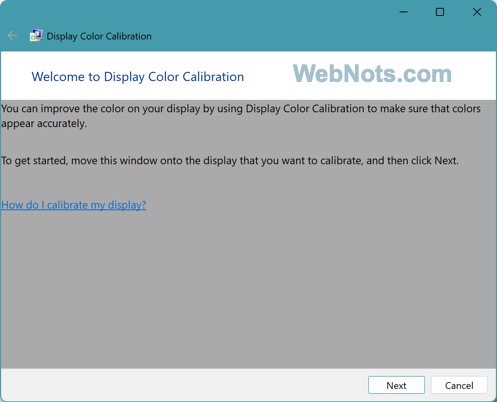 Экран приветствия в инструменте калибровки цвета дисплея
Экран приветствия в инструменте калибровки цвета дисплея
На следующем экране вам будет предложено открыть экранное меню дисплея с помощью кнопок вашего монитора и установить для дисплея заводские настройки. Если на вашем мониторе нет кнопок или вы используете ноутбук, просто нажмите кнопку «Далее».
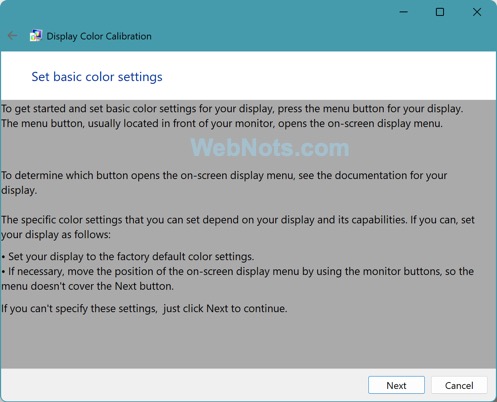 Настройка параметров цвета с помощью кнопок монитора
Настройка параметров цвета с помощью кнопок монитора
Отрегулируйте настройки гаммы
Первый вариант — отрегулировать настройку гаммы вашего монитора. Как вы можете понять из объяснения, гамма — это свет, излучаемый дисплеем на основе цветовых входов RGB. Инструмент покажет вам три примера изображений со значениями гаммы как слишком низкими, хорошими и слишком высокими. Все, что вам нужно, это настроить изображение на следующей странице и сделать его похожим на изображение примера с хорошим значением гаммы. Нажмите кнопку «Далее», чтобы продолжить.
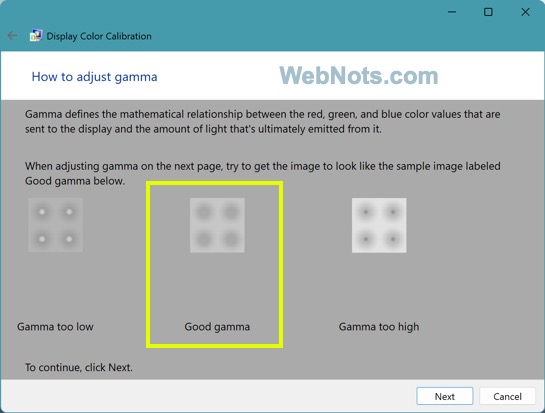 Примеры настройки гаммы
Примеры настройки гаммы
Переместите ползунок вверх или вниз и отрегулируйте значение гаммы, и вы увидите, что дисплей монитора также живо меняется в зависимости от вашей настройки. В случае, если настройка не подходит, нажмите кнопку «Сброс», чтобы установить значение гаммы по умолчанию. Вы также можете пропустить настройку, чтобы сохранить текущую настройку, и нажать кнопку «Далее», чтобы двигаться дальше.
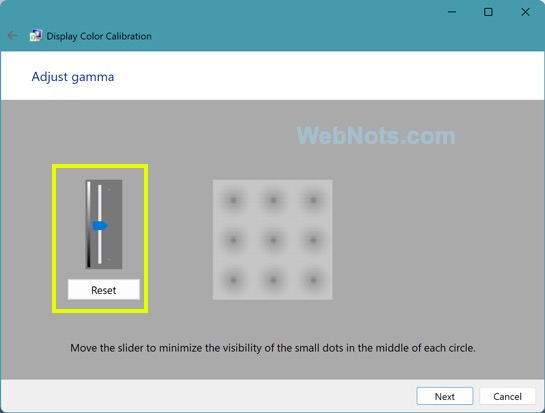 Переместите ползунок и отрегулируйте настройку гаммы
Переместите ползунок и отрегулируйте настройку гаммы
Отрегулируйте яркость и контрастность
Следующим шагом является настройка параметров яркости и контрастности вашего дисплея. Как и при настройке гаммы, вы увидите инструкции по открытию экранного меню с помощью кнопки монитора. Как упоминалось выше, если у вас нет кнопок монитора или вы используете ноутбук, нажмите кнопку «Пропустить настройку яркости и контрастности», чтобы пропустить этот параметр. Если у вас есть монитор ПК или вы используете дополнительный монитор с ноутбуком, нажмите кнопку «Далее».
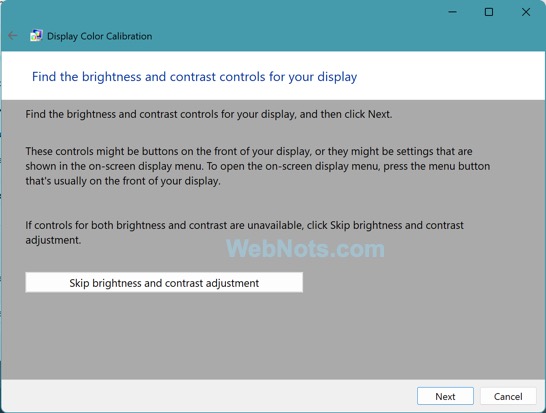 Инструкции по яркости и контрастности
Инструкции по яркости и контрастности
Вы увидите три примера изображений со слишком темным, хорошим и слишком ярким изображением. Нажмите «Далее», чтобы перейти к следующей странице, где вы можете откалибровать для хорошей яркости.
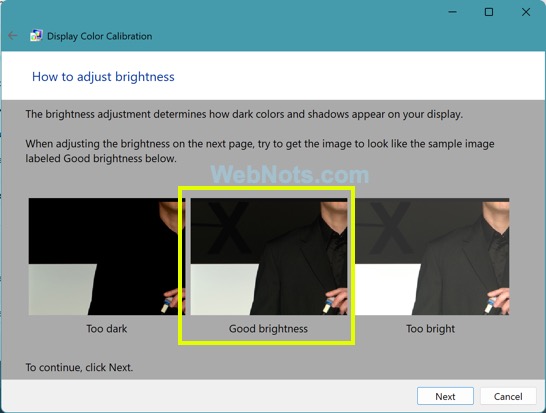 Примеры изображений для регулировки яркости
Примеры изображений для регулировки яркости
Когда вы находитесь на следующем экране, используйте кнопки управления яркостью на вашем мониторе и настройте видимость. Вам нужно сделать метку X видимой на задней панели, чтобы различать цвет рубашки человека и цвет спины.
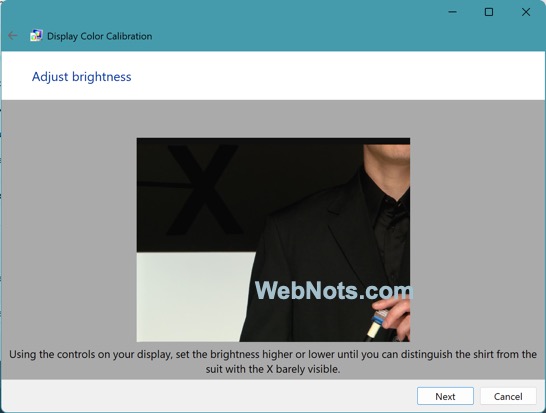 Отрегулируйте ползунок, чтобы сделать X видимым
Отрегулируйте ползунок, чтобы сделать X видимым
Когда вы закончите, нажмите кнопку «Далее», чтобы продолжить управление контрастностью. Вы увидите три примера изображений и нажмите «Далее», чтобы откалибровать монитор для «Хорошей контрастности».
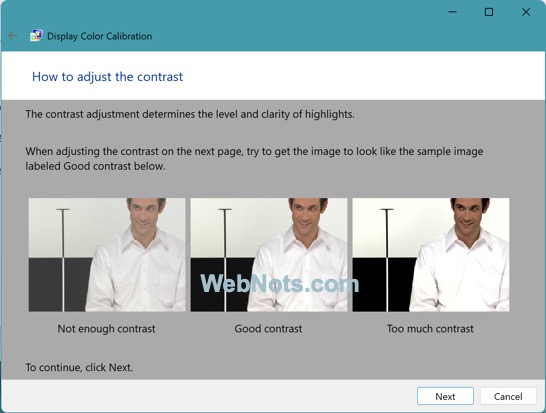 Примеры контрастных изображений
Примеры контрастных изображений
На следующем экране используйте кнопки монитора и отрегулируйте контрастность изображения до желаемого уровня. Нажмите кнопку «Далее», чтобы продолжить.
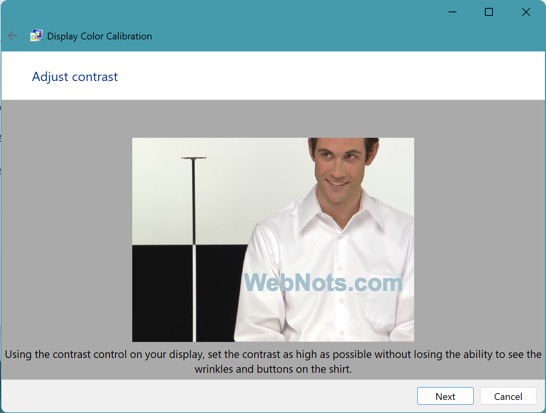 Отрегулируйте контрастность с помощью меню монитора
Отрегулируйте контрастность с помощью меню монитора
Настройка цветового баланса
Последней настройкой является настройка цветового баланса для настройки оттенков серого на вашем дисплее. Вы увидите инструкции с примерами изображений для настройки нейтральных серых цветов. Прочтите инструкции и нажмите кнопку «Далее».
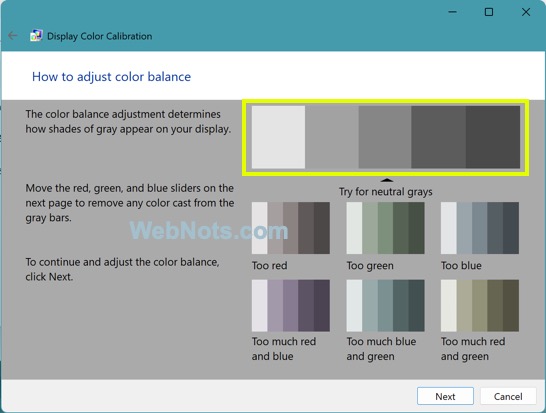 Инструкции по настройке цветового баланса
Инструкции по настройке цветового баланса
На следующем экране переместите ползунки RGB, чтобы настроить красный, зеленый и синий цвета и получить нейтральный серый цвет. В общем, вы можете держать все три ползунка цвета в одинаковом положении, чтобы серый выглядел нейтральным без каких-либо оттенков.
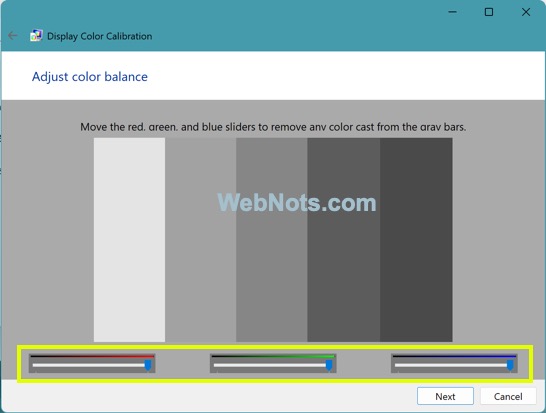 Настройка цветовых оттенков RGB
Настройка цветовых оттенков RGB
Когда вы закончите, нажмите кнопку «Далее», чтобы завершить настройку.
Сравните калибровку и завершите настройку
На следующем экране будут показаны две кнопки для сравнения предыдущей и текущей выбранной настройки калибровки. Нажимайте на кнопки и визуально ощутите, как выглядит изображение на мониторе.
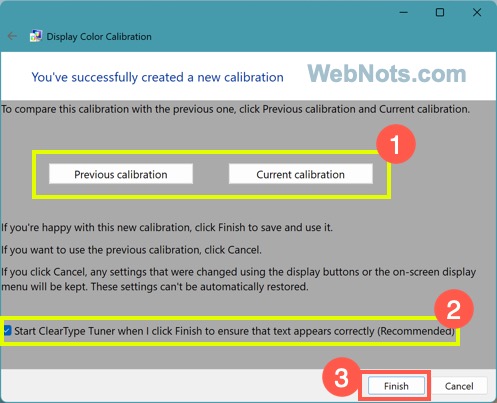 Сравните предыдущую и текущую калибровку
Сравните предыдущую и текущую калибровку
Если вы довольны новой настройкой, установите флажок «Запускать ClearType Tuner, когда я нажимаю «Готово», чтобы убедиться, что текст отображается правильно (рекомендуется)» и нажмите кнопку «Готово». Вы можете в любое время отменить настройку или вернуться на предыдущую страницу, используя стрелку назад в верхнем левом углу приложения (рядом с названием приложения).
Использование ClearType Tuner для калибровки отображения текста на мониторе
Хотя это необязательный шаг, его рекомендуется выполнять при изменении калибровки монитора. Когда вы установите флажок, ClearType Text Tuner автоматически откроется, когда вы нажмете кнопку «Готово» в инструменте «Калибровка цвета дисплея». Нажмите «Далее», чтобы начать калибровку текста.
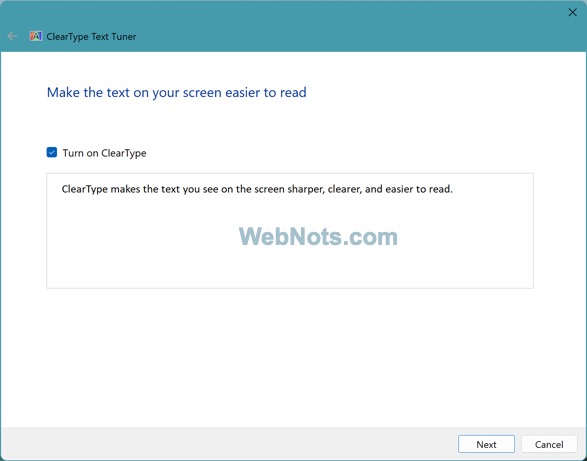 Тюнер ClearType открыт
Тюнер ClearType открыт
В качестве первого шага в этом процессе Windows восстановит исходное разрешение вашего монитора. Нажмите «Далее», чтобы двигаться дальше.
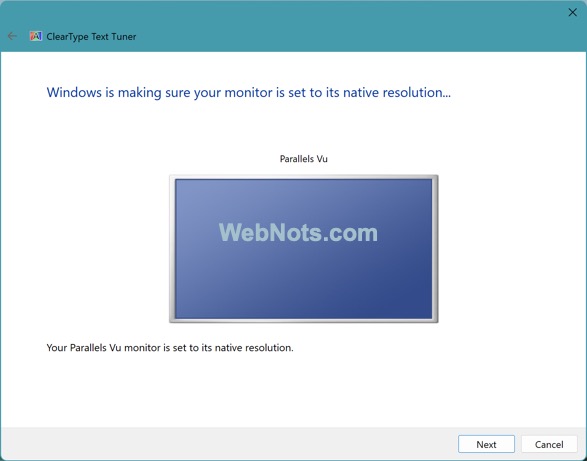 Монитор настроен на собственное разрешение
Монитор настроен на собственное разрешение
ClearType Text Tuner покажет вам 5 наборов текстового отображения. Проверьте и выберите читаемые текстовые поля, удобные для ваших глаз.
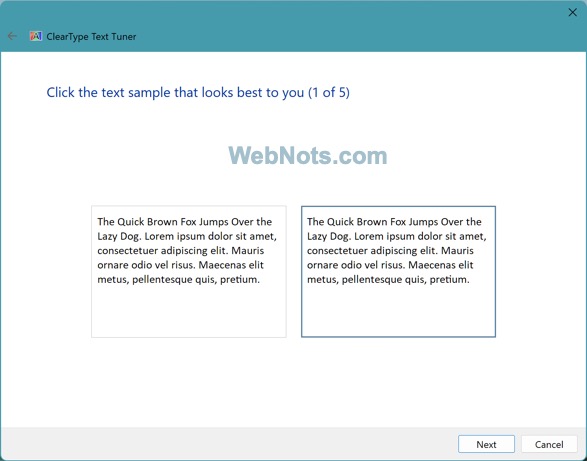 Образец текста 1 для ClearType Tuner
Образец текста 1 для ClearType Tuner
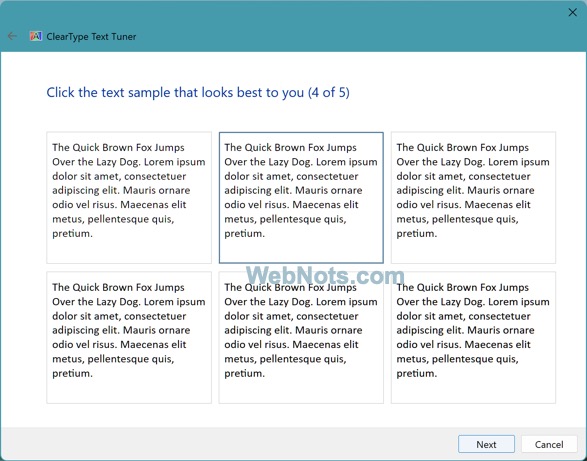 Еще один пример из текстового тюнера ClearType
Еще один пример из текстового тюнера ClearType
Наконец, вы увидите сообщение о том, что настройка текста завершена на вашем мониторе, и вы увидите, что текст теперь удобно читается.
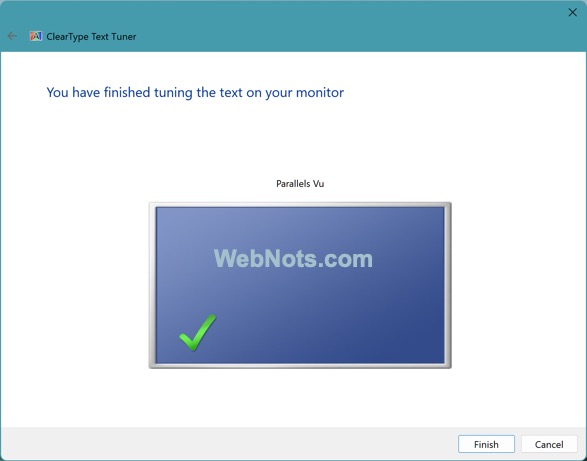 Настройка текста завершена в Windows 11
Настройка текста завершена в Windows 11
Когда калибровать монитор и текстовый дисплей?
Как уже упоминалось, вам не нужно выполнять долгие шаги по калибровке монитора и текста на компьютерах с Windows 11. Выполняйте ручную калибровку только в следующих случаях:
- Изображения и видео отображаются нечетко.
- Размытое текстовое содержимое, которое нельзя исправить, настроив разрешение монитора.
- Вы используете пользовательские приложения или вам нужна индивидуальная настройка для работы с HD-графикой (например, с фотографиями или редактированием видео).
- Вы хотите распечатать фотографии с теми же цветами, которые вы видите на мониторе.
Кроме того, если ваш дисплей поддерживает режим HDR или расширенного динамического диапазона, вам необходимо откалибровать HDR в приложении «Настройки». Для этого щелкните правой кнопкой мыши кнопку «Пуск» и выберите меню «Настройки». Когда вы находитесь в приложении «Настройки», перейдите в раздел «Система> Дисплей> HDR». Отсюда перейдите к опции «Калибровка дисплея для HDR-видео» и выберите опцию «Калибровать».

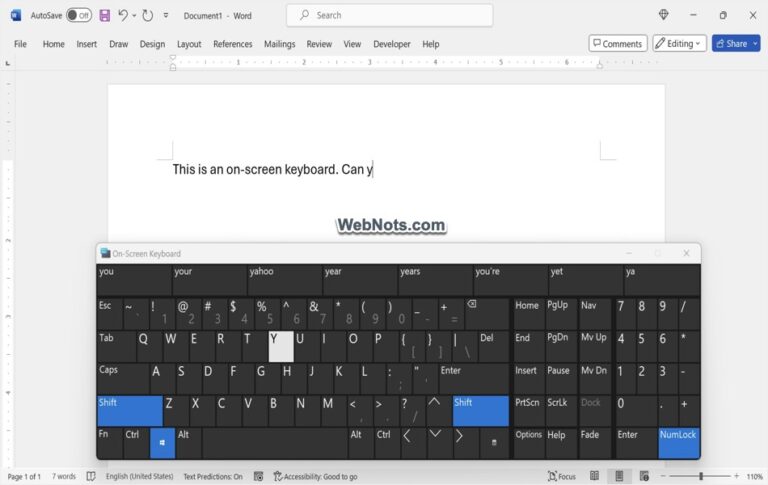

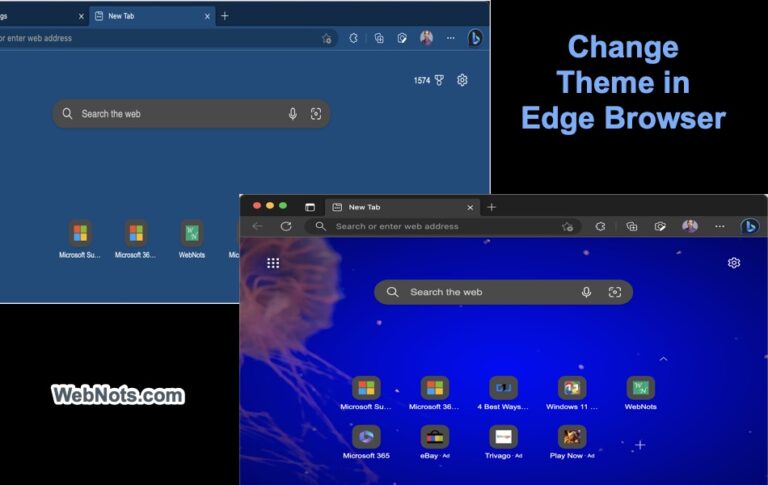
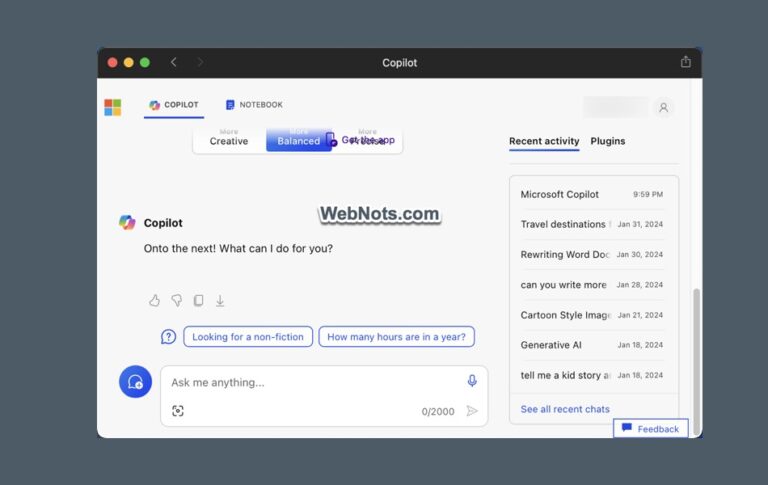
![[Download] Magisk v21.1 – Android 11, поддержка Pixel 5 / 4a 5G, исправления и многое другое](https://hoow.ru/wp-content/uploads/2020/11/magisk-v21-768x432.jpg)