Как найти и удалить повторяющиеся файлы в Windows 11? –
Дубликаты файлов создаются по многим возможным причинам, таким как многократное копирование/вставка файлов, загрузка одних и тех же файлов, синхронизация фотографий и т. д. Хранение большого количества дубликатов файлов может занять ценное место на жестком диске и снизить производительность вашего компьютера. компьютер. Поэтому важно находить и удалять дубликаты файлов на компьютерах с Windows, чтобы повысить производительность. Если вы также используете MacBook, узнайте больше о том, как очистить ненужные файлы на Mac.
Удалить дубликаты файлов в Windows 11
Windows 11 предлагает множество предложений по очистке дискового пространства. Вы можете открыть приложение «Настройки» и перейти в раздел «Система> Хранилище», чтобы уточнить все эти предложения. В разделе «Управление хранилищем > Рекомендации по очистке» вы можете найти файлы, уже синхронизированные в облаке, и удалить их, если они не нужны. Кроме этого, мы не видим никаких доступных вариантов для поиска и удаления дубликатов файлов, доступных в вашей системе. Единственный вариант для вас — вручную изучить файлы и удалить их на основе имен. В противном случае вы можете использовать только сторонние приложения, что значительно облегчит задачу.
Использование параметров по умолчанию в Windows 11
Windows 11 использует соглашение об именах, когда дубликаты файлов доступны в одном и том же месте. Например, если вы копируете и вставляете или загружаете текстовый файл «my_text_file» несколько раз в папку «Загрузки», имена файлов будут такими, как показано ниже:
- мой_текстовый_файл
- my_text_file – Копировать
- my_text_file – Копировать – Копировать
- my_text_file – Копировать – Копировать (2)
- my_text_file – Копировать – Копировать (3)
Вы можете использовать один из следующих способов, чтобы легко найти и удалить дубликаты файлов, когда имя файла содержит «Копировать». Помните, что это работает только внутри папки. В противном случае сразу перейдите к разделу 2, в котором объясняется поиск дубликатов файлов во всей системе с помощью сторонних приложений.
1.1. Поиск дубликатов в папке с помощью проводника
Вот как вы можете найти дубликаты файлов с помощью проводника:
- Нажмите клавиши «Windows + E», чтобы открыть приложение «Проводник».
- Перейдите в папку, откуда вы хотите удалить дубликаты файлов.
- Нажмите «Сортировать» на верхней панели инструментов, а затем выберите параметр «Имя», чтобы отсортировать все доступные файлы по именам файлов. Вы также можете выбрать «По возрастанию» или «По убыванию», чтобы соответствующим образом перечислить файлы.
 Сортировка файлов по имени в проводнике
Сортировка файлов по имени в проводнике
- Если файлы отображаются в виде значков, нажмите «Просмотр», а затем выберите параметр «Подробности», чтобы упорядочить файлы в представлении сведений.
 Просмотр элементов по сведениям в проводнике
Просмотр элементов по сведениям в проводнике
- Проверьте имена файлов, содержащие «Копировать», и удалите их, чтобы очистить папку.
1.2. Поиск и удаление файлов из проводника
Если вы помните имя файла, который, по вашему мнению, скопирован в несколько мест в вашей системе, вы можете найти дубликаты, выполнив поиск в проводнике.
- Просто введите имя файла в поле поиска File Explorer, и вы увидите список файлов, доступных в вашей системе.
- Щелкните правой кнопкой мыши файл, который хотите удалить, и выберите «Открыть расположение файла». Это приведет вас к папке, в которой находятся дубликаты файлов. Оттуда вы можете проверить и удалить файл.
 Поиск дубликатов в проводнике
Поиск дубликатов в проводнике
1.3. Использование командной строки
Если у вас большое количество имен файлов с «-Копировать» в одной папке, то выбирать и удалять их вручную — утомительное занятие. Например, вы могли по ошибке дважды нажать клавиши «Control + V» и дважды вставить тысячи файлов в папку. Через несколько дней, если вы удивлены дубликатами, вы можете использовать «Командную строку» для очистки за несколько секунд вместо того, чтобы вручную сканировать дубликаты.
- Сначала откройте папку в проводнике, содержащую все дубликаты файлов.
- Щелкните правой кнопкой мыши папку и выберите параметр «Копировать как путь». Кроме того, вы можете скопировать путь к файлу из адресной строки.
 Скопировать путь к файлу в Windows 11
Скопировать путь к файлу в Windows 11
- Теперь щелкните значок поиска или поле на панели задач и введите «cmd» или «командная строка».
- Приложение командной строки отобразится в качестве первого результата, щелкните его правой кнопкой мыши и выберите параметр «Запуск от имени администратора». Помните, что вы также можете щелкнуть правой кнопкой мыши меню «Пуск» и выбрать «Терминал (администратор)». В приложении «Терминал» вы можете открыть командную строку и выполнить следующие шаги.
 Откройте командную строку с правами администратора
Откройте командную строку с правами администратора
- Когда вы находитесь в командной строке с правами администратора, введите cd /d «расположение папки» и нажмите клавишу ввода. Обязательно замените расположение папки в команде на путь к папке, скопированный на предыдущем шаге. Это изменит место подсказки на нужную папку.
- Введите del “* – Copy.txt” и нажмите клавишу ввода, чтобы удалить все файлы, которые содержат слово “Копировать” в имени файла. Обратите внимание, что если ваши дубликаты файлов имеют любой другой формат, такой как png, jpeg или XML, вам необходимо заменить txt на правильный формат.
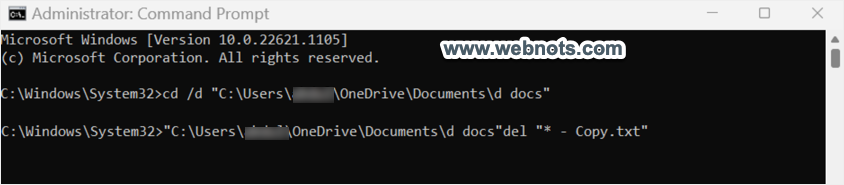 Изменить подсказку на нужную папку в CMD
Изменить подсказку на нужную папку в CMD
2. Поиск и удаление дубликатов с помощью сторонних приложений
Как видите, параметры по умолчанию в Windows 11 совершенно непрактичны для работы в одной папке. Даже поиск и удаление также не является простой задачей, если файлы с одинаковыми именами доступны в нескольких местах. Если у вас мало места на диске с огромным количеством дубликатов файлов, разбросанных по системе, попробуйте одно из упомянутых ниже сторонних приложений.
2.1. Использование SearchMyFiles
ПоискМоиФайлы приложение поможет вам найти и удалить дубликаты файлов легко и быстро. Приложение предлагает расширенную функцию поиска Windows для поиска дубликатов файлов с тем же именем.
- Сначала загрузите и установите приложение с веб-сайта NirSoft. Обязательно загрузите правильный файл для 32-битной или 64-битной версии. Также можно использовать приложение с внешнего жесткого диска или USB-накопителя, не устанавливая его на свой компьютер.
- После установки откройте приложение, щелкните раскрывающийся список напротив «Режим поиска» и выберите из списка опцию «Поиск дубликатов». Обратите внимание, что приложение имеет разные режимы, и здесь мы объясним только повторяющиеся параметры, связанные с поиском.
 Дублированный режим поиска в приложении SearchMyFiles
Дублированный режим поиска в приложении SearchMyFiles
- Нажмите кнопку «Обзор» напротив параметра «Базовые папки», чтобы выбрать папку, содержащую дубликаты файлов. Например, выберите папку «Документы» или «Загрузки». Вы также можете выбрать несколько папок для поиска дубликатов, а затем нажать «Начать поиск».
- Он покажет все файлы вместе с их найденными дубликатами. Нажмите на столбец «Повторяющиеся группы», и он упорядочит файлы в группу, чтобы вы могли легко идентифицировать повторяющиеся элементы. Если вы сомневаетесь, щелкните правой кнопкой мыши исходные/дубликаты файлов и выберите «Открыть выбранный файл». Предварительно просмотрите содержимое выбранных файлов, чтобы убедиться, что они имеют одинаковое содержимое.
 Открыть выбранные файлы из контекстного меню
Открыть выбранные файлы из контекстного меню
- Если вы уверены, выберите все дубликаты файлов, нажмите клавишу удаления и подтвердите удаление, чтобы переместить файлы в корзину. Либо щелкните правой кнопкой мыши и выберите «Переместить в корзину», чтобы отправить их в корзину, или «Удалить выбранные файлы», чтобы удалить их навсегда. Если вы перемещаете в корзину, обязательно очистите корзину, чтобы освободить место для хранения.
 Удалить дубликаты файлов с помощью SearchMyFiles
Удалить дубликаты файлов с помощью SearchMyFiles
Есть еще один вариант поиска дубликатов файлов с похожими именами. Вернитесь на главную страницу приложения и выберите «Поиск повторяющихся имен» в опции «Режим поиска». Затем повторите тот же процесс, что обсуждался выше, чтобы удалить повторяющиеся файлы.
 Поиск дубликатов имен в приложении SearchMyFiles
Поиск дубликатов имен в приложении SearchMyFiles
2.2. Использование Auslogics Duplicate File Finder
Поиск дубликатов файлов Auslogics — это еще одно стороннее программное обеспечение, которое сортирует дубликаты файлов, фотографий и видео, найденных в вашей системе. Давайте посмотрим, как Auslogics находит и удаляет дубликаты файлов:
- Перейдите на официальный сайт Auslogics и загрузите последнюю версию Auslogics Duplicate File Finder в вашей системе.
- Откройте приложение и выберите папки, в которых вы хотите найти дубликаты. Вы можете выбрать папки более высокого уровня, такие как «Документы», или папки в разных местах. После этого выберите опцию «Искать все типы файлов» и нажмите кнопку «Поиск». Если вы хотите искать только изображения, аудио или видео, выберите только этот вариант.
 Выберите папки и найдите все дубликаты в Auslogics
Выберите папки и найдите все дубликаты в Auslogics
- Приложение начнет поиск дубликатов файлов, показывая ход выполнения, и дождется завершения действия.
- После завершения сканирования выберите найденные дубликаты файлов и нажмите кнопку «Удалить выбранные файлы».
 Просмотр найденных повторяющихся файлов Auslogics
Просмотр найденных повторяющихся файлов Auslogics
- Появится диалоговое окно с предупреждением, нажмите «ОК», чтобы переместить дубликаты файлов в корзину.
 Подтвердите удаление повторяющихся файлов с помощью Auslogics
Подтвердите удаление повторяющихся файлов с помощью Auslogics
2.3. Использование CCleaner для поиска дубликатов файлов
CCleaner это программное обеспечение, которое очищает ваш компьютер от временных и ненужных файлов, помогает улучшить вашу конфиденциальность и отслеживает файлы cookie. Давайте посмотрим, как CCleaner находит и удаляет дубликаты файлов на вашем ПК:
- Перейдите на официальный сайт CCleaner, чтобы загрузить его бесплатную последнюю версию.
- Установите программу в свою систему и по завершении процесса установки нажмите кнопку «Запустить CCleaner».
 Запустите приложение CCleaner.
Запустите приложение CCleaner.
- Нажмите «Инструменты» в меню, отображаемом сбоку окна, а затем перейдите к «Поиск дубликатов».
- Выберите папку для поиска дубликатов файлов и нажмите кнопку «Поиск». Вы можете выбрать весь C: и другие диски, чтобы облегчить себе задачу.
 Выберите Duplicate Finder и фильтры в CCleaner
Выберите Duplicate Finder и фильтры в CCleaner
- После успешного нахождения дубликатов файлов приложение покажет уведомление о том, что «Поиск файлов завершен». Нажмите «ОК», чтобы просмотреть все найденные дубликаты.
 Поиск файлов CCleaner завершен
Поиск файлов CCleaner завершен
- Теперь тщательно выберите дубликаты файлов, которые вы хотите удалить, и нажмите кнопку «Удалить выбранное».
 Удалить выбранные повторяющиеся файлы CCleaner
Удалить выбранные повторяющиеся файлы CCleaner
И вот так легко удаляются все найденные дубликаты файлов.
Заключительные слова
Как обсуждалось выше, существует множество способов найти и удалить дубликаты файлов в Windows 11. К сожалению, Windows не поставляется с какими-либо системными приложениями для этой цели, а использование проводника или командной строки не является удобным для пользователя вариантом. Поэтому вам может потребоваться использовать сторонние приложения, такие как Auslogics или CCleaner, чтобы быстро выполнить задачу. Однако не забудьте проверить и удалить только дубликаты файлов, а не оригиналы.
