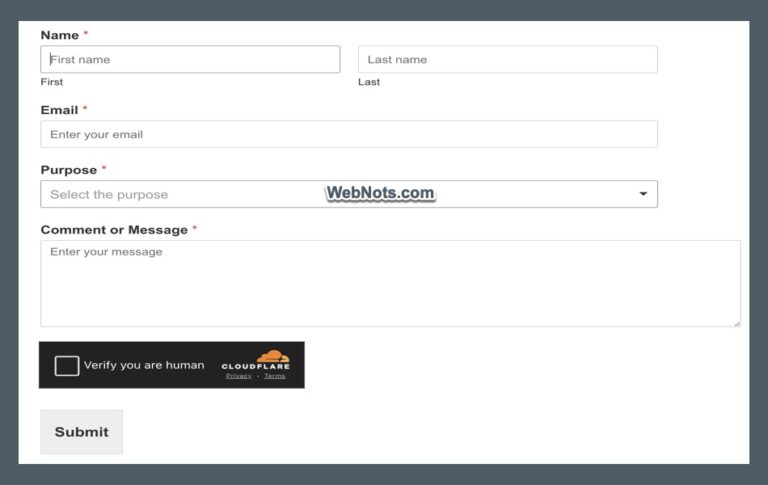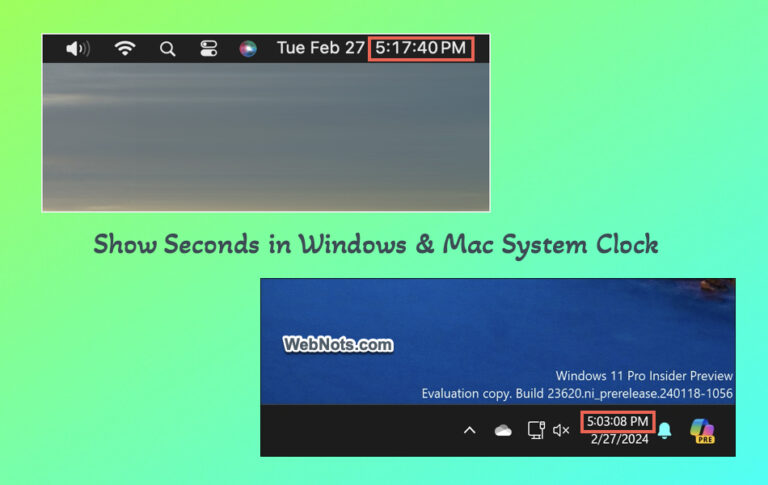Как исправить приложение безопасности Windows, не работающее в Windows 11? –
Вирусы и вредоносные программы являются одной из самых больших проблем при использовании ноутбуков на базе Windows. Раньше у вас должно быть антивирусное приложение, чтобы защитить вас от онлайн-угроз. Однако теперь достаточно использовать приложение Windows Security по умолчанию с правильной привычкой просмотра. Приложение «Безопасность Windows» — это встроенный антивирус и программа безопасности в Windows 11 для защиты вашей системы от потенциальных вредоносных программ, угроз безопасности и вирусов. Эта программа по умолчанию необходима, поскольку она обеспечивает безопасность брандмауэра, защиту личной информации и другие важные функции для обеспечения максимальной защиты при использовании вашего ПК.
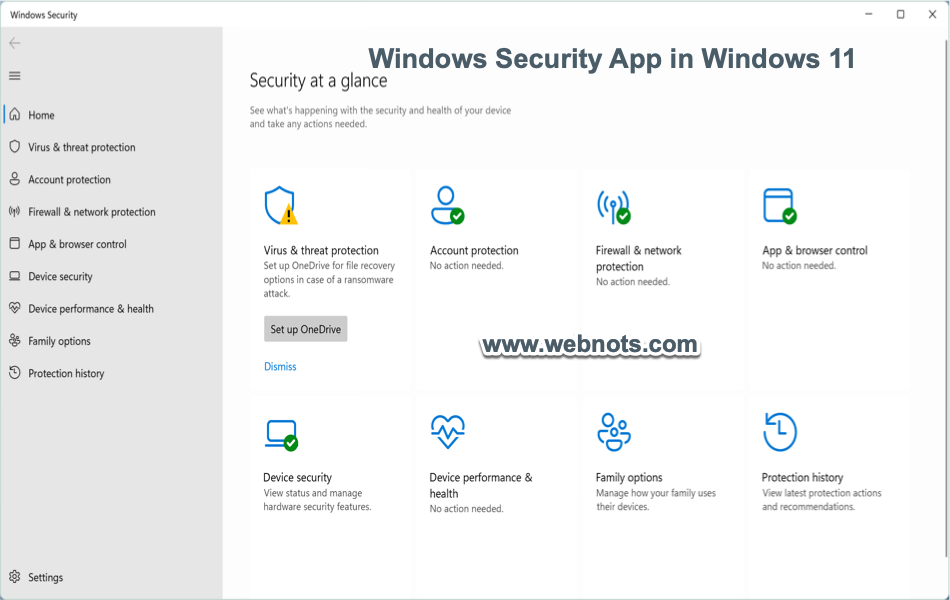 Приложение безопасности Windows в Windows 11
Приложение безопасности Windows в Windows 11
Но иногда приложение безопасности Windows не работает должным образом или не открывается, что делает вашу систему уязвимой для внешних угроз. Если вы столкнулись с этой проблемой, попробуйте приведенные ниже решения по устранению неполадок, которые могут исправить приложение безопасности Windows, не работающее в Windows 11.
Исправление приложения безопасности Windows, не работающего в Windows 11
Microsoft всегда путается в названиях своих продуктов, и это приложение для обеспечения безопасности Windows не является исключением. Повсюду в Интернете, в том числе на собственных веб-сайтах Microsoft, вы увидите такие названия, как Защитник Windows и Защитник Microsoft. Однако то, что доступно в Windows 11, — это приложение безопасности Windows, и мы обсудим это приложение в этой статье. В панели управления есть опция под названием «Брандмауэр Защитника Windows», которая в любом случае является частью приложения «Безопасность Windows».
Прежде чем перейти к методам устранения неполадок, сначала убедитесь, что ваша Windows обновлена до последней версии и нет доступных ожидающих обновлений. Иногда приложения не работают, потому что ваша операционная система не обновлена.
 Обновите Windows 11 до последней версии
Обновите Windows 11 до последней версии
1. Восстановление и сброс безопасности Windows
Вы можете сбросить настройки приложения “Безопасность Windows”, чтобы устранить проблемы, из-за которых оно не работает должным образом. Сброс приложения вернет его в исходное состояние, устранив все проблемы, мешавшие его работе. Однако это приведет к удалению данных приложения, если вы изменили настройки приложения. Итак, вы можете сначала попробовать восстановить приложение, которое не удалит никаких данных. Если восстановление не работает, попробуйте сбросить параметр, который доступен в том же разделе, как показано ниже.
Чтобы восстановить/сбросить приложение безопасности Windows:
- Щелкните правой кнопкой мыши меню «Пуск» и выберите приложение «Настройки».
- Когда вы находитесь в разделе настроек «Система», нажмите «Установленные приложения» и найдите «Безопасность Windows».
- Нажмите на три точки перед опцией «Безопасность Windows» и выберите «Дополнительные параметры».
 Открыть опцию приложения повышенной безопасности
Открыть опцию приложения повышенной безопасности
- Прокрутите вниз и найдите раздел «Сброс», где вы найдете опции «Восстановить» и «Сброс». Сначала нажмите кнопку «Восстановить» и проверьте, решает ли это вашу проблему. Если нет, нажмите кнопку «Сброс», чтобы сбросить настройки приложения.
 Восстановить или сбросить приложение безопасности Windows
Восстановить или сбросить приложение безопасности Windows
После восстановления и сброса обязательно перезагрузите ПК и проверьте результаты.
2. Сбросьте приложение безопасности Windows из PowerShell.
Еще один простой способ исправить проблему с неработающим приложением Windows Security — использовать одну из команд PowerShell. Эта команда сбросит приложение безопасности Windows и попытается устранить проблему.
Давайте посмотрим, как использовать PowerShell:
- Сначала перейдите в меню «Пуск» и введите «Windows PowerShell».
- Щелкните правой кнопкой мыши приложение и выберите «Запуск от имени администратора».
 Откройте Windows PowerShell в режиме администратора.
Откройте Windows PowerShell в режиме администратора.
- Когда вы находитесь в приложении, введите следующую команду и нажмите клавишу ввода.
Get-AppxPackage Microsoft.SecHealthUI -AllUsers | Reset-AppxPackage
 Сбросить безопасность Windows из PowerShell
Сбросить безопасность Windows из PowerShell
Перезагрузите систему, чтобы проверить, решена ли проблема или нет.
3. Запустите сканирование системы, чтобы исправить поврежденные файлы из командной строки.
Другой способ решить эту проблему — использовать командную строку. Мы можем использовать sfc/scannow команда для этой цели. Эта команда является командой проверки системных файлов, которая сканирует всю систему, чтобы найти поврежденные или отсутствующие файлы и восстановить их.
Чтобы использовать эту команду:
- Сначала нажмите кнопку «Поиск» и введите «cmd» в строке поиска. Теперь щелкните по нему правой кнопкой мыши и выберите «Запуск от имени администратора».
- Теперь введите команду sfc/scannow а затем нажмите клавишу ввода. Процесс сканирования займет некоторое время, поэтому подождите некоторое время.
 Запустить команду SFC Scannow
Запустить команду SFC Scannow
Перезапустите и проверьте, работает ли приложение безопасности Windows.
4. Используйте DISM для сканирования и восстановления образа Windows
Если sfc/scannow не работает, попробуйте вариант обслуживания образов развертывания и управления ими (DISM). Мы рекомендуем вам сделать резервную копию системы перед запуском команды такого типа. DISM имеет три команды — CheckHealth, ScanHealth и RestoreHealth. Введите следующую команду и нажмите Enter. Эта команда проверит работоспособность файлов изображений в Windows 11.
DISM/Онлайн/Cleanup-Image/CheckHealth
Затем запустите полное сканирование, чтобы найти проблемы с образом Windows.
DISM/Online/Cleanup-Image/CheckHealth/ScanHealth
 Запустить команду DISM
Запустить команду DISM
Если в настройке обнаружены три повреждения, вы можете запустить следующую команду, чтобы восстановить образ.
DISM/Online/Cleanup-Image/RestoreHealth
Перезагрузите компьютер, чтобы проверить, работает ли приложение безопасности Windows.
4. Восстановить систему
Если вы все еще сталкиваетесь с той же проблемой после того, как попробовали все вышеперечисленные методы, вам может потребоваться выполнить восстановление системы. Это вернет вашу систему в предыдущее состояние, в котором работало приложение безопасности Windows. Однако этот способ сработает только для той системы, где уже созданы точки восстановления. Если вы отключили опцию восстановления системы, то этот метод можно пропустить.
Чтобы восстановить систему, выполните следующие действия:
- Нажмите вместе клавиши «Windows Logo» и «R», чтобы открыть диалоговое окно «Выполнить».
- Тип rstrui.exe а затем нажмите ОК.
 Откройте rstrui.exe
Откройте rstrui.exe
- Теперь нажмите кнопку «Далее», чтобы начать процесс восстановления.
 Параметры восстановления системы Windows
Параметры восстановления системы Windows
- Выберите одну из существующих точек восстановления и нажмите «Далее».
 Выберите точку восстановления
Выберите точку восстановления
- Нажмите на кнопку «Готово» и появится диалоговое окно, где нужно выбрать «Да». Это начнет восстановление вашей системы до состояния, когда была создана точка восстановления.
 Подтвердите восстановление системы в Windows 11
Подтвердите восстановление системы в Windows 11
Восстановление системы не повлияет на ваши файлы или данные. Однако он удалит приложения после даты восстановления. Итак, если это помогает решить проблему, вам нужно избегать переустановки одних и тех же приложений и искать альтернативы.
5. Удалите стороннее антивирусное приложение.
Другой способ исправить проблему с неработающим приложением Windows Security в Windows 11 — удалить стороннюю антивирусную программу, установленную на вашем компьютере. Иногда другие антивирусные программы конфликтуют с приложением «Безопасность Windows», из-за чего оно иногда не открывается или дает сбой. Чтобы удалить сторонний антивирус:
- Щелкните правой кнопкой мыши значок «Пуск» и выберите «Настройки» или нажмите клавиши «Логотип Windows + I».
- Нажмите на опцию «Приложения» в меню слева, а затем нажмите на опцию «Установленные приложения».
- Найдите установленное стороннее антивирусное программное обеспечение в вашей системе (в нашем случае это приложение McAfee Antivirus).
- Теперь нажмите на три точки перед антивирусным приложением и выберите «Удалить».
 Выберите вариант удаления для антивирусного приложения.
Выберите вариант удаления для антивирусного приложения.
- Появится диалоговое окно, в котором снова выберите «Удалить», чтобы удалить приложение с вашего компьютера.
 Подтвердите удаление антивирусных приложений
Подтвердите удаление антивирусных приложений
Попробуйте открыть приложение «Безопасность Windows» и, надеюсь, теперь оно будет работать.
6. Перезагрузите компьютер
Если все решения не помогли, попробуйте в крайнем случае перезагрузить компьютер. Когда вы перезагружаете свой компьютер, это означает, что он удалит все установленные приложения, но вы можете оставить свои другие личные файлы как есть. Это поможет вам решить проблемы, связанные с поврежденными или поврежденными системными файлами. Чтобы перезагрузить компьютер, выполните следующие действия:
- Нажмите клавиши «Логотип Windows и R» и перейдите в приложение «Настройки».
- Приложение откроется в разделе «Система». Прокрутите вниз и найдите параметр «Восстановление» и нажмите на него.
 Вариант восстановления системы Windows 11
Вариант восстановления системы Windows 11
- Нажмите кнопку «Сбросить компьютер», а затем выберите «Сохранить мои файлы».
 Выберите опцию «Сохранить мои файлы».
Выберите опцию «Сохранить мои файлы».
- Затем выберите опцию «Локальная переустановка», чтобы переустановить Windows с устройства.
 Выберите вариант локальной переустановки
Выберите вариант локальной переустановки
- Вы увидите следующий экран, показывающий, что действие восстановит все приложения, которые по умолчанию установлены на ПК, например, приложение для обеспечения безопасности Windows. Нажмите на кнопку «Далее», чтобы продолжить.
 Подтвердить сброс всех приложений по умолчанию
Подтвердить сброс всех приложений по умолчанию
- Нажмите ссылку «Просмотреть приложения, которые будут удалены», чтобы найти приложения, которые будут удалены. Если все ясно, нажмите «Сброс», и он начнет перезагружать ваш компьютер.
 Подтвердить сброс ПК
Подтвердить сброс ПК
Заключительные слова
В этой статье мы рассмотрели множество способов исправить приложение безопасности Windows, не работающее в Windows 11. При правильном методе и небольшом устранении неполадок вы можете очень легко решить эту проблему. Попробуйте все вышеперечисленные методы и проверьте, какой из них помогает решить вашу проблему. Однако обязательно сделайте полную резервную копию данных перед сбросом или использованием параметров восстановления системы.