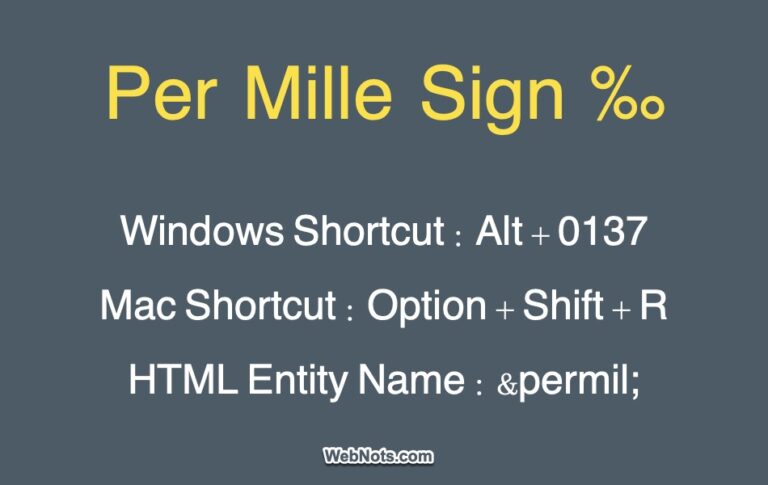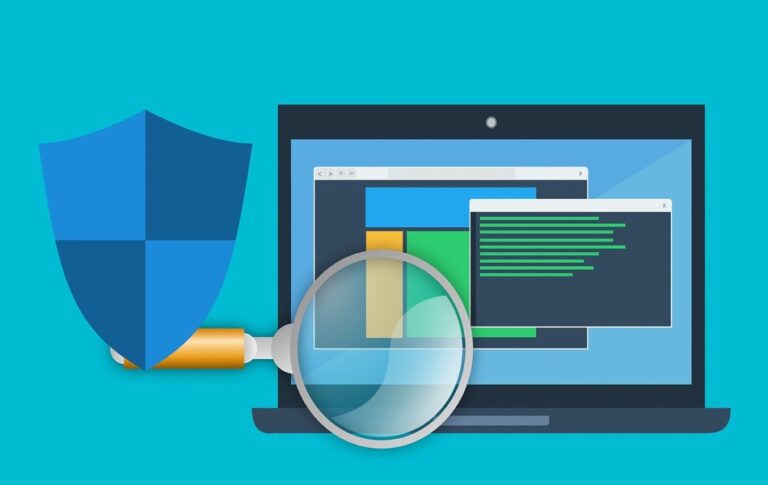Как архивировать и распаковывать файлы с паролем на Mac? –
Формат Zip — это простой способ сжатия нескольких файлов в один файл архива. Это не только экономит место за счет уменьшения размера, но и позволяет отправлять ограниченные файлы по электронной почте. Например, вы можете сжать файл .exe и отправить его в Gmail в виде zip-архива. Если вы используете Mac, вот как вы можете архивировать и распаковывать файлы без каких-либо сторонних приложений. Также можно установить защиту паролем для ваших zip-файлов на Mac.
Архивировать и распаковывать на Mac
В настоящее время все операционные системы, такие как Windows, iOS, Android и macOS, имеют встроенную функцию архивации/распаковки. Хотя у вас есть приложение Archive Utility в macOS, вам не нужно открывать приложение для извлечения или сжатия файлов.
1. Zip-файлы на Mac
На Mac можно сжать один или несколько файлов одновременно.
- Выберите файл или нажмите клавишу Shift и выберите несколько файлов в приложении Finder.
- «Command + Щелчок» или щелкните правой кнопкой мыши по выбранным элементам и выберите «Сжать» в меню. Либо выберите «Файл > Сжать» в меню приложения Finder.
- Если вы выбрали один файл, вы увидите, что в меню отображается «Сжать имя_файла». В противном случае вы увидите в меню только «Сжатие».
 Сжать один или несколько файлов на Mac
Сжать один или несколько файлов на Mac
- Все выбранные файлы будут немедленно заархивированы с именем файла «Archive.zip».
 Архивный ZIP-файл создан
Архивный ZIP-файл создан
Чтобы переименовать zip-файл, выберите архив.zip, нажмите клавишу ввода и введите новое имя файла по своему усмотрению.
1.1. Распаковать файлы на Mac
Просто дважды щелкните файл zip-архива, и Mac извлечет содержимое и покажет папку архива.
 Извлечь Zip-файл на Mac
Извлечь Zip-файл на Mac
2. Использование утилиты архивации на Mac
Большинство пользователей Mac не знают, что система поставляется с приложением по умолчанию под названием Archive Utility. Причина в том, что вы не можете найти приложение ни в папках «Приложения > Утилиты», ни в папках «Панель запуска > Другое». Насколько мы видим, единственный способ — выполнить поиск с помощью Spotlight Search и открыть приложение. В противном случае вы можете открыть приложение «Утилита архивирования» из его расположения «Macintosh HD > Система > Библиотека > CoreServices > Приложения > Утилита архивирования».
 Расположение утилиты архивации на Mac
Расположение утилиты архивации на Mac
У него нет интерфейса как такового, вам нужно использовать пункты меню из верхней панели после открытия приложения.
- После открытия приложения перейдите в меню «Файл > Создать архив» или нажмите сочетания клавиш «Command + K».
 Архивировать с помощью приложения Archive Utility на Mac
Архивировать с помощью приложения Archive Utility на Mac
- Вы увидите открытое диалоговое окно и выберите файл для архивации. Это приложение не позволяет выбирать несколько файлов; поэтому вам нужно выбрать один файл или папку и нажать кнопку «Архив». Если у вас есть несколько файлов, сначала создайте новую папку и поместите в нее все файлы, чтобы вы могли выбрать папку для архивирования.
 Выберите файл в приложении Archive Utility
Выберите файл в приложении Archive Utility
- После этого вы можете найти сжатый файл в том же месте, что и исходный файл. Вы будете удивлены, узнав, что файл архива будет иметь расширение .cpgz (а не .zip), которое представляет собой сжатый формат архива.
 Развернуть архив CPGZ на Mac
Развернуть архив CPGZ на Mac
- Для извлечения файла вернитесь в приложение Archive Utility и перейдите в меню «Файл» > «Развернуть архив». Или нажмите сочетание клавиш «Command + U» и найдите файл архива .cpgz. Нажмите кнопку «Развернуть», чтобы извлечь файл в то же место.
2.1. Настройка приложения Archive Utility
Как уже упоминалось, не удивляйтесь формату .cpgz. Вы можете изменить формат архива и другие настройки в приложении. Когда вы находитесь в приложении, перейдите в меню «Утилита архивирования > Настройки…» или нажмите клавиши «Command и запятая». Это откроет настройки приложения, и вы сможете изменить следующее:
 Настройки приложения утилиты архивирования
Настройки приложения утилиты архивирования
- Сохранить расширенные файлы — по умолчанию расширенные файлы будут сохранены в исходном местоположении файла/папки. Щелкните раскрывающийся список и выберите вариант «в…», а затем выберите место для сохранения файлов в этом месте.
- После расширения — по умолчанию приложение оставит исходные заархивированные файлы в покое. Однако вы можете удалить файлы навсегда или переместить их в корзину. Вы также можете решить, показывать ли расширенные элементы в Finder и продолжать расширять подпапки, если это возможно.
- Сохранить архив — вы можете сохранить сжатый файл в исходном местоположении файла/папки или указать место для сохранения по умолчанию.
- Использовать формат архива — сжатый архив или .cpgz — формат по умолчанию, используемый приложением. Если вы хотите изменить, щелкните раскрывающийся список и выберите один из других форматов — обычный архив, Zip-архив, Apple Archive, Apple Encrypted Archive.
- После архивации — после архивации вы можете оставить файл в покое, переместить в корзину или удалить безвозвратно. Вы также можете выбрать опцию «Показать архив в Finder», чтобы открыть папку после создания архива.
2.2. Установите пароль для архивных файлов на Mac
Формат Apple Encrypted Archive позволяет установить пароль для вашего сжатого файла архива. При создании архива введите пароль для защиты файла. Вы также можете сохранить пароль в связке ключей.
 Введите пароль при создании архивного файла на Mac
Введите пароль при создании архивного файла на Mac
Защищенный паролем файл архива будет иметь расширение .aea, указывающее на то, что это файл Apple Encrypted Archive.
 Создать зашифрованный архивный файл на Mac
Создать зашифрованный архивный файл на Mac
Если вы открываете защищенный паролем файл на том же Mac, его можно разблокировать с помощью пароля системного администратора. Если кто-то еще открывает файл на другом Mac, ему необходимо ввести установленный пароль. Итак, если вы используете Mac совместно с членами семьи или другими людьми, то это не вариант, поскольку любой, у кого есть пароль администратора, может разархивировать файл. Узнайте больше о защите папок паролем на Mac.
 Введите пароль или используйте Touch ID, чтобы открыть зашифрованный файл архива на Mac
Введите пароль или используйте Touch ID, чтобы открыть зашифрованный файл архива на Mac
3. Использование сторонних приложений для распаковки файлов
Иногда параметры архива Mac по умолчанию не работают, когда вы пытаетесь распаковать zip-файл. Это может быть связано с длинным именем файла или с другой кодировкой заархивированного файла. В таком случае вы можете попробовать сторонние приложения, такие как The Unarchiver.
- Перейдите в App Store и установите приложение Unarchiver.
- При каждом запуске приложение будет показывать вам панель предпочтений или настроек.
- Вы можете выбрать поддерживаемый формат архива на вкладке «Форматы архива» и установить параметры извлечения в разделе «Извлечение».
 Форматы архивов Unarchiver
Форматы архивов Unarchiver
- В разделе «Дополнительно» вы можете выбрать порог ниже 80%, чтобы приложение предлагало вам выбрать кодировку при извлечении файлов.
 Установите порог для кодирования в приложении Unarchiver
Установите порог для кодирования в приложении Unarchiver
Заключительные слова
Простой способ заархивировать и разархивировать файлы на Mac — использовать контекстное меню, вызываемое правой кнопкой мыши, в приложении Finder. Однако приложение Archive Utility будет полезно, если вы настроили параметры и хотите зашифровать zip-файл. Если извлечение по умолчанию не работает по каким-либо причинам, вы можете попробовать приложение Unarchiver с другой кодировкой.