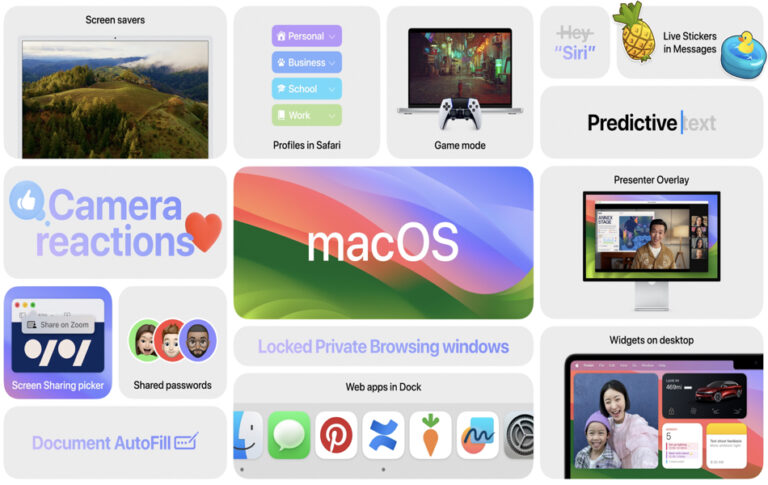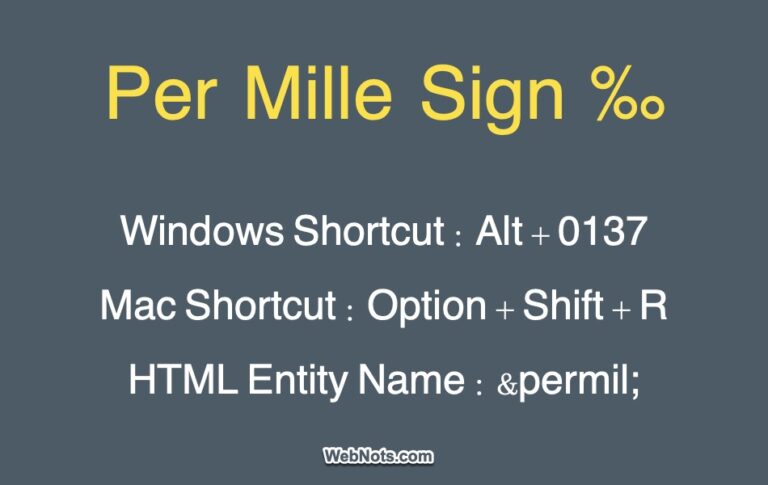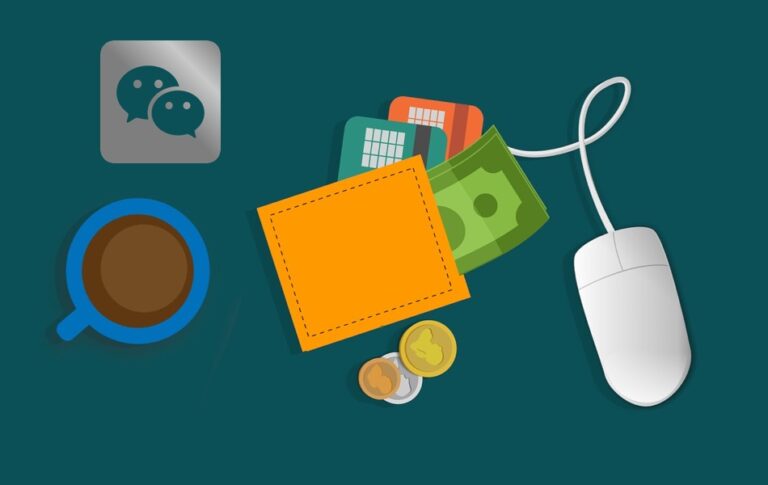3 способа импорта марок в приложение Snagit –
Snagit — одно из популярных приложений для захвата экрана и записи видео. Вы можете легко создавать этапы процесса и учебные пособия с помощью приложения для Windows и Mac. Штампы — это коллекции, которые можно напрямую добавить к любому существующему изображению на холсте. Приложение поставляется с несколькими наборами предопределенных коллекций марок. Если вы хотите иметь больше марок, вот несколько способов импорта марок в приложение Snagit.
Почтовые марки Снагит
Находясь в приложении Snagit, нажмите значок «Штамп» на верхней панели инструментов. Либо перейдите в меню «Изображение > Инструменты > Штамп», чтобы открыть доступные штампы на правой боковой панели.
 Штампы в приложении Snagit
Штампы в приложении Snagit
Вы можете открыть любую папку штампов, чтобы найти элемент, или выполнить поиск и вставить штамп на свое изображение. Штампы — это что-то вроде наклеек, преимуществом которых является то, что вы можете увеличить размер, не искажая значок.
 Вставка штампов в Snagit
Вставка штампов в Snagit
Есть несколько причин, по которым вы хотите импортировать дополнительные штампы в приложение Snagit. В этой статье мы показали скриншоты из Snagit для Mac. Хотя в версии для Windows процесс тот же, интерфейс может немного отличаться.
1. Импортируйте с веб-сайта TechSmith без загрузки.
- Откройте приложение Snagit и перейдите в раздел «Изображение > Инструменты > Штамп».
- Нажмите кнопку «Загрузить больше», чтобы отобразить существующие коллекции марок.
 Скачать больше марок в Снагит
Скачать больше марок в Снагит
- Откроется раздел ресурсов на сайте TechSmith и войдите в свою учетную запись.
 Войдите в раздел марок TechSmith
Войдите в раздел марок TechSmith
- Если у вас нет премиум-подписки на Snagit Assets, на левой боковой панели выберите опцию «Стартовый» и нажмите кнопку «Применить», чтобы отфильтровать бесплатные марки.
- Наведите указатель мыши на любую коллекцию, чтобы увидеть предварительный просмотр, и нажмите значок «Отправить в Snagit».
 Фильтруйте бесплатные марки и отправляйте в Snagit
Фильтруйте бесплатные марки и отправляйте в Snagit
- Если ваш браузер запрашивает разрешение, нажмите кнопку «Разрешить», чтобы разрешить сайту TechSmith доступ к приложению Snagit.
 Разрешить сайту TechSmith открывать Snagit
Разрешить сайту TechSmith открывать Snagit
- Теперь коллекция марок будет загружена в ваше приложение.
 Загрузка штампов в Snagit
Загрузка штампов в Snagit
- После завершения загрузки вы увидите штампы и вставите их на свое изображение.
 Использовать импортированные штампы на изображении
Использовать импортированные штампы на изображении
- На веб-сайте TechSmith также будет отображаться загрузка со значком галочки на коллекции марок, указывающая, что она загружена успешно.
 Марки успешно загружены
Марки успешно загружены
2. Загрузите штампы и импортируйте их в Snagit.
Хотя описанный выше метод работает отлично, вы также можете загрузить марки на локальный компьютер, а затем импортировать их в приложение Snagit. Например, вы можете загрузить на USB-накопитель и импортировать в приложение Sangit, установленное на другом компьютере.
- Идти к Раздел библиотеки активов TechSmith Stamps и войдите под своей учетной записью.
- Отфильтруйте бесплатные коллекции марок (Starter), если у вас нет подписки на премиум-активы.
- Наведите курсор на коллекцию и нажмите значок «Загрузить файл».
 Загрузить файл марок
Загрузить файл марок
- Нажмите кнопку «Разрешить», если ваш браузер запрашивает разрешение на загрузку.
 Разрешить загрузку в браузере
Разрешить загрузку в браузере
 Тип файла загруженной марки Snagit
Тип файла загруженной марки Snagit
- Теперь откройте приложение Snagit, перейдите в раздел «Штамп» и нажмите кнопку «Импортировать штампы». В некоторых версиях приложений для Windows вам нужно нажать кнопку «Упорядочить штампы…», а затем нажать «Добавить штамп…» вместо параметра «Импортировать штампы».
 Импорт марок в Снагит
Импорт марок в Снагит
- Найдите и откройте загруженный файл штампа Snagit.
- Все марки из этой коллекции будут импортированы в ваше приложение.
 Использовать загруженные марки
Использовать загруженные марки
3. Скопируйте и вставьте старые марки в папку «Штампы».
Проблема с вышеуказанными методами заключается в том, что импортированные штампы будут перемещаться в другую папку, а не в «Пользовательскую». Например, если вы заметили скриншот выше, символы погоды исчезли из коллекции марок «Активность».
Другая проблема заключается в том, что ребята из TechSmith удалят некоторые старые коллекции марок из своей библиотеки. Вы можете найти это, щелкнув значок «История загрузки» на верхней панели инструментов на странице библиотеки активов TechSmith. Будет показано «Актив больше не доступен», поскольку он уже удален.
 Актив удален TechSmith
Актив удален TechSmith
Если вы используете удаленные коллекции марок в старой версии на другом компьютере, вы можете легко скопировать и вставить их в новую версию приложения Snagit. Это поможет продолжить рабочий процесс, даже если ресурсы на их веб-сайте удалены.
- Найдите папку «Штампы» в старой папке установки Snagit.
- Перейдите в папку «Custom» и скопируйте все папки со штампами на USB-накопитель или внешний жесткий диск.
- Теперь перейдите к более новой версии на другом компьютере и найдите папку «Пользовательская» (проверьте конец этой статьи, чтобы найти папку «Пользовательская» или если пользовательская папка недоступна).
- Просто вставьте все папки с марками с USB-накопителя или внешнего диска.
 Вставка штампов в пользовательскую папку
Вставка штампов в пользовательскую папку
- Проверьте приложение, и вы найдете коллекции в папке «Пользовательские» в разделе «Штампы».
 Персонализированная коллекция марок
Персонализированная коллекция марок
Отдельные значки марок в каждой коллекции представляют собой не что иное, как PDF-файлы. Таким образом, старые штампы будут без проблем работать с новыми версиями Snagit.
 Штамп PDF-файла 3.1. Папка «Пользовательские штампы» в Snagit
Штамп PDF-файла 3.1. Папка «Пользовательские штампы» в Snagit
Папка «Пользовательские штампы» доступна в следующем месте. Если она недоступна, вы можете создать новую папку и переместить старые марки.
Мак: Macintosh HD > Пользователи > Имя пользователя > Библиотека > Контейнеры групп > 7TQL462TU8.com.techsmith.snagit > Snagit xxxx > Штампы
Окна: C:\Program Files\TechSmith\Snagit xxxx\en-US\Stamps
- xxxx — это версия Snagit, а другие числа в папке могут меняться в зависимости от установки.
- «Библиотека» на Mac — это скрытая папка, которую вам может потребоваться отобразить для просмотра ее содержимого.
- «en-US» — это языковая папка для американского английского языка. Возможно, вам придется проверить правильную языковую папку в вашей установке Snagit.