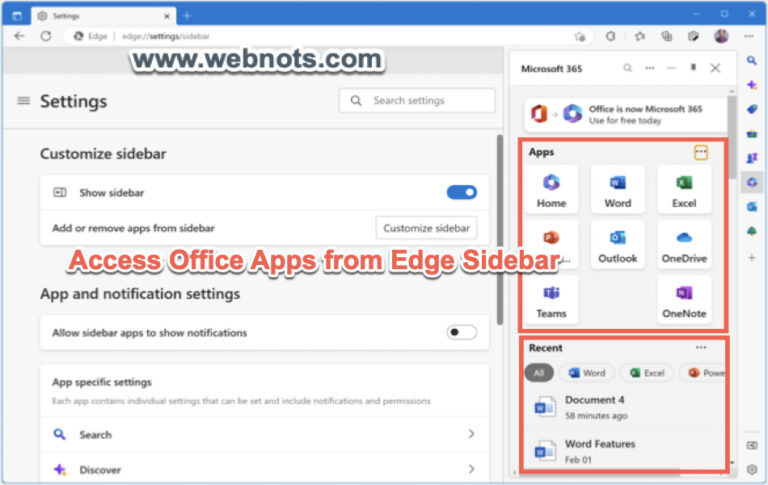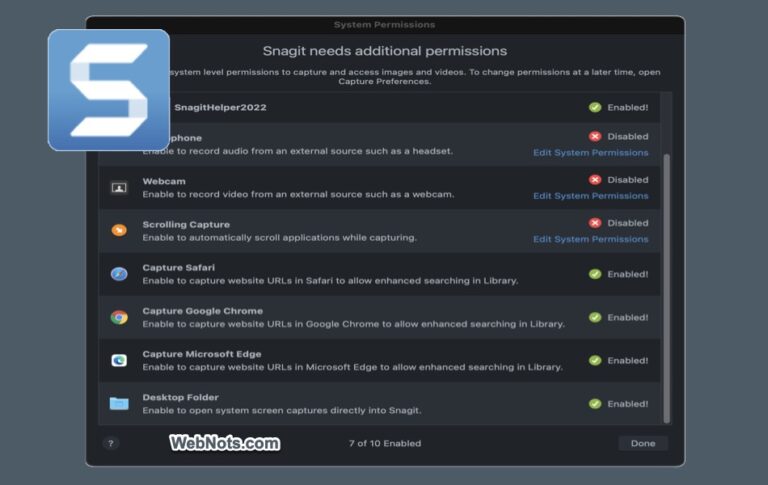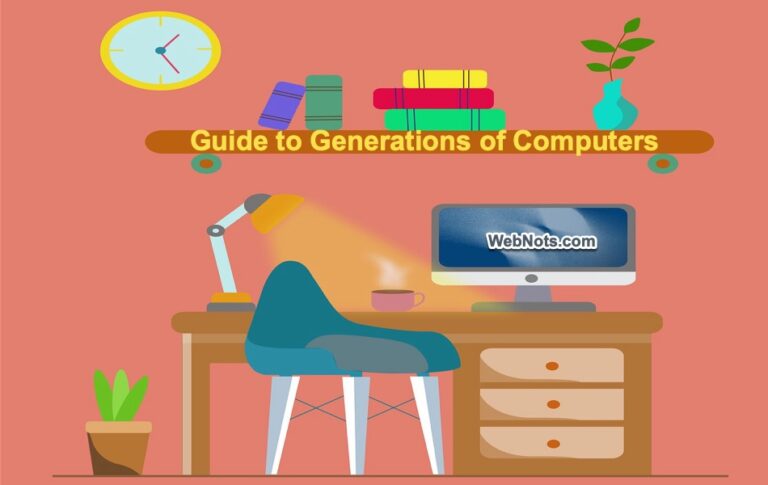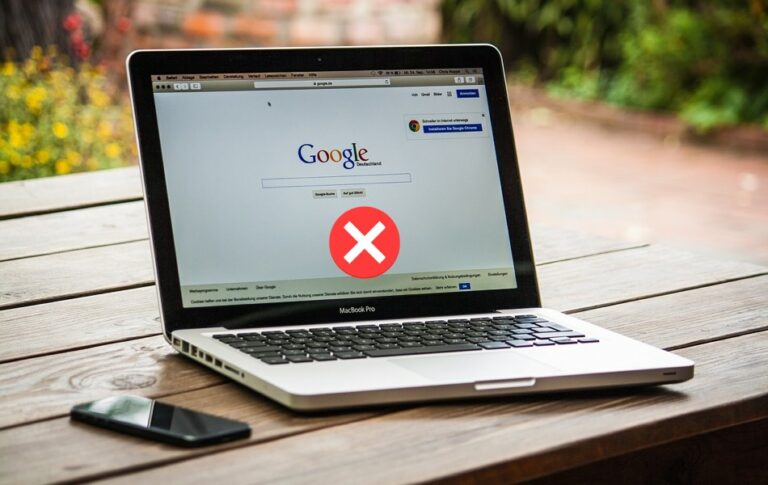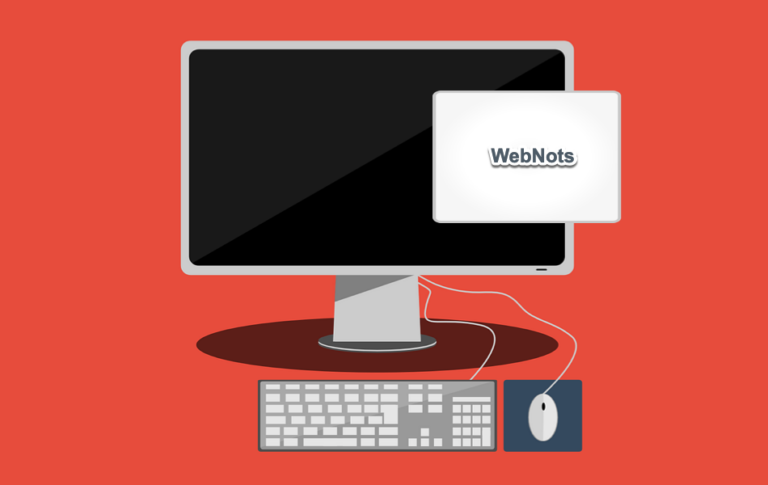Как проверить сведения о материнской плате на ПК с Windows? –
Материнская плата — это сердце вашего компьютера, обеспечивающее связь между такими компонентами, как процессор, ОЗУ, жесткий диск и т. д. На материнской плате также есть порты для подключения внешнего оборудования, такого как USB, Ethernet и аудиопорты. связи. Таким образом, вам может потребоваться проверить информацию о материнской плате ПК во многих ситуациях устранения неполадок, чтобы найти подходящее решение. Также возможен сценарий, когда вы ищете модель для обновления вашего ПК. Какая бы ни была причина, вот как проверить модель материнской платы, производителя и номер версии вашего ПК.
1. Используйте приложение «Информация о системе».
Информация о системе — это встроенное приложение в операционной системе Windows, которое можно использовать для поиска сведений о материнской плате и других устройствах.
 Открыть приложение «Информация о системе» в Windows
Открыть приложение «Информация о системе» в Windows
- В приложении «Информация о системе» перейдите в раздел «Сводка о системе».
- Прокрутите вниз на правой панели и найдите сведения о производителе BaseBoard, продукте BaseBoard и версии BaseBoard.
 Проверьте детали основной платы
Проверьте детали основной платы
BaseBoard — это материнская плата вашего ПК. Вы также можете ввести «плинтус» в поле поиска «Найти что:» и нажать кнопку «Найти», чтобы быстро перейти к элементам.
2. Найдите сведения о материнской плате с помощью приложения «Терминал».
Следующий вариант — использовать командную строку или PowerShell в приложении Windows Terminal.
- Щелкните правой кнопкой мыши кнопку «Пуск» и откройте опцию «Терминал (Администратор)».
 Открыть терминал с доступом администратора
Открыть терминал с доступом администратора
- Терминал отобразит вкладку командной строки или PowerShell в зависимости от настроек вашего профиля.
- Введите следующую команду в командной строке и нажмите Enter.
wmic плинтус получить
 Получить всю информацию о материнской плате
Получить всю информацию о материнской плате
- С помощью приведенной выше команды вы получите полные характеристики материнской платы. Также можно получить только необходимые параметры, добавив их в конец команды, как показано ниже, чтобы получить серийный номер, название продукта, название производителя и версию.
Базовая плата wmic получает серийный номер, продукт, производитель, версию
 Найдите сведения о материнской плате из командной строки
Найдите сведения о материнской плате из командной строки
- Если вы используете Windows PowerShell, вы все равно можете использовать те же команды, что и выше. Поскольку wmic устарел, в будущем он может быть недоступен. В этом случае вы можете использовать следующую команду в PowerShell и нажать Enter.
Get-WmiObject Win32_BaseBoard серийный номер, продукт, производитель, версия
 Используйте PowerShell для проверки сведений о материнской плате
Используйте PowerShell для проверки сведений о материнской плате
Примечание: Находясь в приложении «Терминал», нажмите «Control + Shift + 1», чтобы открыть вкладку командной строки, и нажмите «Control + Shift + 2», чтобы открыть вкладку PowerShell. Ознакомьтесь с полным списком сочетаний клавиш для приложения Windows Terminal.
3. Использование сторонних приложений
Хотя описанные выше методы просты, они показывают только такую информацию, как производитель, версия, серийный номер и название продукта. Существуют такие приложения, как HWiNFO, которые позволяют найти полную информацию о вашей материнской плате и отслеживать ее производительность. Это бесплатное приложение для некоммерческих целей, поэтому вы можете использовать его для поиска информации об оборудовании вашего компьютера.
 Загрузите приложение HWiNFO
Загрузите приложение HWiNFO
- После установки откройте приложение, чтобы увидеть полную информацию об оборудовании для процессора, графического процессора, памяти и т. д.
- Проверьте раздел «Материнская плата», чтобы найти необходимую информацию.
 Подробности о материнской плате HWiNFO (Фото: HWiNFO)
Подробности о материнской плате HWiNFO (Фото: HWiNFO)
Другие варианты проверки сведений о материнской плате на ПК
Ниже приведены некоторые дополнительные параметры, которые вы можете попробовать:
- Из настроек BIOS/UEFI – Получите доступ к настройкам BIOS/UEFI при загрузке ПК (обычно нажав F2 или клавишу «Delete») и проверьте раздел информации об оборудовании.
- Проверьте документацию производителя – Если вы приобрели новый компьютер, это будет простой способ проверить детали в руководстве или документации, предоставленной производителем или продавцом.
- Физическая проверка материнской платы – Если у вас достаточно опыта, откройте корпус ПК и проверьте номер модели, напечатанный на самой материнской плате. Используйте этот номер для поиска в Интернете и найдите другую необходимую информацию.
 Материнская плата ПК
Материнская плата ПК
Примечание: Открыть корпус ПК легко, если у вас большой настольный компьютер с отдельным блоком ЦП. В противном случае не рекомендуется использовать его на компактных ноутбуках, которые обычно упаковываются в машину и их корпус трудно открыть.