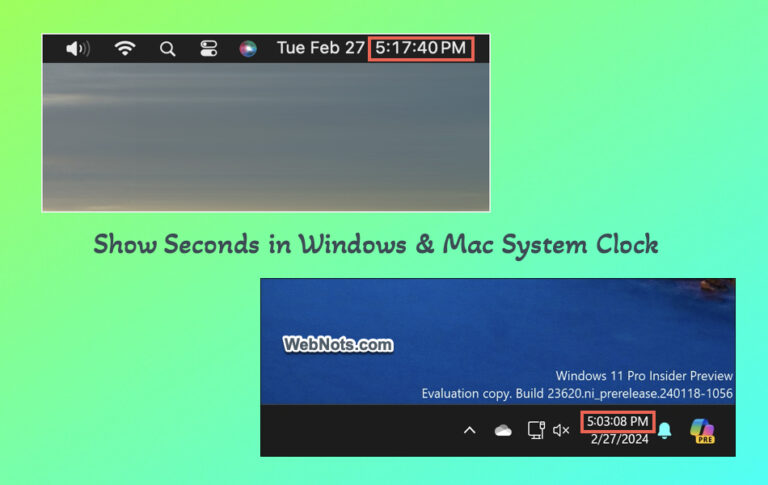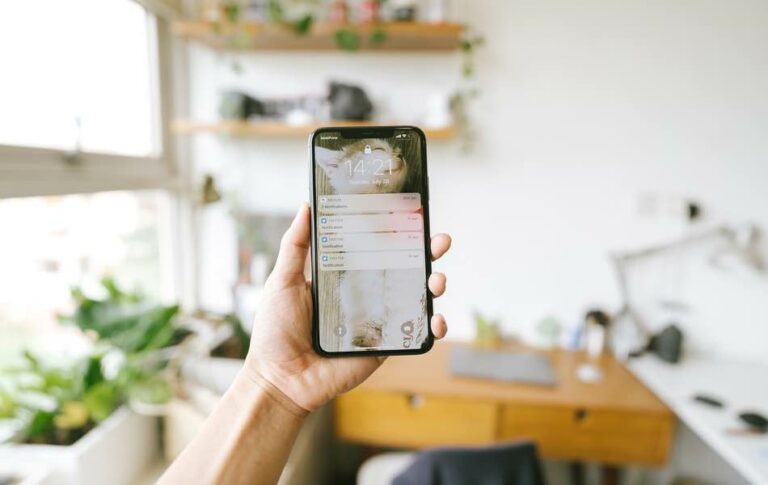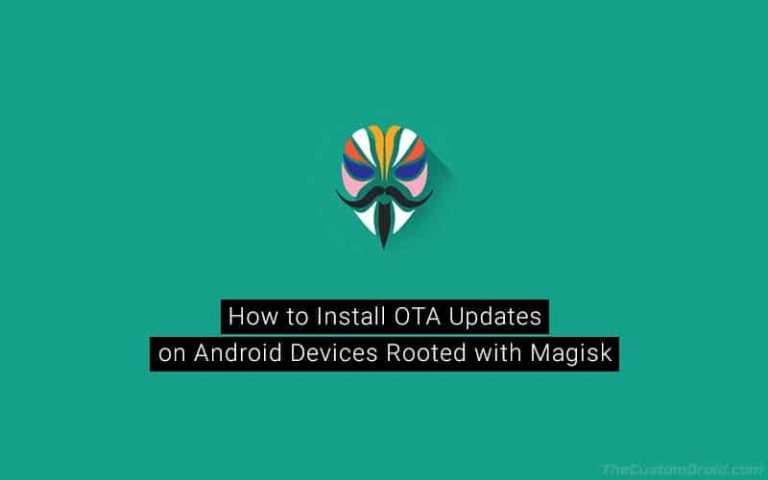Как удалить сообщение «Ваш браузер управляется вашей организацией» в Microsoft Edge? –
Вы когда-нибудь задумывались, почему в браузере Microsoft Edge отображается сообщение «Ваш браузер управляется вашей организацией»? Это означает, что некоторые настройки браузера контролируются сетевым администратором или приложением, установленным на вашем компьютере. В целом сообщение не опасно, если знать, откуда оно приходит. В противном случае это будет неприятно, так как вы не сможете изменить некоторые настройки и настроить браузер. В этой статье давайте объясним возможные причины и способы устранения проблемы, управляемой организацией, в Microsoft Edge.
Обратите внимание, что Google Chrome также будет отображать одно и то же сообщение, поскольку и Edge, и Chrome используют один и тот же бэкенд Chromium. Прочтите нашу статью о том, как решить эту проблему в Google Chrome.
Прежде чем пытаться решить проблему
Если вы используете компьютер компании, это сообщение появляется, вероятно, потому, что ваш сетевой администратор мог применить определенные системные политики. На персональных компьютерах это может быть связано с установленными приложениями или расширениями, которые изменяют поведение системы. Например, при использовании Windows в настройке виртуальной машины может появиться сообщение «Ваш браузер управляется вашей организацией» в Edge. В этих случаях вы не можете удалить это сообщение, если не избавитесь от расширения/приложения или не обсудите со своим сетевым администратором удаление примененных политик.
Сообщение появится на странице настроек Edge (край://настройки/) как показано ниже.
 Ваш браузер управляется вашей организацией Сообщение в настройках Edge
Ваш браузер управляется вашей организацией Сообщение в настройках Edge
Вы также можете увидеть сообщение «Управление вашей организацией» в качестве последнего пункта меню.
 Управляется вашей организацией Показывает в меню Edge
Управляется вашей организацией Показывает в меню Edge
Почему вы должны исправить?
Если сообщение появляется на вашем персональном компьютере, то вам следует исправить его, чтобы снять ограничения на странице настроек. Например, перейдите на край://настройки/конфиденциальность страница, на которой вы можете видеть, что настройка безопасного DNS отключена с помощью замка. Это покажет, что настройка отключена для управляемых браузеров.
 Безопасный DNS отключен в Edge
Безопасный DNS отключен в Edge
Идти к край://настройки/система На странице, где вы можете найти параметр «Ускорение запуска», отображается значок замка. Хотя эта опция является управляемой, она все же позволяет вам включить ее.
 Параметры Edge Startup Boost в разделе «Контролируется политикой»
Параметры Edge Startup Boost в разделе «Контролируется политикой»
Вы столкнетесь с такими проблемами на страницах настроек в Edge. Поэтому вам следует решить проблему, чтобы избавиться от этих значков замка.
Исправление сообщения «Управляется вашей организацией» в Edge
Щелкните ссылку «браузер управляется» в сообщении, чтобы открыть край://управление/ страница. Там вы увидите четкую информацию о том, почему вы видите сообщение.
 Страница настроек пограничного управления
Страница настроек пограничного управления
Нажмите на край://политика/ ссылку на этой странице, чтобы открыть страницу политики Edge, где вы можете увидеть все политики, применяемые в вашем браузере.
 Применяемые политики в браузере Edge
Применяемые политики в браузере Edge
Вам необходимо удалить эти политики, чтобы исправить проблему, связанную с организацией вашего браузера в Microsoft Edge, одним из следующих способов.
1. Использование редактора реестра
Одним из способов решения проблемы, управляемой организацией, в Microsoft Edge является удаление политик с помощью редактора реестра. Редактор реестра имеет базу данных, в которой хранятся все настройки операционной системы Windows и всех установленных программ. Когда какая-либо политика применяется к Microsoft Edge, она сохраняется в реестре Windows. И с помощью редактора реестра мы можем легко удалить эту политику.
Удаление политики, примененной к Microsoft Edge, означает, что она больше не будет контролироваться какой-либо внешней организацией или расширением. Выполните следующие действия, чтобы удалить политики из редактора реестра:
- Нажмите клавиши Windows + R вместе, чтобы открыть диалоговое окно «Выполнить». Затем введите «regedit» и нажмите «ОК».
 Откройте реестр
Откройте реестр
- Перед удалением любой политики важно сделать резервную копию на случай, если вы захотите восстановить реестры по умолчанию. Для этого перейдите на вкладку «Файл» в верхнем меню и выберите «Экспорт». Экспортируйте файл в нужное место, чтобы использовать его позже.
 Экспорт реестра для резервного копирования
Экспорт реестра для резервного копирования
- Скопируйте следующее местоположение, вставьте в адресную строку редактора реестра и нажмите клавишу ввода, чтобы перейти к этому местоположению.
Компьютер\HKEY_LOCAL_MACHINE\ПРОГРАММНОЕ ОБЕСПЕЧЕНИЕ\Policies\Microsoft\Edge
- Щелкните правой кнопкой мыши папку «Edge» и выберите «Удалить».
 Выберите «Удалить» для удаления папки политик Edge.
Выберите «Удалить» для удаления папки политик Edge.
- Нажмите кнопку «Да», чтобы навсегда удалить политики Microsoft Edge.
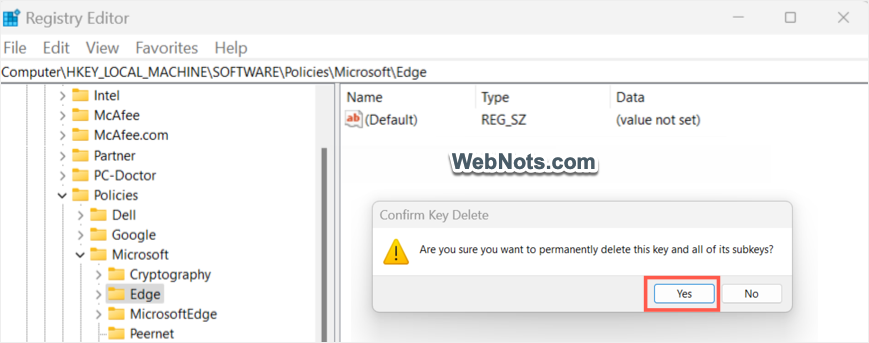 Подтвердите удаление политик Edge в реестре
Подтвердите удаление политик Edge в реестре
- Перезагрузите систему и откройте Microsoft Edge. Нажмите на значок с тремя точками, и вы увидите, что сообщения «Управляется вашей организацией» больше нет.
 Сообщение «Управляется организацией» удалено в Edge
Сообщение «Управляется организацией» удалено в Edge
2. Отключить или удалить расширения
Другое возможное решение этой проблемы — удаление или отключение расширений, вызывающих проблему. Сначала откройте браузер и перейдите на край://расширения/ страницу, чтобы найти все установленные расширения в вашем браузере. Выключите переключатель напротив каждого установленного элемента, чтобы отключить их все. Если они не важны, вы также можете удалить все расширения и установить их позже, если это необходимо. Теперь проверьте, что на странице настроек или в меню отображается сообщение «Управляется вашей организацией». Если сообщение удалено, вы можете подтвердить, что проблема вызвана одним из расширений, и активировать/установить их одно за другим, чтобы найти виновника.
В большинстве случаев вам не нужно удалять или отключать все расширения. Элемент, вызывающий проблему, будет отмечен значком замка и НЕ ПОЗВОЛЯЕТ удалить/отключить его.
 Расширение показывает замок, который нельзя удалить
Расширение показывает замок, который нельзя удалить
Следуйте приведенным ниже инструкциям, чтобы удалить заблокированное расширение, вызывающее проблему в Edge:
- Вам нужно сначала найти исходный путь приложения этого расширения, чтобы удалить его. Для этого нажмите меню «Пуск» и введите «Установка и удаление программ» в поле поиска.
 Откройте «Установка и удаление программ из поиска».
Откройте «Установка и удаление программ из поиска».
- Откройте опцию «Добавить или удалить программы» из результата и найдите список приложений, чтобы найти имя расширения.
- Нажмите на три точки рядом с расширением и выберите «Удалить».
 Найти и удалить расширения Edge в настройках Windows
Найти и удалить расширения Edge в настройках Windows
- Теперь нажмите кнопку «Удалить все», чтобы навсегда удалить это расширение из Edge. Вы можете не видеть этот экран для всех расширений, и в большинстве случаев вам нужно просто подтвердить другое всплывающее окно, чтобы удалить его.
 Удалить все файлы приложений
Удалить все файлы приложений
Поскольку проблема, вызывающая расширение, удалена, вы не увидите сообщение «Управляется организацией» в Edge.
3. Сбросить настройки Edge
Если вышеуказанный метод не может решить проблему с сообщением, управляемым организацией, в Microsoft Edge, попробуйте сбросить настройки Microsoft Edge.
- Откройте Edge, нажмите на три точки в правом верхнем углу окна и выберите «Настройки».
- Найдите опцию «Сброс настроек» в меню слева и нажмите, чтобы открыть ее.
- Нажмите «Восстановить настройки до значений по умолчанию», а затем выберите «Сброс» во всплывающем окне.
 Сбросить край
Сбросить край
4. Проверьте наличие рекламного и вредоносного ПО
Если сообщение вызвано рекламным или вредоносным ПО, то сброс настроек не поможет решить эту проблему. Для этого вам необходимо просканировать компьютер с помощью стороннего программного обеспечения, такого как Malwarebytes, и удалить такое вредоносное ПО. Давайте посмотрим, как загрузить и использовать Malwarebytes для запуска сканирования. Вы можете использовать любое другое надежное приложение для этой цели.
- Перейдите на официальный сайт Malwarebytes и загрузите оттуда приложение. Для одноразового использования вы можете использовать пробную версию вместо покупки программного обеспечения.
- Следуйте инструкциям по установке программного обеспечения на свой компьютер.
- После успешной установки Malwarebytes откройте приложение и нажмите кнопку «Начать».
- На следующем экране нажмите кнопку «Сканировать» в разделе «Сканер». Это запустит процесс сканирования и займет некоторое время.
 Сканировать с помощью Malwarebytes
Сканировать с помощью Malwarebytes
- После завершения процесса он покажет все обнаруженные угрозы. Выберите файл и нажмите кнопку «Карантин», чтобы поместить зараженные файлы в карантин.
 Карантинные угрозы в Malwarebytes
Карантинные угрозы в Malwarebytes
- После удаления угроз нажмите кнопку «Далее», чтобы просмотреть сводку и закрыть приложение Malwarebytes.
Теперь откройте Microsoft Edge и проверьте, решена ли проблема.
5. Удалите локальные групповые политики из командной строки.
Если проблема не устранена, последний вариант — сбросить все настройки локальной групповой политики через командную строку. Поскольку это может привести к непредвиденной ситуации, обязательно сделайте резервную копию системы и делайте это, только если вы знаете, что делаете.
- Введите «cmd» в поле поиска Windows / на панели задач, а затем щелкните правой кнопкой мыши приложение командной строки из списка. Выберите «Запуск от имени администратора», чтобы открыть приложение в режиме администратора.
 Откройте командную строку в режиме администратора
Откройте командную строку в режиме администратора
- Введите следующую команду в командной строке и нажмите Enter. Это приведет к удалению всех параметров групповой политики вместе с их значениями.
РД /S /Q “%WinDir%\System32\GroupPolicy”
- Теперь введите следующую команду и нажмите Enter, чтобы удалить настройки групповой политики, сохраненные для отдельных пользователей на вашем ПК.
РД /S /Q “%WinDir%\System32\GroupPolicyUsers”
- Наконец, введите последнюю команду и нажмите Enter. Функция этой команды — обновить настройки групповой политики в Windows и заставить систему немедленно применить изменения.
gpupdate/сила
 Обновите локальные групповые политики из командной строки
Обновите локальные групповые политики из командной строки
Перезагрузите компьютер и проверьте, исчезло ли сообщение о Microsoft Edge.
Последние мысли
В общем, увидеть сообщение «Управляется вашей организацией» в Edge не проблема. Это происходит из-за расширения или программы, которая принудительно использует политику в Edge. В результате некоторые настройки Edge будут отключены или принудительно установлены на предопределенные значения. Это станет проблемой только тогда, когда вы захотите изменить параметр Edge, принудительно заданный политикой. Если отключение расширений не работает, наиболее эффективным методом является удаление политик Edge из редактора реестра. После сброса политик вы можете получить контроль над настройками браузера и соответствующим образом настроить Microsoft Edge.