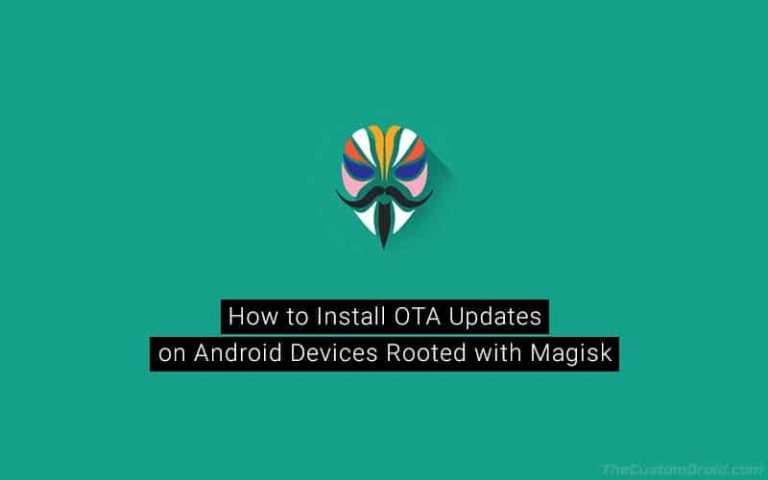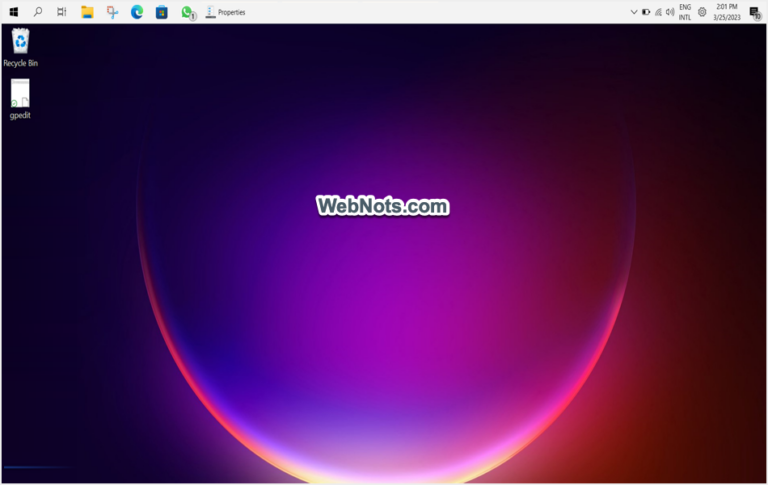12 способов открыть приложение настроек в Windows 11
Когда-то приложение «Панель управления» было сердцем ОС Windows и позволяло настраивать внешний вид и его функции. Хотя панель управления по-прежнему существует, Microsoft переместила большинство своих параметров в приложение «Параметры Windows» в Windows 10. Впоследствии в Windows 11 приложение «Параметры» было полностью переработано с новым внешним видом и удобным пользовательским интерфейсом. Итак, на данный момент открытие приложения «Настройки» в Windows 11 — это первое, что вам может понадобиться для изменения каких-либо системных настроек. По крайней мере, вам нужно часто открывать это приложение для использования других функций, таких как специальные возможности или удаление приложений.
Приложение настроек Windows 11
На приведенном ниже рисунке показан внешний вид приложения «Настройки» по умолчанию в Windows 11. Как видите, в приложении есть боковая панель навигации для быстрого перехода к нужным разделам. Вы также можете использовать окно поиска, чтобы легко найти настройки.
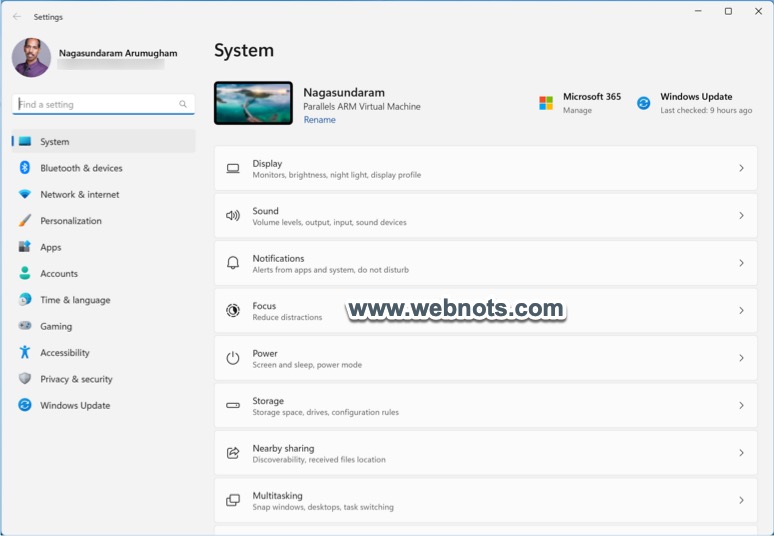 Приложение настроек в Windows 11
Приложение настроек в Windows 11
Существует по крайней мере 10 различных способов открыть приложение «Настройки» в Windows 11. Хотя некоторые методы более длительны и не имеют смысла для вас, это зависит от человека. Например, некоторые пользователи предпочитают делать все из командной строки (терминала), а не перемещаться по разным экранам. Итак, выберите один или два метода, которые вам нравятся, чтобы открыть приложение.
1. Ярлык клавиатуры для открытия приложения «Настройки»
Это самый простой вариант, и я люблю использовать его постоянно.
Нажмите клавиши с логотипом Windows и I, чтобы открыть приложение «Настройки» в Windows 11.
Хотя этот метод работает на всех компьютерах под управлением Windows, вам может потребоваться использовать другие сочетания клавиш при запуске Windows 11 на других платформах ОС. Например, «Command + I» может открыть приложение при запуске Windows 11 в macOS с настройкой виртуальной машины. Такие приложения, как Parallels Desktop для Mac, упрощают выполнение таких задач, позволяя сопоставлять эквивалентные ярлыки Windows с помощью клавиатуры Mac.
2. Откройте «Настройки» в меню «Опытный пользователь».
Следующий способ — выбрать «Настройки» в меню опытного пользователя в Windows 11. Вы можете открыть меню одним из следующих способов:
- Щелкните правой кнопкой мыши значок «Пуск» на панели задач и выберите «Настройки» в появившемся большом списке пунктов меню.
- Нажмите логотип Windows и клавиши X, чтобы открыть меню.
 Откройте приложение «Настройки» из меню опытного пользователя Windows 11.
Откройте приложение «Настройки» из меню опытного пользователя Windows 11.
3. Откройте приложение «Настройки» из меню «Пуск».
Щелкните значок «Пуск» на панели задач, и вы найдете приложение «Настройки» в разделе «Закрепленные» элементы. По умолчанию приложение «Параметры» закреплено в меню «Пуск» в Windows 11, если вы не удалили закрепленное приложение. Вы можете щелкнуть приложение правой кнопкой мыши и переместить его положение или закрепить на панели задач для более быстрого доступа.
 Приложение «Настройки» закреплено в списке меню «Пуск»
Приложение «Настройки» закреплено в списке меню «Пуск»
Если вы не нашли «Настройки» в списке закрепленных приложений, нажмите кнопку «Все приложения». Прокрутите вниз и перейдите в раздел S, чтобы найти приложение «Настройки».
4. Найдите и откройте приложение настроек в Windows 11.
Щелкните значок «Пуск» и введите «Настройки» в поле поиска. Кроме того, вы можете использовать значок/поле поиска на панели задач для поиска. Щелкните приложение «Настройки», отображаемое в разделе «Лучшее соответствие», чтобы открыть приложение.
 Открытие настроек из результатов поиска в Windows 11
Открытие настроек из результатов поиска в Windows 11
Примечание: Выберите параметр «Настройки приложения», отображаемый на правой панели, чтобы перейти в раздел настроек приложения «Настройки». Отсюда вы можете восстановить и сбросить, чтобы исправить любые проблемы, с которыми вы сталкиваетесь в приложении «Настройки».
5. Используйте поиск Cortana, чтобы открыть приложение настроек
Cortana — одна из путаниц в ОС Windows, связанная с функциями поиска Windows по умолчанию. Хотя Microsoft удалила Cortana из видимого интерфейса Windows 11, приложение по-прежнему поставляется с ОС и доступно для использования. Откройте приложение Cortana из списка меню «Пуск» и войдите в свою учетную запись Microsoft. Введите или используйте голосовой ввод в качестве «открыть настройки», и Кортана мгновенно откроет приложение «Настройки» в новом окне. Вы также можете найти ссылку на приложение «Настройки», отображаемую в окне чата Cortana, которую вы можете использовать в любое время.
 Используйте Cortana, чтобы открыть приложение настроек
Используйте Cortana, чтобы открыть приложение настроек
6. Откройте приложение «Настройки» из Центра уведомлений.
В Windows 11 есть Центр действий с настройками быстрого доступа, который появляется при нажатии на значки сети/динамика/батареи. Вы можете найти эти значки в виде одной группы, отображаемой на панели задач на панели задач. Когда появится Центр поддержки, щелкните значок шестеренки в правом нижнем углу. Это запустит приложение «Настройки», показывающее все параметры.
 Все настройки из Центра поддержки
Все настройки из Центра поддержки
7. Откройте приложение «Настройки» из командной строки.
Нажмите логотип Windows и клавиши R, чтобы открыть диалоговое окно «Выполнить». Введите ms-settings: в поле и нажмите кнопку «ОК». Это команда, используемая в Windows 11 для открытия приложения «Настройки» из «Выполнить».
 Используйте команду «Выполнить» для запуска настроек в Windows 11
Используйте команду «Выполнить» для запуска настроек в Windows 11
8. Откройте приложение «Настройки» из терминала Windows.
Теперь, когда приложение «Терминал» является интерфейсом командной строки по умолчанию в Windows 11, вы также можете запустить приложение «Настройки» оттуда. Когда вы находитесь в приложении «Терминал», введите «Пуск ms-settings:» и нажмите «Ввод», чтобы запустить приложение «Настройки» в новом окне. Эта команда будет работать как из командной строки, так и из интерфейса Windows PowerShell.
 Использовать ms-settings: команда в приложении терминала
Использовать ms-settings: команда в приложении терминала
9. Откройте приложение «Настройки» на панели задач.
По умолчанию приложение будет отображать раздел «Система» при каждом запуске. Однако вы можете напрямую перейти к настройкам панели задач в приложении, щелкнув правой кнопкой мыши пустую область на панели задач и выбрав опцию «Настройки панели задач». Откроется приложение «Настройки» и вы сразу перейдете в раздел «Персонализация > Панель задач», где вы можете настроить параметры панели задач.
 Откройте настройки панели задач в Windows 11.
Откройте настройки панели задач в Windows 11.
10. Откройте «Настройки» с рабочего стола
Вы также можете напрямую перейти к настройкам «Персонализация / Отображение» в приложении со своего рабочего стола.
- Чтобы получить доступ к настройкам «Персонализация», щелкните правой кнопкой мыши пустую область на рабочем столе и выберите параметр «Персонализация».
- Точно так же вы можете щелкнуть правой кнопкой мыши на рабочем столе и выбрать «Настройки дисплея», чтобы перейти в раздел «Система> Дисплей».
 Откройте «Персонализация» или «Настройки дисплея».
Откройте «Персонализация» или «Настройки дисплея».
11. Создайте ярлык на рабочем столе для приложения «Параметры» в Windows 11.
Закрепленный ярлык должен быть доступен в меню «Пуск» по умолчанию, и при необходимости вы можете закрепить приложение на панели задач. Помимо этого, вы также можете создать ярлык на рабочем столе, если вам это действительно нравится.
- Для этого щелкните правой кнопкой мыши на рабочем столе и выберите опцию «Создать > Ярлык».
- В диалоговом окне «Создать ярлык» введите ms-settings: command и нажмите кнопку «Далее».
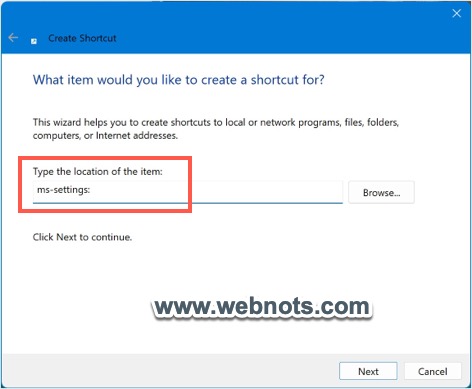 Создать ярлык на рабочем столе для приложения «Настройки» в Windows 11
Создать ярлык на рабочем столе для приложения «Настройки» в Windows 11
- Укажите имя для своего ярлыка и нажмите кнопку «Готово», чтобы добавить ярлык приложения «Настройки» на рабочий стол.
12. Используйте диспетчер задач, чтобы открыть приложение настроек
Последний способ — использовать приложение «Диспетчер задач» и открыть приложение «Настройка» в Windows 11.
- Щелкните правой кнопкой мыши на панели задач и выберите «Диспетчер задач» или нажмите клавиши «Control + Shift + Escape».
- Нажмите кнопку «Запустить новую задачу» и введите ту же команду ms-settings:, что и в «Выполнить» и «Терминал».
- Нажмите кнопку «ОК», чтобы запустить приложение «Настройки» в новом окне.
 Запустить настройки из диспетчера задач
Запустить настройки из диспетчера задач
Заключительные слова
Сочетание клавиш — это очень простой способ открыть приложение «Настройки» в Windows 11. Однако вы также можете использовать ярлык приложения из закрепленного списка меню «Пуск» или закрепить его на панели задач для более быстрого доступа. Если вам нравится диспетчер задач или командная строка, оставьте эти методы в качестве предпочтительных вариантов.

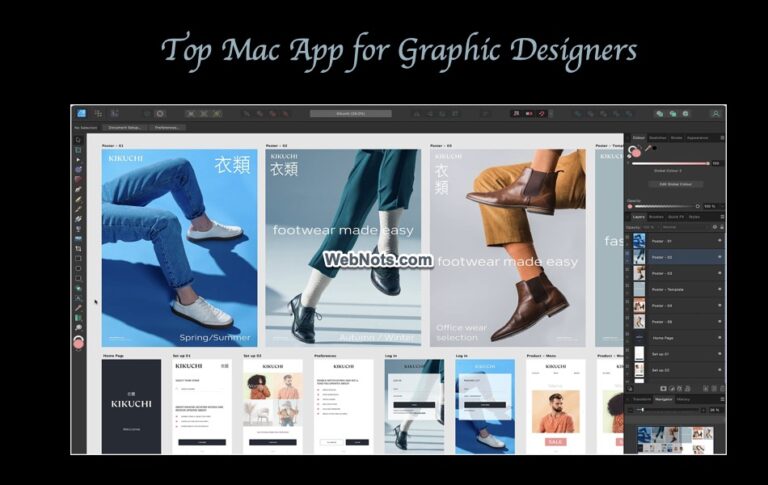
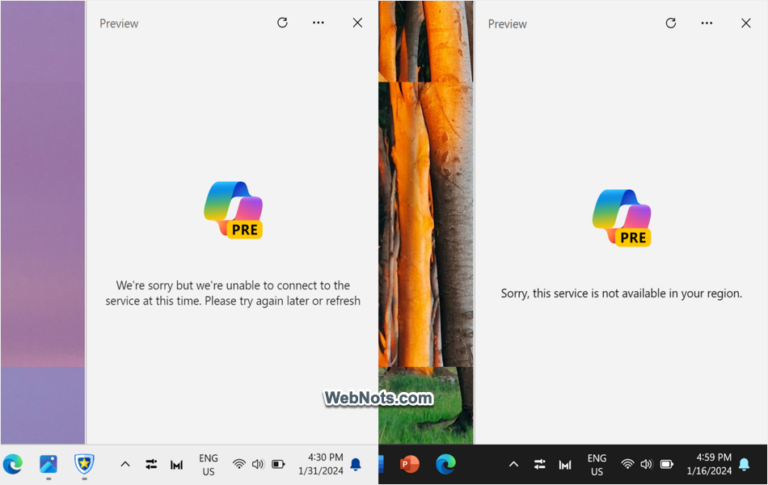
![[Download] Magisk v23.0 – исправляет ошибку API SafetyNet, прекращает поддержку до Android 5.0 и многое другое](https://hoow.ru/wp-content/uploads/2021/08/magisk-v23-thecustomdroid-com-768x432.jpg)