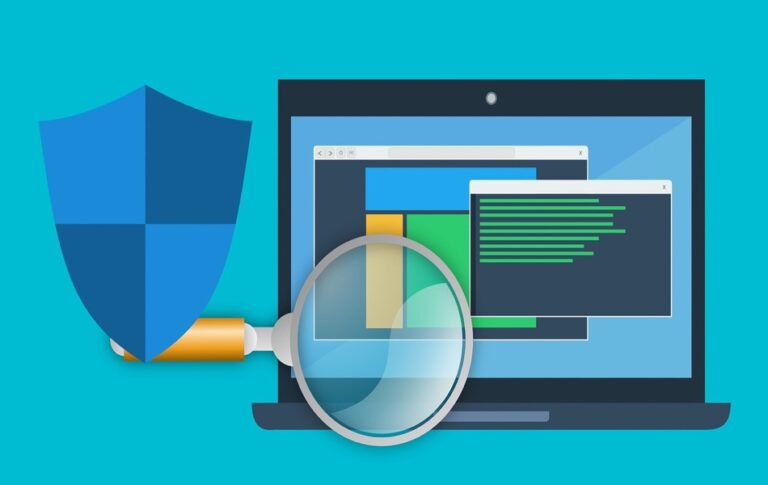Как установить другой язык ввода для приложений в Windows 11? –
При использовании нескольких языков в Windows 11 система по умолчанию использует метод ввода языка по умолчанию для всех приложений. Однако во многих ситуациях вам может понадобиться использовать другой язык только для нескольких приложений. Если вам интересно, как вы можете настроить, все, что вам нужно, это включить простую опцию в приложении «Параметры Windows».
Использование методов ввода в Windows 11
Все системные настройки и пункты меню в приложениях будут использовать ваш язык интерфейса Windows. Однако язык ввода — это тот, который вы используете для ввода в таких приложениях, как Word или Блокнот. На рисунке ниже выделенный текст внутри желтых полей использует язык отображения системы, а выделенный текст в красном поле использует язык ввода в приложении. Как видите, язык отображения вашей системы является языком ввода по умолчанию для приложений.
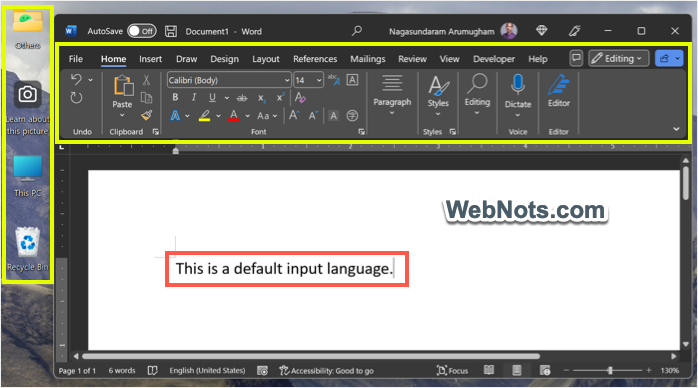 Язык системного дисплея в Windows 11
Язык системного дисплея в Windows 11
Здесь у вас есть два варианта использования разных языков ввода в приложениях:
- Установите общий язык ввода для всех приложений, отличный от языка отображения. Например, английский — ваш язык отображения, а китайский — для набора текста во всех приложениях, таких как Microsoft Word, Блокнот и т. д.
- Используйте разные языки только для выбранных приложений и используйте язык интерфейса для всех остальных приложений. Например, английский используется для языка отображения, китайский — для набора текста в Microsoft Word, немецкий — для набора текста в PowerPoint, а все другие приложения, такие как «Блокнот», будут использовать английский язык.
Примечание: Если вы хотите изменить язык отображения по умолчанию, перейдите в раздел «Время и язык > Язык и регион». Щелкните раскрывающийся список рядом с параметром «Язык отображения Windows» и выберите новый язык из списка. Выйдите и войдите снова, чтобы увидеть, как все системное меню и настройки изменены на новый язык.
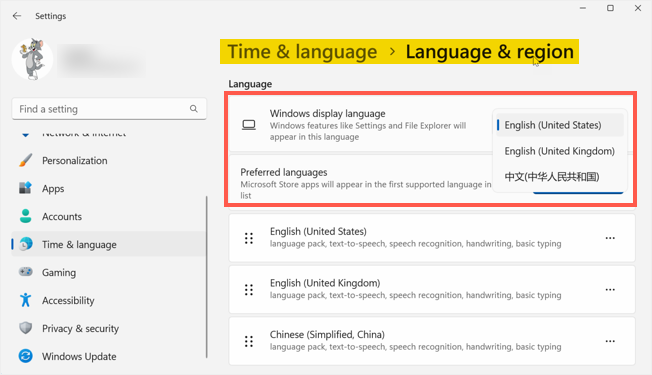 Выберите новый язык отображения в Windows 11
Выберите новый язык отображения в Windows 11
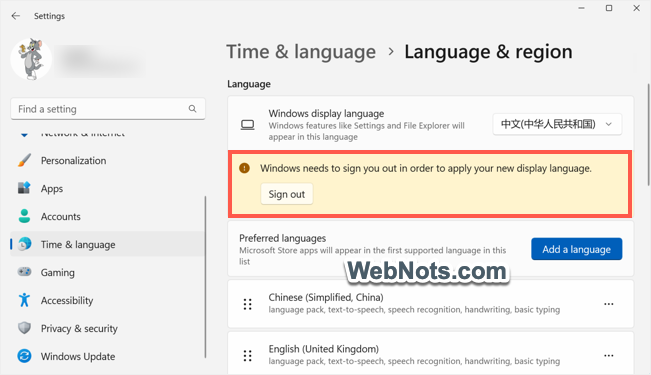 Выйдите, чтобы изменить язык интерфейса
Выйдите, чтобы изменить язык интерфейса
Изменение языка ввода по умолчанию для всех приложений
- Щелкните правой кнопкой мыши значок «Пуск» и выберите «Настройки» в меню.
![]() Откройте «Настройки» с помощью значка «Пуск»
Откройте «Настройки» с помощью значка «Пуск»
- Перейдите в раздел «Время и язык» и нажмите «Ввод».
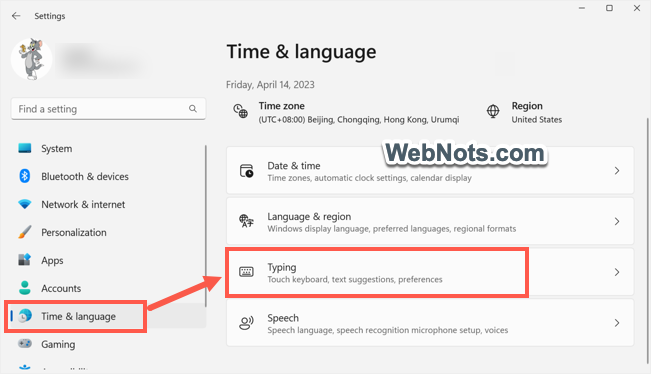 Параметры ввода в Windows 11
Параметры ввода в Windows 11
- Прокрутите вниз страницу настроек «Ввод» и выберите опцию «Дополнительные настройки клавиатуры».
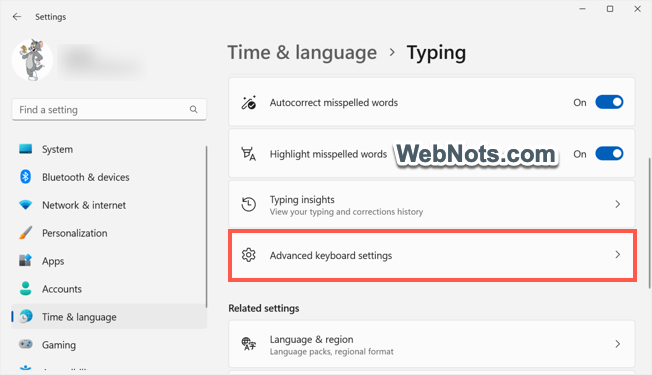 Откройте дополнительные настройки клавиатуры
Откройте дополнительные настройки клавиатуры
- Щелкните раскрывающийся список под «Переопределить метод ввода по умолчанию» и выберите язык из списка.
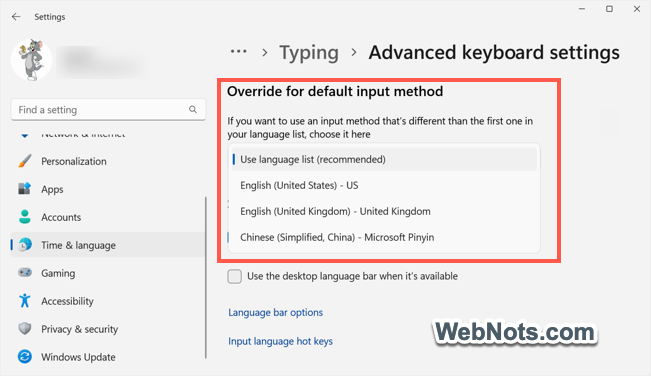 Переопределить метод ввода по умолчанию в Windows 11
Переопределить метод ввода по умолчанию в Windows 11
Всякий раз, когда вы открываете приложение, языковая панель на панели задач автоматически переключается на выбранный язык переопределения, хотя ваш язык отображения может отличаться.
Примечание: Чтобы добавить новый язык в список переопределения или языковую панель, вам необходимо добавить новую раскладку клавиатуры, как описано в этой статье.
Изменение языка ввода для отдельных приложений
Как уже упоминалось, вы можете установить другой язык ввода только для нескольких приложений, а все остальные приложения будут использовать язык отображения по умолчанию.
- Перейдите в раздел «Настройки > Время и язык > Ввод > Расширенные настройки клавиатуры».
- Установите флажок «Разрешить использовать другой метод ввода для каждого окна приложения» в разделе «Переключение методов ввода».
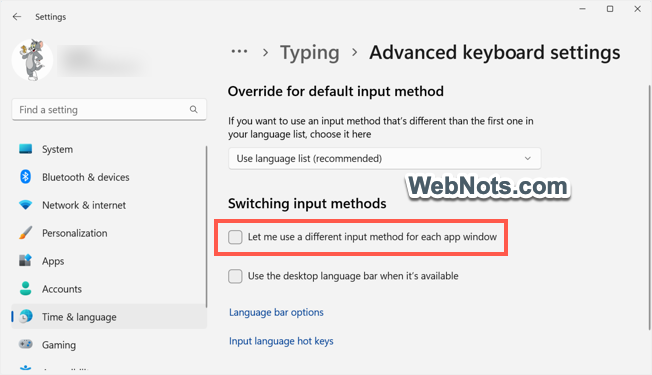 Переключение методов ввода в Windows 11
Переключение методов ввода в Windows 11
- Откройте приложение, для которого вы хотите изменить метод ввода, и выберите язык на языковой панели на панели задач. Вы также можете использовать сочетание клавиш «Windows + пробел», чтобы переключить язык.
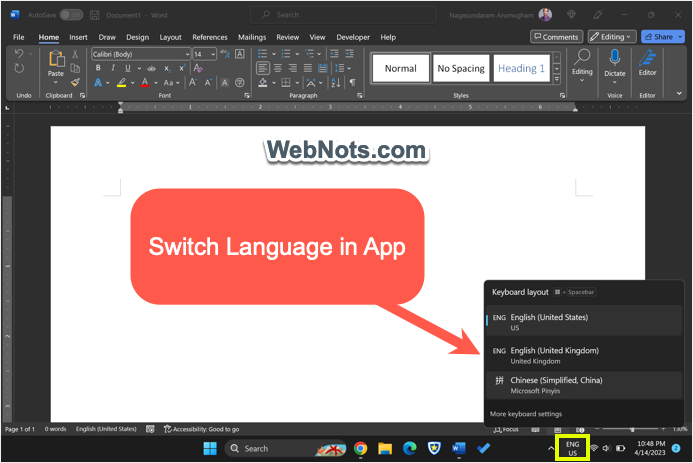 Переключение языка в приложении для набора текста
Переключение языка в приложении для набора текста
- Закройте приложение, и впредь приложение всегда будет использовать установленный язык для набора текста независимо от языка отображения системы. Вы увидите, что языковая панель автоматически изменится при открытии приложения.
- Вы можете открыть любые другие приложения и установить язык, используя тот же метод.
Примечание: Вы можете настроить другой язык ввода для набора текста и корректуры только для приложений Microsoft Office. Это возможно, поскольку в Office есть возможность устанавливать языковые пакеты независимо от программы установки Windows. Узнайте больше о том, как изменить язык в приложениях Microsoft Office.
Настройка другого языка ввода для приложений в Windows 10
Выполните следующие шаги, чтобы установить другой язык ввода для приложений, если вы все еще используете Windows 10.
- Щелкните правой кнопкой мыши значок «Пуск» и выберите меню «Настройки».
- Перейдите в раздел «Устройства > Ввод > Дополнительные настройки клавиатуры».
- Выберите язык переопределения, чтобы изменить язык ввода по умолчанию для всех приложений.
- В противном случае установите флажок «Разрешить использовать другой метод ввода для каждого окна приложения» в разделе «Переключение методов ввода», чтобы использовать разные языки для разных приложений.
- Теперь откройте приложение и измените метод ввода с языковой панели. Приложение будет использовать выбранный язык в качестве языка ввода по умолчанию. Вы можете сделать это для любого приложения, чтобы изменить язык ввода для этого приложения.
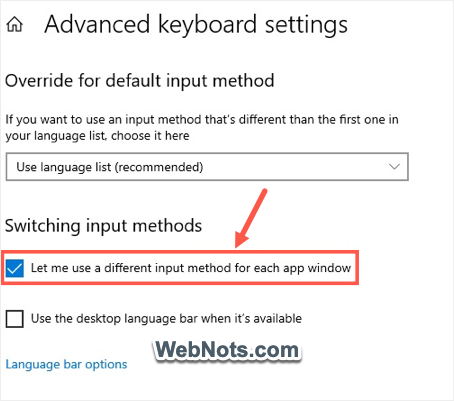 Переопределение языка и методы ввода в Windows 10
Переопределение языка и методы ввода в Windows 10


![[Download] Magisk v23.0 – исправляет ошибку API SafetyNet, прекращает поддержку до Android 5.0 и многое другое](https://hoow.ru/wp-content/uploads/2021/08/magisk-v23-thecustomdroid-com-768x432.jpg)