8 способов перезагрузить ПК с Windows 11
Перезагрузка ПК — один из самых простых способов решения многих проблем с Windows 11. Хотя установка и обновления Windows автоматически перезагрузят вашу систему, во многих ситуациях вам потребуется перезапустить ее вручную. Например, любые изменения, которые вы делаете в редакторе реестра, вступят в силу только после перезагрузки системы. На приведенных ниже снимках экрана показано, что вам необходимо перезагрузить компьютер, чтобы изменения заработали после установки дополнительной функции беспроводного дисплея в Windows 11.
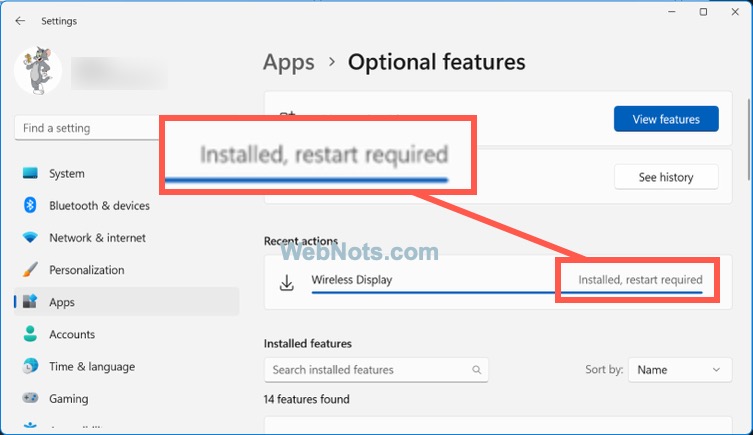 Сообщение «Установлено и необходимо перезапустить для дополнительной функции»
Сообщение «Установлено и необходимо перезапустить для дополнительной функции»
Иногда вы также увидите подсказку, как показано ниже, при изменении настроек системы.
 Запрос на перезапуск после изменения настроек
Запрос на перезапуск после изменения настроек
Перезагрузка ПК с Windows 11
В нашей предыдущей статье вы могли найти различные способы перезагрузки ПК с Windows 10. Поскольку Window 11 имеет совершенно новый интерфейс, существуют различные способы перезагрузки ПК с Windows 11.
1. Используйте Alt + F4 для перезагрузки ПК
Нажмите клавиши «Alt + F4», а затем нажмите R, чтобы выбрать «Перезагрузить» в раскрывающемся списке. После этого нажмите «ОК» или клавишу ввода, чтобы инициировать перезагрузку. Хорошо, что Windows запомнит ваш выбор в раскрывающемся списке, и в следующий раз вы можете просто нажать «Alt + F4», а затем войти.
 Перезагрузка из диалогового окна Alt F4
Перезагрузка из диалогового окна Alt F4
Не забывайте использовать сочетания клавиш, когда вы находитесь на рабочем столе. В противном случае Windows закроет открытое приложение вместо отображения всплывающего окна «Завершение работы Windows».
2. Перезапустите из меню опытного пользователя.
В Windows есть скрытое меню опытного пользователя, которое вы можете открыть, нажав клавиши «Win + X». Кроме того, вы можете щелкнуть правой кнопкой мыши значок «Пуск» на панели задач, чтобы открыть это меню. В появившемся длинном списке перейдите к «Завершение работы или выход» и выберите «Перезагрузить». В противном случае просто нажмите горячие клавиши U, а затем R.
 Меню Power Win X в Windows 11
Меню Power Win X в Windows 11
3. Перезапустите из меню «Пуск».
Если вы используете меню «Пуск» для всего в Windows, нажмите на него. Снова щелкните значок питания, отображаемый в правом нижнем углу, и выберите параметр «Перезагрузить». Преимущество этого метода заключается в том, что если у вас есть какие-либо ожидающие обновления Windows, вы увидите дополнительную опцию «Обновить и перезапустить (оценка: время в минутах)». Используйте этот параметр, чтобы получить последнее обновление Windows, когда вы можете подождать указанное расчетное время.
 Параметры электропитания в меню «Пуск» Windows 11
Параметры электропитания в меню «Пуск» Windows 11
4. Использование Control + Alt + Delete
Многие пользователи используют сочетания клавиш «Control + Alt + Del» для блокировки, изменения пароля, пения или открытия диспетчера задач. Однако вы также можете перезагрузить компьютер, используя те же сочетания клавиш. Нажмите «Control + Alt + Delete», чтобы открыть список параметров. Щелкните значок питания в правом нижнем углу экрана. Выберите опцию «Перезагрузить» из списка пунктов меню. Здесь также вы увидите параметр «Обновить и перезапустить» с расчетным временем, если для вашей системы доступны обновления Windows.
 Перезагрузка с экрана Control Alt Delete
Перезагрузка с экрана Control Alt Delete
5. Перезапустите с экрана блокировки
- Просто нажмите клавиши «Win + L», чтобы заблокировать дисплей.
- Нажмите любую клавишу или используйте щелчок мыши, чтобы перейти к приглашению входа в систему.
- Щелкните значок питания в левом нижнем углу.
- Выберите опцию «Перезагрузить» из списка.
 Перезагрузка с экрана блокировки Windows 11
Перезагрузка с экрана блокировки Windows 11
6. Перезапустите из терминального приложения.
Приложение «Терминал» — это интерфейс командной строки по умолчанию в Windows 11. В зависимости от настроек вашего профиля в приложении оно по умолчанию будет открываться с помощью командной строки или Windows PowerShell. Вы можете открыть дополнительные вкладки командной строки или PowerShell в приложении «Терминал». Вы также можете перезапустить Windows прямо из командной строки. На самом деле, это полезно для планирования перезапуска через определенное время, а не сразу.
- Щелкните правой кнопкой мыши значок «Пуск» и выберите «Терминал (Администратор)» из списка пунктов меню.
- Когда вы находитесь в приложении «Терминал» (независимо от командной строки или PowerShell), введите shutdown -r и нажмите клавишу ввода.
 Запустить перезагрузку из командной строки терминала
Запустить перезагрузку из командной строки терминала
- Вы увидите запрос подтверждения, показывающий, что Windows покажет завершение работы менее чем через минуту. Хотя в подсказке отображается завершение работы, она фактически перезапустит вашу систему.
- Нажмите кнопку «Закрыть», чтобы закрыть приглашение, и обязательно сохраните всю открытую работу перед началом перезапуска.
 Перезапустите менее чем за минуту из командной строки
Перезапустите менее чем за минуту из командной строки
- Как видите, приведенная выше команда вызовет перезагрузку через одну минуту (60 секунд). Однако, если вы хотите отложить время перезапуска, используйте команду shutdown -r -t 120. Здесь 120 — это количество секунд (2 минуты), на которые система будет откладывать перезапуск.
7. Перезапустите из командной строки
В Windows диалоговое окно «Выполнить» работает практически со всеми командами командной строки. Таким образом, вы можете использовать ту же команду shutdown – r или shutdown -r -t time, чтобы запустить процесс перезапуска.
 Используйте «Выполнить» для перезагрузки Windows 11
Используйте «Выполнить» для перезагрузки Windows 11
8. Перезапустите из приложения «Настройка» с расширенным запуском.
В приложении «Параметры Windows 11» есть скрытый параметр перезапуска для расширенного запуска. Вы можете использовать этот параметр перезапуска, чтобы включить или отключить отладку, ведение журнала загрузки, безопасный режим и т. д. Одна важная вещь, которую вы можете сделать здесь, — отключить автоматический перезапуск при сбое системы. Это предотвратит автоматический перезапуск вашего ПК при возникновении системных проблем. В таких случаях вы можете вручную проверить ошибки и перезапустить при необходимости.
- Щелкните правой кнопкой мыши значок «Пуск» и выберите «Настройки» или найдите и откройте приложение «Настройки».
- Перейдите в раздел «Система > Восстановление» и нажмите кнопку «Перезагрузить сейчас», которая отображается напротив параметра «Расширенный запуск».
 Параметр «Перезагрузить сейчас» в дополнительных параметрах запуска Windows 11
Параметр «Перезагрузить сейчас» в дополнительных параметрах запуска Windows 11
- Подтвердите всплывающее окно, нажав кнопку «Перезагрузить сейчас» еще раз.
 Подтвердите перезапуск сейчас из расширенных параметров запуска
Подтвердите перезапуск сейчас из расширенных параметров запуска
- Система перезагрузится и покажет вам несколько вариантов. Перейдите к «Устранение неполадок> Дополнительные параметры> Параметры запуска».
- Нажмите кнопку «Перезагрузить», чтобы загрузить систему, чтобы включить или отключить дополнительные параметры, как указано в списке.
 Перезапустите, чтобы включить расширенный запуск в Windows
Перезапустите, чтобы включить расширенный запуск в Windows
Заключительные слова
Вы можете выбрать один из перечисленных выше способов перезагрузки ПК с Windows 11. При необходимости вы можете создать ярлык на рабочем столе для перезагрузки и закрепить его на панели задач для более быстрого доступа.
