Создание сочетания клавиш Windows 11 Mapping в приложении Parallels Desktop для Mac –
Версия Parallels Desktop для Mac App Store — отличный способ создать виртуальную машину на вашем Mac и установить версию Windows 11 ARM. Единственная проблема с приложением Mac App Store заключается в том, что вы не можете поделиться VPN, как в стандартной версии, как я упоминал в своей предыдущей статье. Помимо этого, это фантастическое приложение, которое экономит ваше время, особенно при использовании сочетаний клавиш. Если вы используете приложение и хотите создать собственные сочетания клавиш для виртуальной машины Windows 11, вот как вы можете это сделать.
Параллельные инструменты
Версия приложения Parallels Desktop для Mac App Store поставляется с предустановленным Parallels Tools, который предлагает упакованный набор инструментов, таких как копирование и вставка между Mac и Windows. Он также предлагает набор эквивалентных сочетаний клавиш для Windows, использующих клавиатуру Mac. Итак, сначала убедитесь, что у вас установлены Parallels Tools, перейдя в меню «Действие» в настройке виртуальной машины Windows 11. Вы должны увидеть меню «Переустановить параллельные инструменты», которое указывает, что инструменты уже установлены.
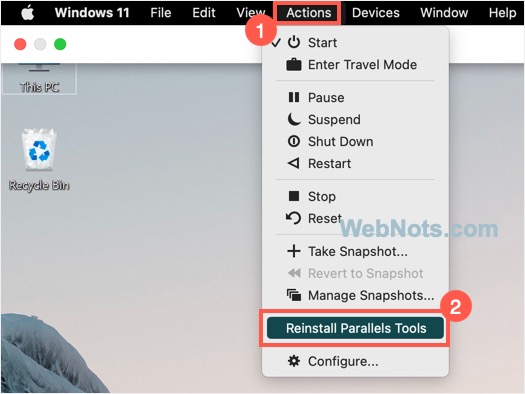 Установлены инструменты Parallels
Установлены инструменты Parallels
Если вы видите меню «Установить параллельные инструменты», щелкните его и установите инструменты.
Создать собственное сочетание клавиш
Я часто использую клавиши «Windows + I», чтобы открыть приложение «Настройки». К сожалению, этот популярный ярлык не был добавлен по умолчанию, и здесь я объясню на этом примере. Первый шаг — открыть раздел настроек раскладки клавиатуры Windows 11 в приложении Parallels Desktop для Mac. Для этой цели можно использовать один из следующих способов.
А. Откройте «Настройка клавиатуры» из меню Windows 11.
- Откройте приложение Parallel Tools и запустите виртуальную машину Windows 11.
- Перейдите в меню «Устройства» и наведите курсор на опцию «Клавиатура».
- Вы увидите список предустановленных ярлыков и щелкните меню «Настроить».
 Настройка сочетаний клавиш в приложении Parallels Desktop для Mac B. Используйте значки Parallels Tools, чтобы открыть настройки клавиатуры
Настройка сочетаний клавиш в приложении Parallels Desktop для Mac B. Используйте значки Parallels Tools, чтобы открыть настройки клавиатуры
Когда вы наведете указатель мыши вверх, вы увидите строку заголовка Windows 11. В правом углу есть много значков Parallels Tools, а первым должен быть значок клавиатуры, как показано ниже. Нажмите на значок клавиатуры и выберите опцию «Настроить».
 Настроить параметр с помощью инструмента клавиатуры в Parallels C. Открыть настройки клавиатуры с помощью значка приложения Parallels на верхней панели
Настроить параметр с помощью инструмента клавиатуры в Parallels C. Открыть настройки клавиатуры с помощью значка приложения Parallels на верхней панели
Последний вариант — щелкнуть значок приложения Parallels, отображаемый на верхней панели Mac. Оттуда выберите меню «Настройки» и работайте без запуска виртуальной машины Windows 11.
 Откройте настройки приложения Parallels на Mac
Откройте настройки приложения Parallels на Mac
Если вы уже запустили Windows 11, щелкнув значок приложения Parallels, вы увидите другое меню. В этом случае перейдите в меню «Устройства > Клавиатура» и выберите «Настроить…».
![]() Выберите «Настройка клавиатуры» на значке Parallels с виртуальной машиной Windows 11.
Выберите «Настройка клавиатуры» на значке Parallels с виртуальной машиной Windows 11.

Parallels Desktop для Mac
Получите студенческую версию Parallels Desktop для Mac со скидкой 50%, чтобы создавать неограниченное количество виртуальных машин и устанавливать Windows 11 или Linux.
Добавление нового сопоставления сочетаний клавиш
Все вышеперечисленные методы откроют «Настройки Parallels Desktop» и переведут вас в раздел «Меню клавиатуры». Однако здесь не место, где вы должны добавлять ярлык сопоставления. Нажмите «Windows 11» в разделе «Виртуальные машины» на левой боковой панели. Обязательно выберите «Windows» в качестве «Профиля» в раскрывающемся списке. Вы увидите список существующих сочетаний клавиш, которые работают с клавиатурой Mac, и щелкните значок +.
 Ярлыки Windows 11 в приложении Parallels Desktop
Ярлыки Windows 11 в приложении Parallels Desktop
Появится всплывающее окно с разделами «От» и «Кому» со всеми клавишами-модификаторами и текстовым полем. Раздел «От» — это клавиатура Mac, а раздел «Кому» — соответствующее сопоставление в Windows 11.
 Сопоставление сочетаний клавиш в приложении Parallels
Сопоставление сочетаний клавиш в приложении Parallels
Для сопоставления ярлыка «Win + I» введите I в текстовое поле «От» и нажмите кнопку «Cmd». После этого введите I в текстовое поле «Кому» и нажмите клавишу «Win». Обратите внимание, что хотя текстовое поле «Кому» является раскрывающимся, вы все равно можете ввести в него любой ключ. Это должно выглядеть так, как показано ниже на вашем экране.
 Введен ярлык сопоставления
Введен ярлык сопоставления
Нажмите кнопку «ОК», чтобы добавить сопоставленный ярлык в список.
 Добавлено новое сопоставление ярлыков
Добавлено новое сопоставление ярлыков
Вы можете закрыть окно настроек и нажать клавиши «Cmd + I». Это будет работать как клавиши «Win + I» в Windows 11 и откроет приложение «Настройки».
Заключительные слова
Как правило, вы можете использовать клавиши Command, Control и Option на клавиатуре Mac для замены клавиш Control, Windows и Alt в сочетаниях клавиш Windows. Например, нажмите «Control + Tab», чтобы переключаться между открытыми приложениями, такими как «Win + Tab» в программе установки Windows 11. Помните, что использование «Command + Tab» активирует приложения Mac, хотя вы находитесь в виртуальной машине Windows 11. Однако сопоставление клавиш-модификаторов не всегда одинаково для всех эквивалентных сочетаний клавиш. Лучший вариант — проверить список и создать собственное сопоставление ярлыков, как описано выше.
