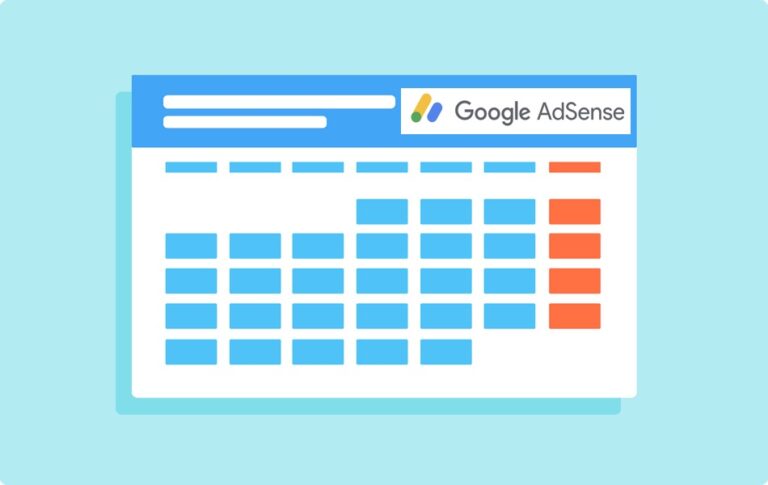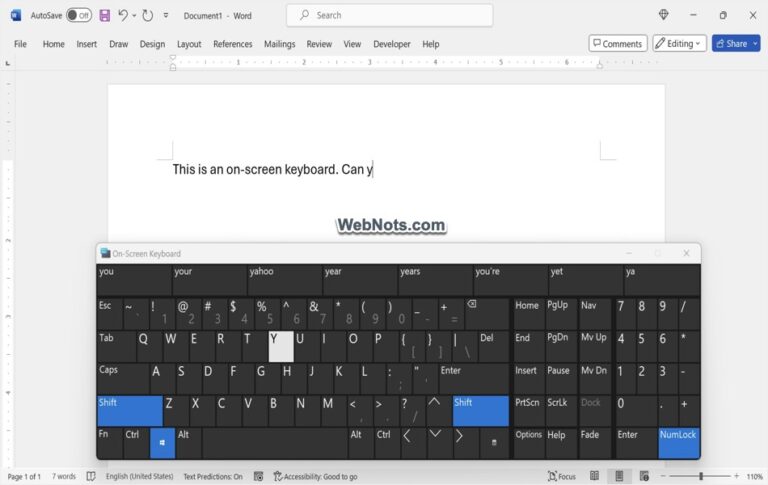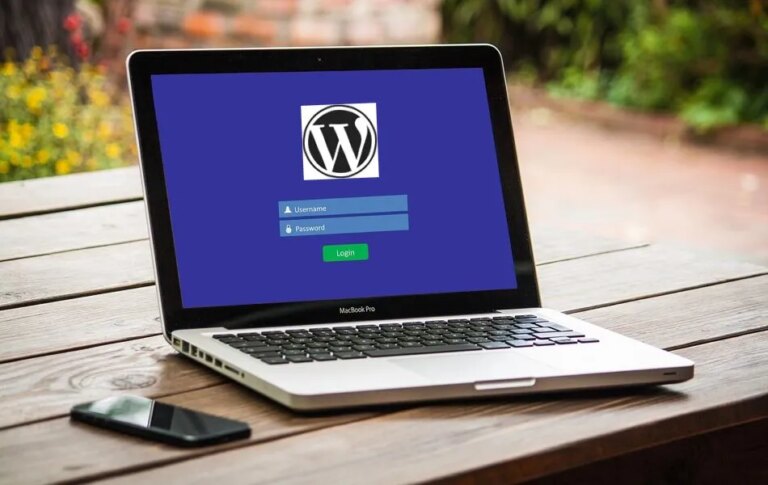Как вставить символы со стрелками влево, вправо, вверх и вниз на Mac? –
Символы со стрелками очень полезны для указания направления или потока в вашем документе. Клавиатура Mac не имеет клавиш по умолчанию для вставки стрелок. Однако вы можете использовать сочетания клавиш, клавиатуру с эмодзи и другие параметры, чтобы вставлять различные символы со стрелками на Mac. Это работает во всех стандартных приложениях Mac, таких как Pages, Keynote и Numbers, а также в сторонних приложениях, таких как Microsoft Word и PowerPoint для Mac.
Символы стрелки
Хотя доступны сотни символов стрелок, в этой статье мы сосредоточимся на четырех основных стрелках — стрелках влево, вправо, вверх и вниз.
1. Использование клавиатуры с эмодзи
Хорошо, что большинство символов стрелок доступны как часть эмодзи Unicode. Кроме того, есть и стрелки разных стилей и направлений. Таким образом, вы можете легко вставить их, используя клавиатуру смайликов на Mac, которая называется Средство просмотра символов.
- Перейдите в меню «Правка > Эмодзи и символы…» из любого приложения. В качестве альтернативы нажмите клавиши быстрого доступа «Command + Control + Space».
- Откроется приложение Character Viewer и введите «стрелка» в поле поиска.
- Дважды щелкните любой символ стрелки, который вам нравится, чтобы вставить его в документ.
 Вставьте эмодзи со стрелкой на страницы Mac
Вставьте эмодзи со стрелкой на страницы Mac
- Вы также можете перейти в раздел «Стрелки» на левой боковой панели и найти огромный список предметов, доступных в категориях, ориентированных на направление.
 Вставьте стрелки направления в средство просмотра символов
Вставьте стрелки направления в средство просмотра символов
Обратите внимание, что символы эмодзи будут отображаться в виде сплошных заглавных букв, а другие символы будут отображаться в виде линейной диаграммы.
2. Использование сочетания клавиш
В нашей предыдущей статье мы предоставили сочетания клавиш alt/option для более чем 300 символов со стрелками. Вы можете использовать следующую таблицу для вставки стрелок влево, вправо, вверх и вниз на Mac.
- Добавьте шестнадцатеричный ввод Unicode и измените раскладку клавиатуры, чтобы использовать символы Unicode.
- Нажмите и удерживайте клавишу выбора, а затем введите код один за другим, пока не появится символ.
- После вставки символа вы можете переключить источник ввода обратно на ABC English или ваш язык.
SymbolNameOption Code ← Стрелка влево Option + 2190→ Стрелка вправо Option + 2192↑ Стрелка вверх Option + 2191 ↓ Стрелка вниз Option + 2193
Например, Опция + 2193 сделает символ стрелки вниз, например ↓.
3. Вставьте стрелки в приложения Mac Office с помощью автозамены
Если вы используете приложения Office на Mac, вставить стрелки с помощью параметра автозамены очень просто.
- Откройте документ Word, презентацию PowerPoint или электронную таблицу Excel.
- Введите два дефиса и символ «больше».
- Вы увидите, что три символа объединятся вместе и создадут символ стрелки влево.
- Точно так же вы можете использовать меньше чем и два дефиса для ввода стрелки вправо.
По умолчанию параметры автозамены для стрелок вверх и вниз недоступны. Однако вы можете добавить их вручную, следуя приведенным ниже инструкциям:
- Когда вы находитесь в Word, Excel или PowerPoint, нажмите клавиши «Command + запятая». Или перейдите к опции «Настройки…» в меню «Word / PowerPoint / Excel» и выберите опцию «Автозамена». здесь мы объясним с приложением Word, и шаги одинаковы в PowerPoint и Excel.
 Автозамена в настройках Mac Word
Автозамена в настройках Mac Word
- Перейдите на вкладку «Автозамена» и вставьте пользовательское преобразование в поля «Заменить» и «С». Например, вы можете вставить конвейер и больше |> в поле «Заменить», а затем скопировать и вставить стрелку вверх в поле «С».
 Добавить новую автозамену для стрелки вверх в Word Mac
Добавить новую автозамену для стрелки вверх в Word Mac
- Нажмите кнопку «Добавить» и закройте открытые диалоговые окна. Отныне всякий раз, когда вы вводите |>, Word автоматически преобразует их в стрелку вверх ↑ . Точно так же вы можете добавить |< для стрелки вниз в списке.
Примечание: Если вы не хотите автозамены, просто нажмите «Command + Z», чтобы отменить, и первоначально нажатые символы снова появятся.
4. Вставьте стрелки в приложения iWork, такие как Pages, Keynote и Numbers.
Приложения Mac iWork, такие как Pages, Keynote и Numbers, имеют дополнительную возможность вставки стрелок.
- Откройте файл и перейдите в меню «Вставка > Форма».
- Выберите опцию «Стрелка», чтобы вставить форму стрелки вправо черного цвета.
 Меню формы стрелки на страницах
Меню формы стрелки на страницах
- Вы можете изменить размер формы, настроить цвет и другие стили.
 Вставить стрелки на страницы Mac
Вставить стрелки на страницы Mac
- Чтобы изменить направление стрелки вправо налево, вверх или вниз, выберите фигуру и перейдите на вкладку «Упорядочить» на боковой панели «Формат».
- В разделе «Поворот» используйте углы 90, 180 и 270 градусов для изменения формы в виде стрелок вверх, влево и вниз соответственно. Вы также можете использовать параметры переворота, чтобы быстро изменить направление.
 Поворот стрелок на страницах Mac
Поворот стрелок на страницах Mac
Вместо фигур вы можете использовать линейную стрелку, выбрав «Вставка > Линия» и выбрав опцию «Линия со стрелкой».
5. Символы стрелок в документах HTML
Символы со стрелками влево, вправо, вверх и вниз имеют собственные имена объектов HTML, как указано в таблице ниже. Вы можете использовать эти имена объектов, чтобы вставить их в файлы HTML.
Объект ArrowHTMLLeft←Right→Up↑Down↓