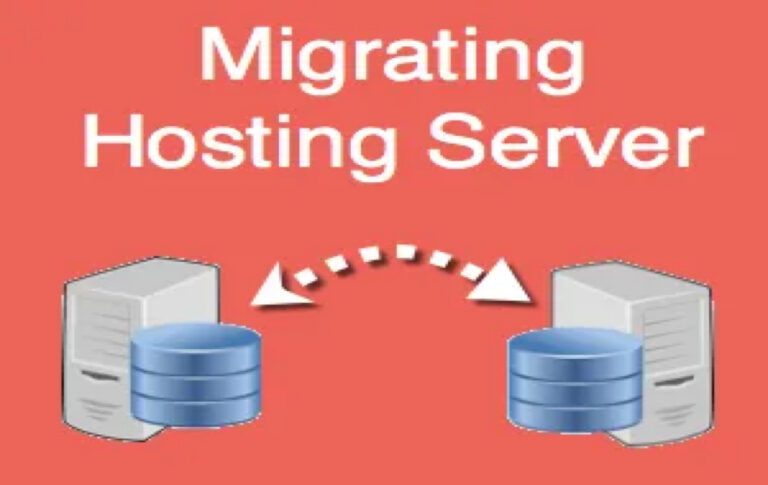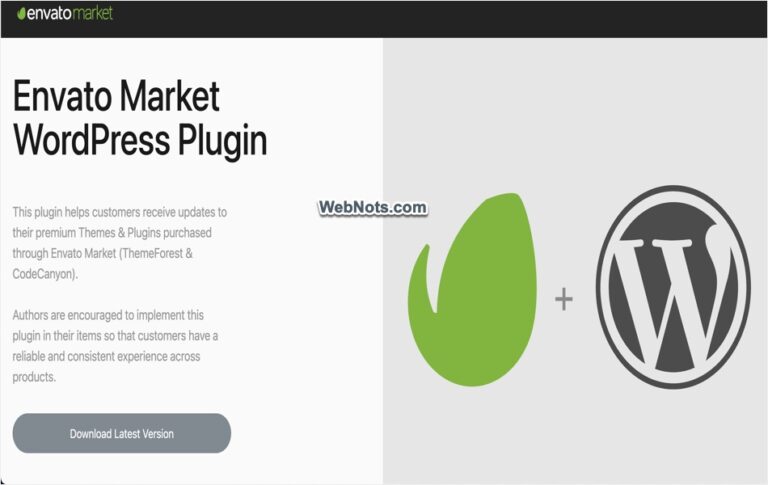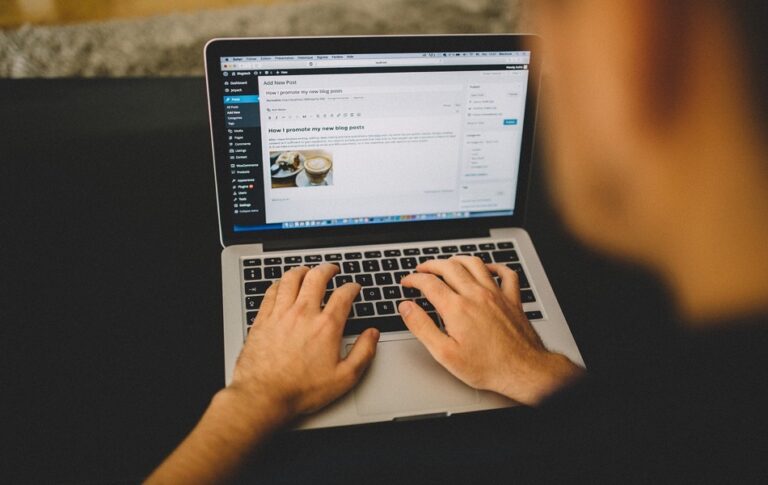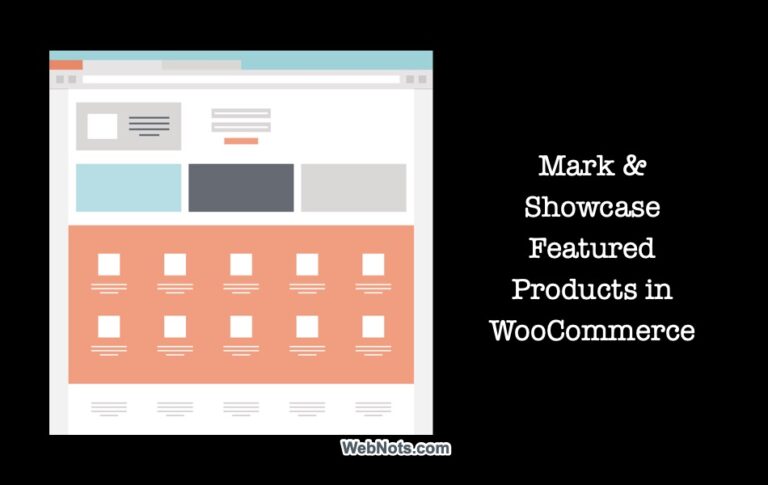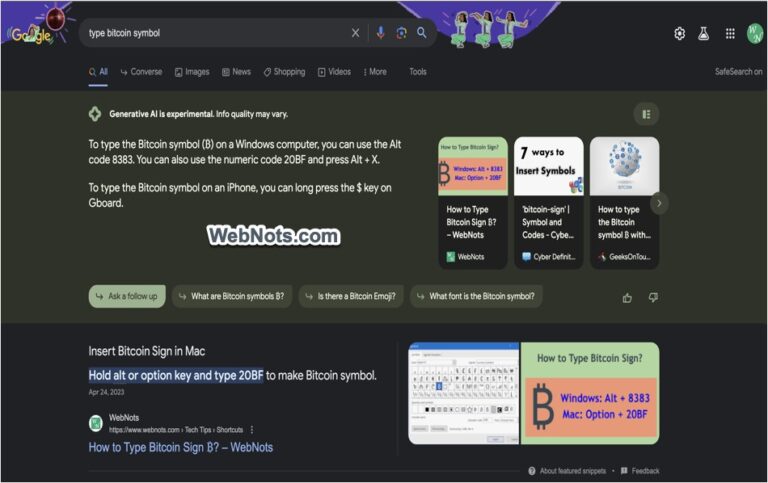Как создать базу данных MySQL в SiteGround? –
В нашей предыдущей статье мы объяснили, как создать базу данных MySQL в настройке хостинга cPanel. Однако многие хостинговые компании, такие как SiteGround, используют пользовательскую панель хостинга. Хотя шаги по созданию базы данных такие же, внешний вид может выглядеть по-другому. В этой статье мы объясним пошаговый процесс создания базы данных MySQL в SiteGround Site Tools и назначим ее в файле конфигурации WordPress.
Создание базы данных в SiteGround
Если вы создаете настройку WordPress после покупки плана хостинга или из раздела «Инструменты сайта», вам не нужно создавать базу данных вручную. Этот процесс является автоматическим, и SiteGround создаст для вас базу данных и пользователя и назначит их в файле WordPress wp-config.php. Создание базы данных вручную требуется только в том случае, если вы вручную устанавливаете WordPress или настраиваете другую платформу, например PHP, с базой данных.
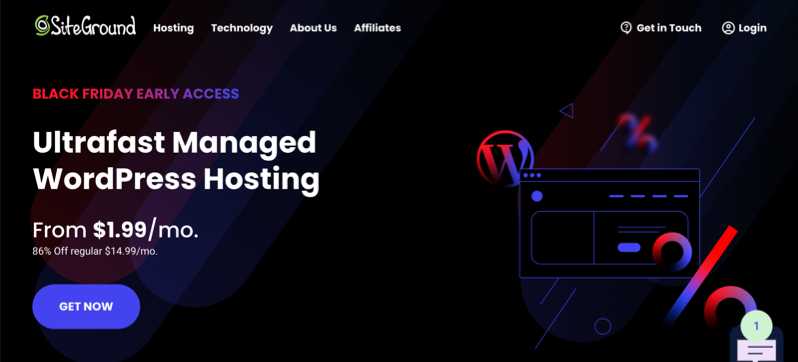
Веб-хостинг SiteGround
Получите сверхбыстрый управляемый хостинг WordPress с бесплатной электронной почтой, CDN, сверхбыстрым PHP и тремя уровнями кэширования на Google Cloud Platform.
1. Создайте имя пользователя
- Войдите в свою учетную запись SiteGround и перейдите в раздел «Инструменты сайта» на своем сайте.
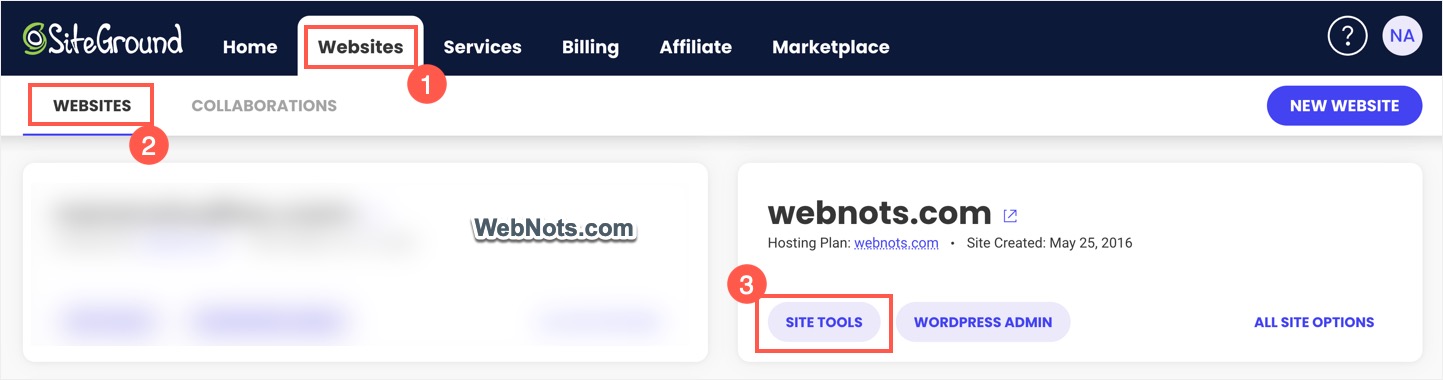 Перейти в раздел «Инструменты сайта»
Перейти в раздел «Инструменты сайта»
- Перейдите в раздел «Сайт > MySQL», а затем перейдите на вкладку «Пользователи».
- Нажмите кнопку «Создать пользователя», и SiteGround автоматически сгенерирует сложное имя пользователя для вашей базы данных.
- Вы можете увидеть созданное имя пользователя в разделе «Управление пользователями».
 Создать имя пользователя для базы данных
Создать имя пользователя для базы данных
2. Создайте базу данных
- Теперь перейдите на вкладку «Базы данных» и нажмите кнопку «Создать базу данных».
- SiteGround автоматически сгенерирует для вас имя базы данных.
 Создать базу данных MySQL в SiteGround
Создать базу данных MySQL в SiteGround
3. Присвойте имя пользователя базе данных.
- Вы увидите сообщение об успешном создании базы данных и нажмите кнопку «Управление доступом». Либо щелкните значок «Добавить нового пользователя», который отображается под столбцом «Действие» в разделе «Управление базами данных».
 База данных успешно создана
База данных успешно создана
- Появится всплывающее окно для назначения пользователю необходимых привилегий для доступа к базе данных. Выберите опцию «Все привилегии» и нажмите кнопку «Подтвердить».
 Выберите права пользователя
Выберите права пользователя
Примечание: Вы можете добавить «Ярлык» к именам баз данных, щелкнув три вертикальные точки в столбце «Действия» и выбрав опцию «Метка». Если у вас несколько баз данных, метки помогут легко понять назначение каждой базы данных, поскольку имя создается автоматически.
4. Свяжите базу данных с файлом конфигурации WordPress.
Если ваша база данных готова, последний шаг — назначить ее вашей установке WordPress. При установке WordPress вручную вам будет предложено ввести имя базы данных, имя пользователя и пароль, как показано ниже. По умолчанию «Хост базы данных» — «localhost», а «Префикс таблицы» — «wp_». Иногда вам нужно получить имя хоста от вашей хостинговой компании, которое будет адресом вашего хостинг-сервера. Также рекомендуется изменить префикс таблицы wp_ на что-то другое для повышения безопасности. Как только вы нажмете кнопку «Отправить», WordPress создаст все базовые таблицы в вашей базе данных.
 Введите данные базы данных во время установки
Введите данные базы данных во время установки
Если вы хотите изменить базу данных существующего сайта, вы можете просто изменить имя базы данных, имя пользователя и пароль в файле wp-config.php. Файл находится в папке установки WordPress, и вы можете редактировать его с помощью файлового менеджера или FTP. Проверьте раздел «Настройки MySQL……». раздел и замените существующие данные базы данных вновь созданными.
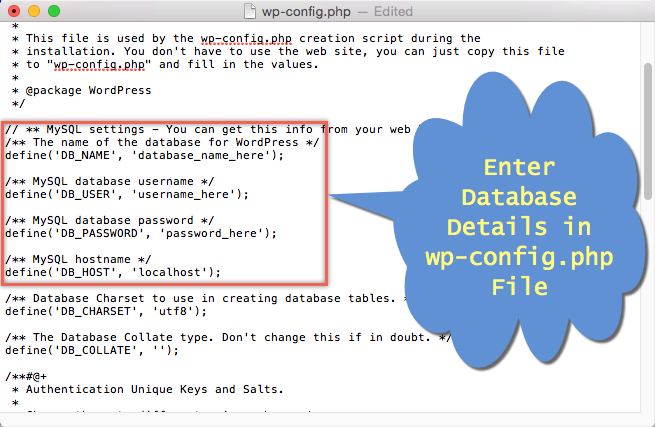 Изменить php-файл wp-config
Изменить php-файл wp-config
0