Как воспроизвести видео с YouTube с помощью VLC
VLC – один из наиболее часто используемых медиаплееров для воспроизведения видео, сохраненных на вашем ПК. Это «независимая» программа от VideoLAN Organization, доступная для бесплатного скачивания на всех основных платформах и поддерживаемая в течение многих лет системой пожертвований, с помощью которой пользователи могут вносить свой вклад в развитие.
В дополнение к воспроизведению видео, сохраненных на ПК, с помощью VLC также можно воспроизводить видео с YouTube без использования самого веб-плеера YouTube, который заставляет вас держать веб-браузер открытым для продолжения воспроизведения видео, которое вы хотите посмотреть. Эта функция очень проста в использовании, даже если она не очень хорошо известна пользователям.
Итак, вот как воспроизвести любое видео YouTube с помощью VLC:
Предварительные шаги
Функция воспроизведения видео YouTube с помощью VLC доступна всем пользователям, установившим программу. Чтобы воспользоваться этой функцией, необходимо:
- Загрузите и установите VLC на свой компьютер; программное обеспечение доступно на Официальный сайт VideoLAN с возможностью выбора версии программы для вашей операционной системы
- Имейте ссылку на видео YouTube для воспроизведения с VLC
- Иметь активное интернет-соединение, которое позволяет VLC получить доступ к YouTube.
Обратите внимание, что с помощью этой функции VLC вы сможете получить доступ к определенному видео, загруженному на YouTube, избегая рекламы, прерываний и всего другого дополнительного контента, предоставляемого платформой, такого как, например, рекомендуемые видео. Возможность доступа к YouTube через VLC может быть заблокирована Google в любое время, что сделает невозможным использование функций медиаплеера.
Кроме того, если вы воспроизводите видео YouTube через VLC, просмотр видео не будет отображаться в истории просмотров YouTube. Таким образом, это решение также можно рассматривать как альтернативный способ просмотра видео в окне в режиме инкогнито. Таким образом, YouTube не начнет предлагать пользователю просматривать контент, связанный с видео, воспроизводимым через VLC.
В следующих шагах вы найдете шаги, которые нужно выполнить, чтобы воспроизвести видео YouTube с помощью VLC. Эта функция также доступна для других платформ потокового видео, таких как Dailymotion, Twitch и Vimeo. Другие платформы, такие как Rai Play или Facebook Watch, не позволяют просматривать видео через VLC.
Как воспроизвести видео с YouTube с помощью VLC
Воспроизведение видео, загруженного на YouTube с помощью VLC (особенно с настольной версией программы), – очень простая процедура. Все, что нам нужно, чтобы воспользоваться этой функцией VLC, – это программа, установленная на нашем ПК, ссылка на видео YouTube, которое мы хотим воспроизвести, и активное подключение к Интернету.
Во-первых, давайте запустим VLC (если вы используете версию программы для Windows, точное имя приложения – «VLC media player», в то время как в Linux оно обозначается как «VLC media player»). На начальном экране программы мы идентифицируем опцию Media, расположенную в верхнем левом углу, которая позволяет вам получить доступ ко всем основным функциям воспроизведения, включенным в VLC.
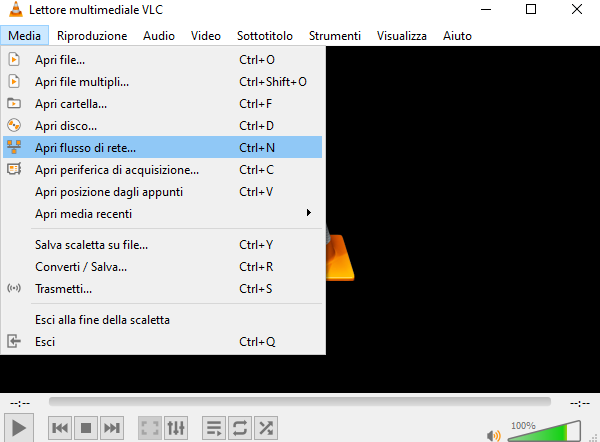
Эта категория содержит все основные параметры для запуска видео с помощью VLC. Интересующий нас вариант воспроизведения видео с YouTube в VLC называется «Открытый сетевой поток». При нажатии на эту опцию откроется новое окно с некоторыми вкладками, которые позволяют вам перемещаться между опциями воспроизведения VLC. Откроется вкладка «Сеть».
На этой вкладке мы находим текстовое поле и слова «Введите сетевой URL». В это текстовое поле вам нужно будет вставить ссылку на видео YouTube, которое вы хотите воспроизвести в VLC. После того, как ссылка будет скопирована, просто нажмите «Play», чтобы начать воспроизведение видео YouTube в проигрывателе VLC.
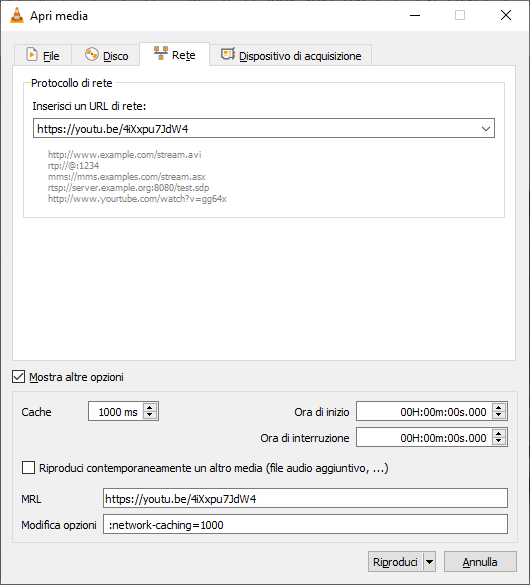
Также обратите внимание, что вы можете нажать «Показать дополнительные параметры», чтобы получить доступ к подменю с некоторыми дополнительными параметрами, связанными с воспроизведением видео YouTube в VLC. Среди этих вариантов мы находим:
- Установите точную секунду видео YouTube, чтобы начать воспроизведение, и точную секунду, чтобы остановить его. В частности, можно указать следующие параметры: «Время начала» и «Время окончания».
- Добавьте дополнительный аудиофайл или другой тип мультимедийного контента для воспроизведения одновременно с видео YouTube, выбрав «Воспроизвести другой медиафайл одновременно»
Также отметим, что рядом с кнопкой «Воспроизвести» есть небольшая черная стрелка, указывающая вниз. Нажав на эту стрелку, можно будет получить доступ к некоторым дополнительным параметрам (Добавить, Поток и Конвертировать). Для воспроизведения видео в любом случае достаточно нажать кнопку «Воспроизвести».
Как только вы начнете играть через VLC, видео YouTube будет отображаться точно так, как показано на изображении ниже, которое относится к версии VLC для Windows 10. Название видео будет показано в верхней части окна, и пользователь сможет управлять воспроизведением с помощью команд, показанных ниже, или с помощью сочетаний клавиш, аналогично тому, как это происходит при запуске видео, сохраненного на вашем ПК.
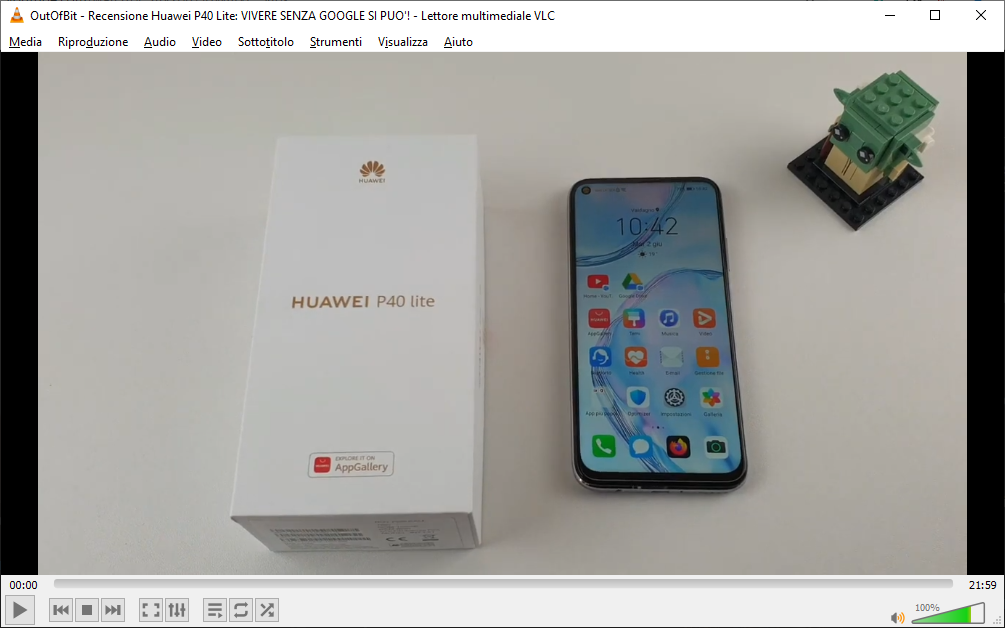
Быстрое воспроизведение видео с YouTube через VLC
Указанный выше метод позволяет воспроизводить видео YouTube в VLC полностью и с возможностью вмешательства в различные параметры воспроизведения. Вероятно, что в большинстве случаев, когда вы хотите воспроизвести видео с YouTube через VLC, вам не нужно вмешиваться в эти параметры.
К счастью, есть два решения, о которых можно предупредить пользователей о быстром воспроизведении видео YouTube в VLC. Вот варианты использования:
- с помощью функции «перетащить и оставить» просто выделите ссылку на видео YouTube из адресной строки веб-браузера и перетащите ее в окно VLC (программа должна быть уже запущена)
- скопировав ссылку на видео YouTube, можно будет начать воспроизведение в VLC, вставив (с помощью сочетания клавиш) саму ссылку в окно программы; с помощью сочетания клавиш CTRL + V (Cmd + V в macOS) появится небольшой экран, на котором вы можете выбрать между опциями «Воспроизвести», чтобы сразу начать воспроизведение видео, и «Добавить», чтобы начать воспроизведение рассматриваемого видео после конец уже воспроизводимого видео
Как установить разрешение видео YouTube в VLC
YouTube размещает видео с разным разрешением, и, как правило, именно сервис автоматически устанавливает наилучшее разрешение в зависимости от конфигурации оборудования и подключения пользователя. В свою очередь, пользователь может «принудительно» установить определенное разрешение в настройках плеера YouTube.
Что касается воспроизведения определенного видео в VLC, однако, чтобы установить разрешение, необходимо перемещаться между различными меню настроек программы. Вот шаги, которые необходимо выполнить:
- когда вы откроете программу, перейдите в Инструменты, а затем в меню выберите Настройки. Вы можете использовать сочетание клавиш CTRL + P, чтобы сразу перейти к этому разделу.
- В нижней части нового экрана найдите параметр «Показать настройки» и «Показать все», чтобы получить доступ к полному списку настроек программного обеспечения.
- В новом окне найдите параметр «Вход / кодеры» и параметр «Разрешение видео по умолчанию».
Обычно для этого параметра по умолчанию установлено значение «Наилучшее из имеющихся», но пользователь имеет возможность выбрать вариант, который он предпочитает, среди всех доступных. Таким образом, видео будет “принудительно” переведено в выбранное разрешение. Чтобы подтвердить изменения, просто нажмите «Сохранить» и закройте окно. Это решение может быть полезно для сохранения данных, если вы используете лимитное соединение.
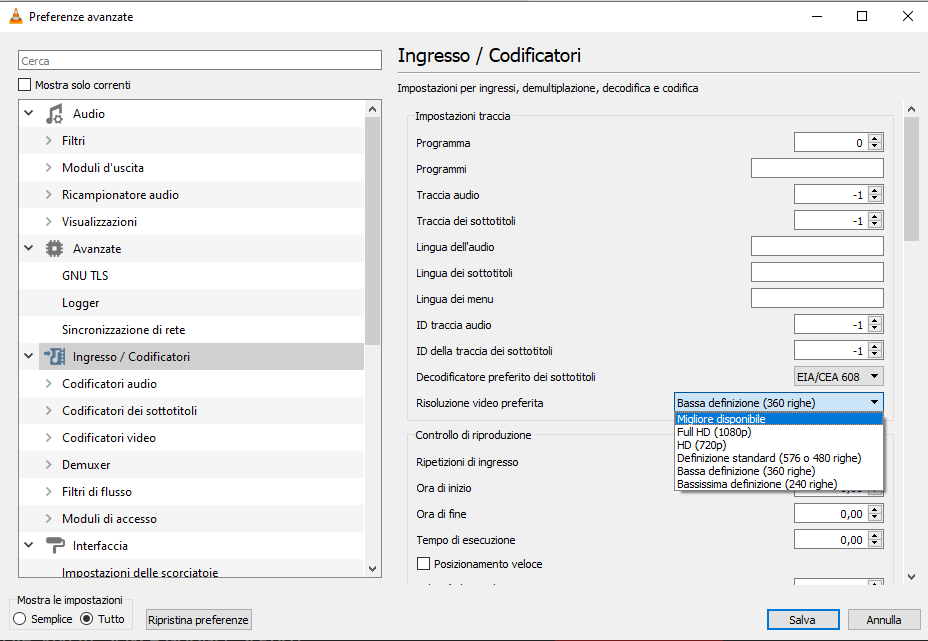
Что делать в случае проблем
Что делать, если эта функция воспроизведения видео YouTube заблокирована? Фактически, когда Google не используется, всегда существует риск того, что будут наложены ограничения на то, как пользователи могут получить доступ к контенту YouTube. Если режимы воспроизведения не работают для видео YouTube, вам необходимо:
- обновить VLC до последней версии; чтобы проверить наличие обновлений, просто запустите программу и нажмите «Справка» на верхней панели; в раскрывающемся меню выберите «Проверить наличие обновлений …», чтобы проверить, доступна ли более новая версия медиаплеера.
- установите расширение YouTube для VLC, код которого можно загрузить с ВОЗ. Для завершения процедуры просто скопируйте код в текстовый файл и сохраните его как youtube.luac. Затем вам нужно будет скопировать рассматриваемый файл в папку VLC: в частности, в папку lua, внутри которой есть подпапка с именем Playlist.
Воспроизведение видео с YouTube с помощью мобильного приложения VLC
VLC также доступен как приложение для мобильных устройств и может быть загружен для смартфонов Android и iPhone. Приложение, конечно же, бесплатное и может использоваться для воспроизведения всех видео, сохраненных на вашем смартфоне, действительно заменяя медиаплеер по умолчанию.
Теоретически воспроизведение видео с YouTube через приложение VLC возможно. Зайдя в приложение YouTube и выбрав опцию «Поделиться», среди доступных вам опций также будет VLC. Однако на данный момент видео YouTube не воспроизводится после открытия приложения.
Следует также отметить, что невозможность воспроизведения видео в приложении VLC также обнаруживается на других платформах, таких как Dailymotion и Twitch, которые вместо этого отлично работают с настольной версией (используя те же методы, что и для YouTube).
