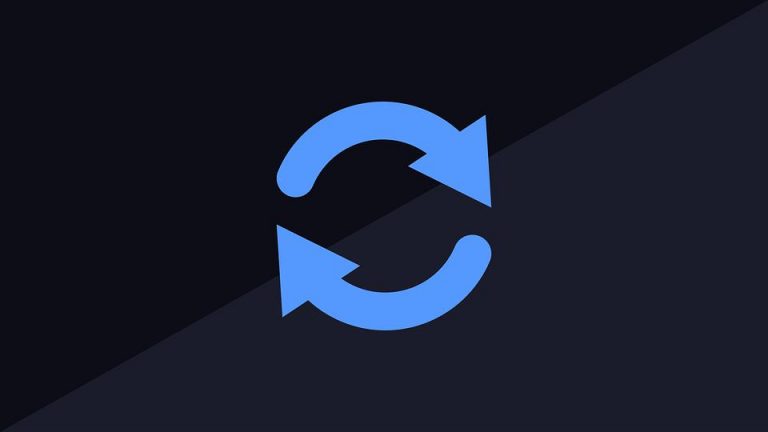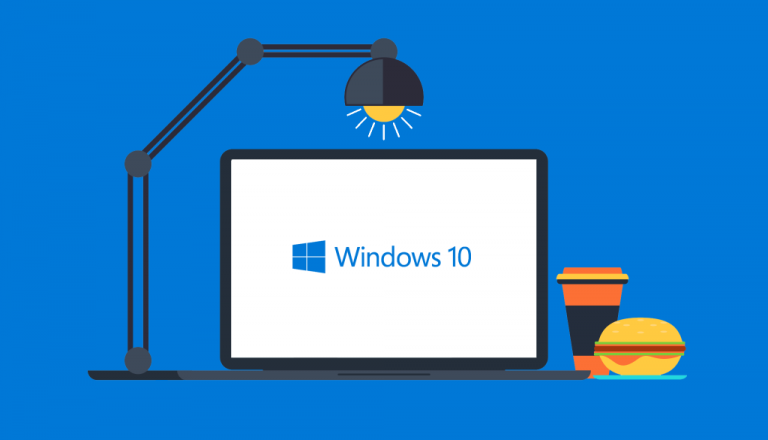Как центрировать значки на панели задач Windows 10
В сегодняшнем руководстве мы видим простые шаги, которые позволяют центрировать значки на панели задач Windows 10, чтобы получить дизайн рабочего стола, более похожий на дизайн Windows 11 или MacOS.
Одной из наиболее ценных графических деталей первой бета-версии Windows 11, безусловно, были значки, расположенные по центру панели задач. Приложения, расположенные в центре панели, легче доступны с помощью мыши и находятся в пределах легкой досягаемости, поэтому ими удобнее пользоваться. В дополнение к этому центрированные приложения предлагают в целом более элегантный дизайн интерфейса операционной системы. Эта графическая деталь легко воспроизводится в Windows 10 за несколько простых шагов и не требует установки сторонних приложений или программного обеспечения.
Видеогид о том, как центрировать значки Windows 10 в меню приложений
Пошаговое руководство по центрированию значков
Чтобы расположить значки на панели задач Windows 10 по центру, просто внимательно выполните следующие простые шаги:
- Первый шаг самый простой: переместите указатель мыши на панель задач, щелкните правой кнопкой мыши и затем отмените выбор пункта «Заблокировать панель задач». Убедитесь, что после щелчка рядом с этим элементом нет галочки.
- Теперь сделайте еще один щелчок правой кнопкой мыши на панели задач, перейдите на пункт «Панели инструментов» и нажмите «Ссылки». Убедитесь, что этот элемент отмечен после нажатия на него.

давайте активируем ссылки
- Если вы выполнили эти два шага правильно, вы увидите элемент «Ссылки», окруженный двумя небольшими вертикальными полосами в правом нижнем углу экрана.
- В третий раз щелкните правой кнопкой, но на этот раз по пункту «Ссылки». Отсюда убедитесь, что пункты «Показать текст» и «Показать заголовок» отмечены, если проверка отсутствует, просто нажмите на них левой кнопкой, чтобы активировать их.

активируем показывать текст и показывать заголовок
- Теперь переместитесь по вертикальной полосе, расположенной слева от «Ссылки», когда вы окажетесь на ней, вы увидите, как изменился указатель мыши. В этот момент щелкните левой кнопкой и, удерживая нажатой, перетащите их в крайний левый угол панели задач.

давай переместим ссылки влево
- Если вы выполнили этот шаг правильно, вы увидите, что все значки ваших программ расположены в стопке в правой части панели.

приложения заканчиваются справа
- Мы почти подошли к концу. Рядом со значками вашего программного обеспечения вы увидите две другие небольшие вертикальные полосы. Нажмите на них левой кнопкой и, удерживая нажатой, перетащите их в центр экрана. Они не будут перемещаться в центр автоматически, постарайтесь отцентрировать их как можно лучше, вы можете использовать в качестве ориентира марку вашего монитора, который обычно расположен в центре кадра экрана.

мы центрируем значки на панели задач
- Теперь нам просто нужно заставить исчезнуть «Ссылки». Щелкните правой кнопкой мыши элемент «Ссылки» и снимите выделение (снимите флажок, щелкнув) функции «Показать текст» и «Показать заголовок».

мы заставляем ссылки исчезать
- Последний шаг. Снова щелкните правой кнопкой мыши на панели приложения и активируйте пункт «Заблокировать все панели задач».

наконец мы блокируем планку
- Молодец! Мы закончили.
С помощью этих простых шагов вы смогли центрировать значки своих программ на панели задач Windows 10.
Как вернуться к исходному макету
Чтобы восстановить исходную ситуацию, просто щелкните правой кнопкой мыши на панели задач, перейдите в меню «Панели инструментов» и снова щелкните «Ссылки». Таким образом, все вернется в исходное положение, и приложения вернутся выровненными по левому краю панели.
Таким образом, мы убедились, насколько просто разместить значки в центре панели задач в операционной системе Microsoft.