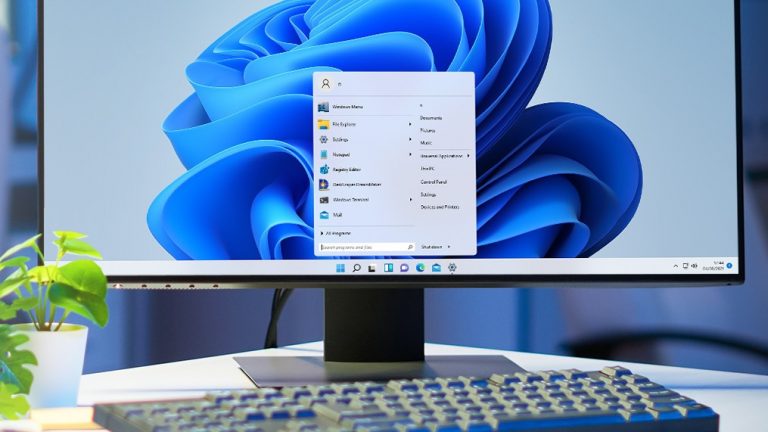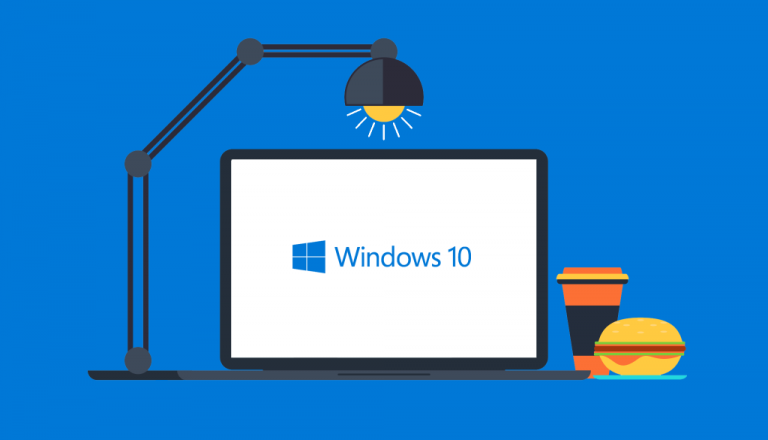Как управлять окнами в Windows 10
Управлять окнами в Windows 10 особенно просто. Фактически, разработчики ввели (как в первой версии, так и в последующих обновлениях) ряд функций, связанных с их управлением.
Фактически, если вы работаете с большим количеством открытых окон, путаница на рабочем столе почти очевидна. Таким образом, возможность оптимального управления окнами – это способ оптимизировать вашу работу и повысить ее продуктивность. Например, разделение дисплея на несколько частей может быть очень полезным решением для тех, у кого доступно не более одного экрана. Например, если вам нужно набрать текст, скопировав его из одного документа в другой, процедура на одном экране может быть медленной и громоздкой.
С помощью простого «разделенного экрана» можно разместить два экрана рядом и, следовательно, копировать гораздо быстрее. Конечно, чтобы разделить экран, он должен быть приличного размера. В этом смысле операционная система Microsoft предлагает некоторые особые параметры, которые очень полезны для управления и разделения экранов.
Однако это только одно из многих решений, предлагаемых Windows 10. В этой статье мы углубимся в каждый аспект, касающийся окон этой ОС.

Управление окнами в Windows 10: серия довольно интересных приемов
Хотя первым примером оконной операционной системы была AmigaOS, выпущенная на рынок в 1983 году, именно Microsoft посвятила этот тип интерфейса своим операционным системам Windows. Этот конкретный тип управления операционной системой чрезвычайно практичен, даже если, учитывая мощность современных компьютеров, возникает соблазн одновременно открыть огромное количество приложений и окон. Это, помимо определенного предела, приводит к ужасающему хаосу.
Итак, давайте найдем какое-нибудь практическое решение этой проблемы, понимая, как можно управлять окнами Windows 10, не сходя с ума каждый раз.
Многослойный экран? Вот как включить Snap Assist
Функция, позволяющая разделить экран, называется Snap Assist (или якорь в итальянской версии операционной системы). Если вы не уверены, включена ли она, нажмите клавиши Windows и I, чтобы открыть Настройки. Когда появится окно, перейдите в раздел «Система», а затем в «Многозадачность».
Параметры в разделе «Якорь» должны быть включены по умолчанию, но это не повредит.
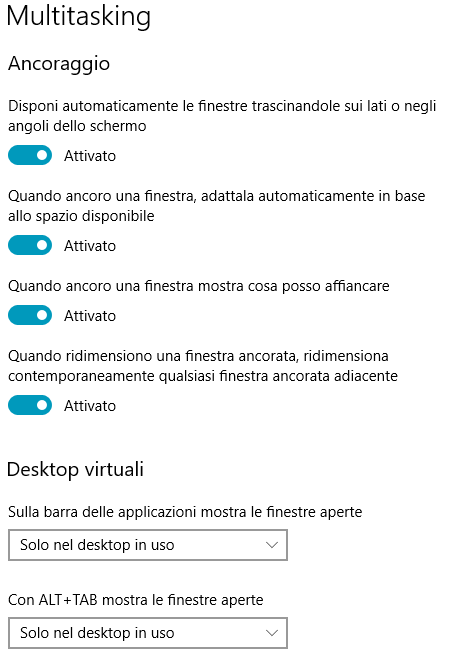
Как разделить экран на два окна
Разделить экран на две части несложно. Выберите окно, которое вы предпочитаете, и используйте клавиши Win и Left или Right, чтобы решить, какое окно должно переходить в каждую сторону.
Когда окно настроено на одну сторону и отображаются различные окна, доступные на другой стороне, используйте клавиши со стрелками для перехода от одного окна к другому. Нажмите Enter, чтобы выбрать окно. Вы также можете использовать стрелки «Победа» и «Вниз», чтобы закрыть окно и выбрать другое.
Как разделить экран на четыре части
Если у вас очень большой экран и вы можете одновременно делать много дел, вам может потребоваться разделить экран на четыре части. Один из способов сделать это – открыть четыре окна и с помощью мыши вручную настроить размер и перетащить каждое в соответствующие углы.
Если предыдущий метод требовал использования стрелок влево и вправо, вместо этого вы будете использовать стрелки вверх и вниз. Отрегулируйте размер окон, не перемещая их, и используйте клавиши Win + вверх и вниз, чтобы расположить их в любом месте.
Если у вас есть два открытых окна рядом друг с другом, щелкните одно из них и нажимайте клавиши со стрелками вверх и вниз. Окно останется в нижнем левом углу, и будет отображаться оставшееся открытое окно. Тот, который вы выберете, автоматически заполнит доступное пустое пространство. Повторите процесс с другим оставшимся окном. Вы также можете сделать одно окно больше другого. Просто поместите курсор в угол окна и настройте его по своему вкусу.
Как предварительно просмотреть рабочий стол под окнами
По правде говоря, эта функция уже была представлена в Windows 7. Но поскольку о ней мало кто знает, я кратко объясню, что такое Windows Peek.
Эта функция позволяет вам управлять рабочим столом, даже не сворачивая окна (возможно, многочисленные), которые у вас в данный момент открыты. В этом смысле вы можете активировать Windows Peek, нажав правую кнопку мыши на панели задач и выбрав «Свойства». Здесь вам нужно выбрать пункт Peek.
Также можно управлять различными открытыми окнами, перемещая курсор по отдельным значкам на панели приложения, а затем перемещая указатель мыши по их предварительному просмотру.
Устранение эффектов 3D и прозрачности из окон
Хотя изменение цвета окон в Windows 10 может быть чисто эстетическим решением, устранение некоторых визуальных эффектов может привести к повышению производительности. Фактически, если сделать окна настолько важными, насколько это возможно, это может иметь интересные последствия также в отношении общей скорости работы операционной системы.
Среди различных эффектов, на которые вы можете пойти действовать, делая более или менее болезненные порезы, есть Snap, Peek и Aero Shake. Фактически, речь идет об удалении некоторых функций, о которых я вам уже говорил и которые, теоретически, все еще могут быть вам полезны. Поэтому, если у вас нет особых проблем с производительностью, не рекомендуется отключать эти функции. В любом случае многие пользователи по-прежнему предпочитают иметь дело с более классическим интерфейсом и поэтому решают отказаться от этих эффектов.
Чтобы продолжить деактивацию, перейдите в Панель управления – Система – Расширенные настройки системы и под заголовком «Производительность» выберите «Настройки». Отсюда можно действовать, отменив выбор ряда элементов, которые могут оказаться лишними.
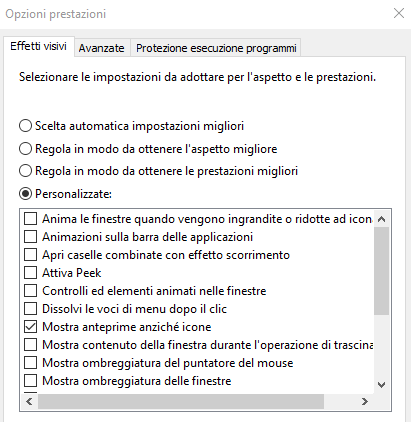
Если вам не хочется или у вас нет времени рассматривать все варианты, вы все равно можете действовать быстро, выбрав «Автоматический выбор лучших настроек» или «Настроить для достижения максимальной производительности», если вы хотите сделать ставку на производительность.
Прочие уловки
Наконец, я покажу вам некоторые другие «уловки», связанные с управлением окнами в Windows 10:
- Чтобы закрыть окно очень быстро и без использования курсора мыши, вы можете использовать известную комбинацию клавиш ALT + F4.
- Чтобы «очистить» рабочий стол от слишком большого количества открытых окон за очень короткое время, можно действовать, удерживая имя окна, которое вы хотите оставить открытым, с помощью левой кнопки мыши и просто встряхивать его влево и вправо. . Это автоматически сворачивает все остальные открытые окна.
- Комбинация клавиш CTRL + N позволяет открывать пустой документ или файл в текущем активном приложении.
- Использование комбинации ALT + пробел открывает меню параметров текущего окна.
Сторонние приложения
Для предельно простого управления окнами в Windows 10 существует также ряд довольно интересных приложений. Вот некоторые из наиболее интересных программ с этой точки зрения.
Divvy

Divvy это, несомненно, одно из самых интересных программ в этом смысле. Это программное обеспечение, которое может работать как в Windows, так и на Mac. Оно позволяет управлять пространством на рабочем столе, разделяя его на несколько пространств с реальными точками привязки.
Эта программа позволяет с максимальной простотой управлять окнами, изменять их размер и выполнять любые другие действия. Это очень полезное решение для тех, у кого особенно большой монитор и кто хочет лучше управлять несколькими открытыми окнами одновременно. Divvy можно приобрести за 13,99 долларов, но, чтобы проверить его возможности из первых рук, он также предлагает бесплатную пробную версию.
Максто
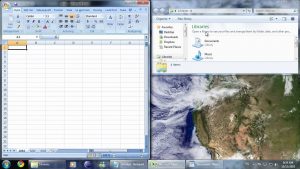
Альтернативой первому представленному программному обеспечению является Максто. Это приложение позволяет разделить монитор на заранее определенные области, разместив окна внутри них с помощью более классической операции перетаскивания, удерживая нажатой клавишу Shift. В дополнение к этому, Maxto позволяет создавать виртуальные рабочие столы и управлять ими, обеспечивая действительную альтернативу функции по умолчанию в Windows 10.
Разделение экрана на области можно сохранить в предварительно заданных макетах, которые при необходимости можно перезагрузить. Приложение также предоставляет ряд сочетаний клавиш, связанных с его функциональностью, которые позволяют более оперативно использовать программное обеспечение. Опять же, это платная программа, которая предлагает решения как для индивидуальных пользователей (разовая лицензия стоит 29 долларов), так и для компаний (19 долларов в год).
AquaSnap
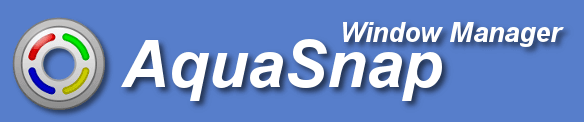
Еще одна полезная программа для управления окнами в Windows 10, без сомнения, AquaSnap. Это приложение позволяет перетаскивать окна по сторонам или углам экрана, автоматически изменяя их размер. Фактически, это своего рода обновление функции Snap, уже присутствующей в операционной системе Microsoft.
AquaSnap позволяет легко выравнивать окна, управляя ими, как если бы вы работали с магнитами. Помимо множества функций, выделяются настраиваемые ярлыки на кончиках ваших пальцев. Приложение предлагает 15 опций, которые вы можете настроить по своему вкусу, помимо поддержки мышей, также оснащенных 5 кнопками.
Чтобы подтвердить, насколько интересна эта программа, я хочу сказать, что она бесплатна для личного использования. Однако, если вы собираетесь купить AquaSnap для бизнеса, цены варьируются от 18 долларов и выше в зависимости от количества пользователей.