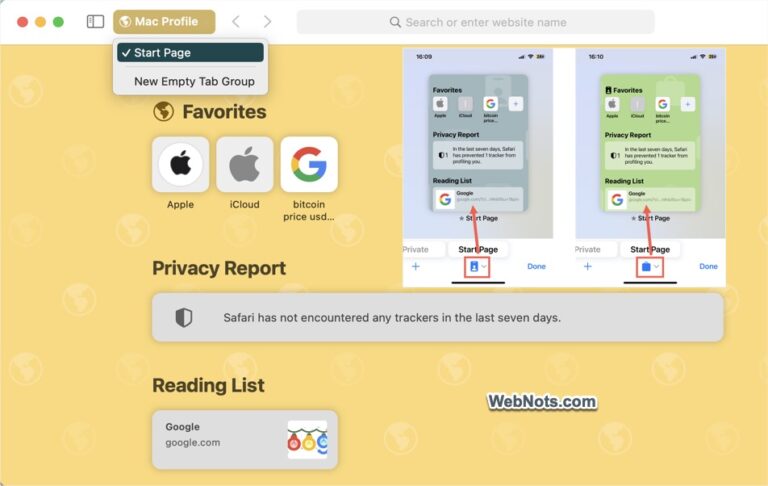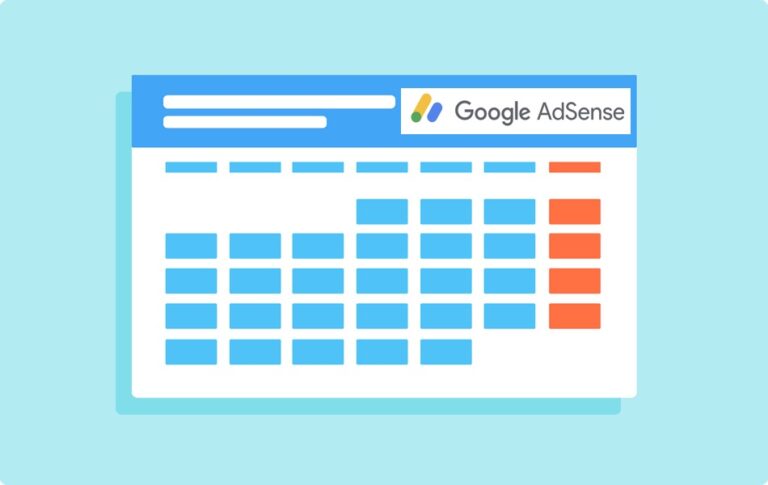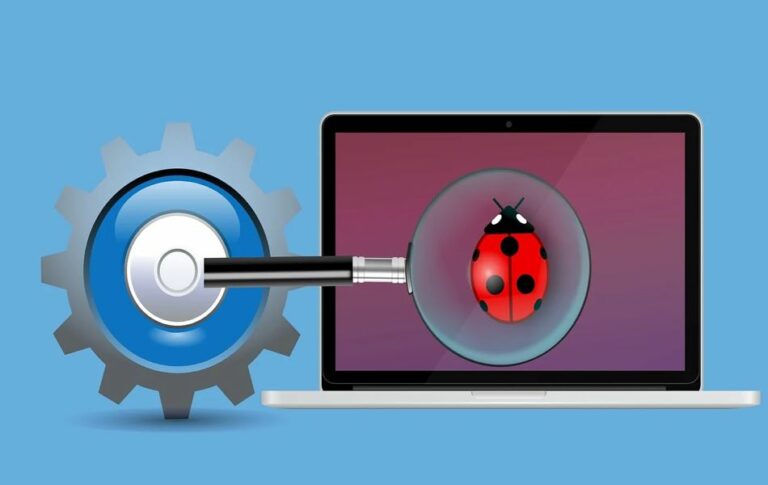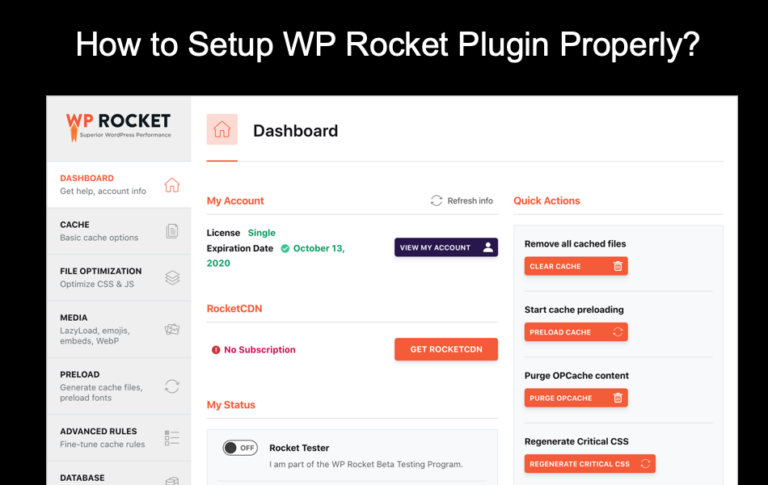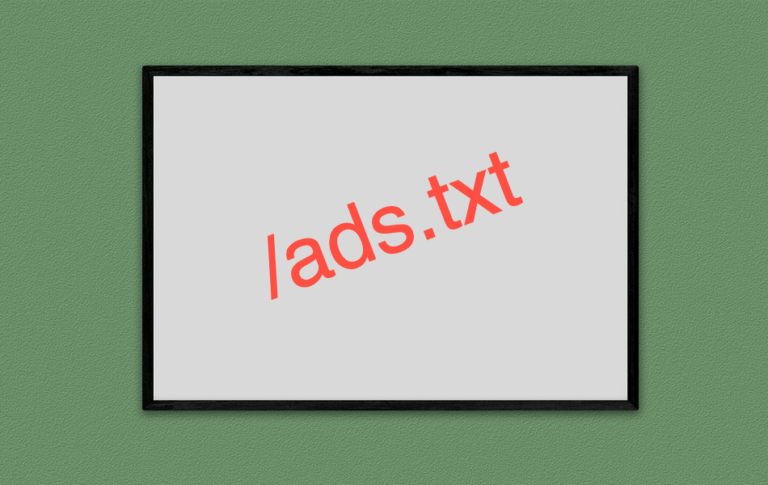3 способа редактирования файла .htaccess в WordPress –
Как самостоятельный пользователь WordPress, вам необходимо иметь базовые знания по редактированию файлов, доступных в вашей установке. Некоторые из наиболее часто редактируемых файлов включают wp-config, function.php и .htaccess. Хотя большинство файлов используются для управления поведением вашего сайта WordPress, .htaccess управляет конфигурацией уровня сервера Apache. Его можно разместить на каждом уровне подкаталога, чтобы контролировать поведение этого конкретного каталога. В этой статье давайте рассмотрим причины, по которым вам необходимо редактировать файл .htaccess, и способы редактирования файла .htaccess в WordPress.
Почему вам нужно редактировать файл .htaccess в WordPress?
Есть много ситуаций, когда вам нужно настроить сервер и заставить его вести себя так, как вы хотите. Поскольку у вас не будет прямого доступа для настройки сервера, .htaccess — это способ добавления параметров обычными пользователями. Некоторые из наиболее необходимых сценариев приведены ниже:
- Добавление перенаправления на уровне сервера. Например, когда вы размещаете свои изображения на субдомене, может потребоваться перенаправление на уровне сервера, чтобы указать папку загрузки мультимедиа на ваш субдомен.
- Другие перенаправления, такие как перенаправление 301 для страниц, перенаправление поддоменов на основной домен, перенаправление на другой домен из-за изменения имени сайта.
- Блокировка IP-адреса.
- Обслуживание сайта, зависящего от языка, на основе географического местоположения.
Простой пример в реальном времени включает правила перенаправления, добавленные в ваш файл .htaccess, когда вы устанавливаете постоянные ссылки для своего сайта WordPress.
Как редактировать файл .htaccess в WordPress?
Есть три способа изменить файл .htaccess в WordPress.
- Использование плагина
- Через приложение «Диспетчер файлов» из вашей учетной записи хостинга
- Использование FTP
1. Отредактируйте .htaccess с помощью плагина.
Существует множество плагинов, предлагающих функцию изменения файла .htaccess непосредственно из панели администратора WordPress. Мы возьмем в качестве примера популярный SEO-плагин Yoast WordPress. После установки и активации плагина перейдите в меню «Yoast SEO > Инструменты > Редактор файлов». Вы можете редактировать файлы robots.txt и .htaccess прямо оттуда.
 Отредактируйте .htaccess с помощью плагина Yoast WordPress SEO.
Отредактируйте .htaccess с помощью плагина Yoast WordPress SEO.
Примечание: Если вы не видите опцию «Редактор файлов», возможно, настройки вашего плагина безопасности удалили ее. Например, плагин SG Security, который предустановлен во всех установках WordPress в SiteGround, отключит параметры редактирования файлов на панели администратора (SG Security > Безопасность сайта > Отключить редактор тем и плагинов). Кроме того, вы также можете вручную добавить правило в файл wp-config.php, чтобы запретить редактирование файлов с панели управления.
2. Использование файлового менеджера из учетной записи хостинга.
Войдите в свою учетную запись хостинга и откройте приложение «Диспетчер файлов». Вы можете найти файл .htaccess в корневом каталоге установки WordPress. Обычно он будет доступен в каталоге «/public_html». Вы можете открыть и редактировать файл онлайн с помощью текстового редактора.
 Редактировать файл .htaccess в файловом менеджере
Редактировать файл .htaccess в файловом менеджере
После изменения контента обязательно сохраните его и повторно загрузите на сервер.
3. Использование FTP
Последний и наиболее предпочтительный вариант — использовать FTP-клиенты, такие как FileZilla, для удаленного доступа к вашему серверу. Найдите файл .htaccess в корневой установке WordPress. Щелкните правой кнопкой мыши и выберите «Просмотр/Редактировать», чтобы открыть файл в локальном текстовом редакторе. Если вы новичок в FTP, ознакомьтесь с полным руководством FileZilla для начинающих.
 Отредактируйте файл .htaccess с помощью FileZilla
Отредактируйте файл .htaccess с помощью FileZilla
Что следует помнить
- Поскольку .htaccess — это файл только с расширением (и без имени), по умолчанию он будет скрыт. При использовании FileZilla обязательно включите опцию «Принудительно показывать скрытые файлы» в меню «Вид», чтобы увидеть файл. Обычно он также будет скрыт на Mac и ПК, поэтому вы можете не увидеть файл в разделе локальной системы в FileZilla.
- Всегда делайте резервную копию текущего файла перед началом изменения. Любые небольшие ошибки, такие как точка или запятая, сделают ваш сайт недоступным. Поэтому редактируйте осторожно.
- Всегда используйте комментарии, чтобы указать назначение кода, чтобы его было легче понять в дальнейшем. Добавьте символ амперсанда (#) в начале, чтобы создать строку комментария.