Как пропинговать веб-сайт или IP-адрес с помощью команды Ping? –
Ping — это одна из команд Linux для сетевых администраторов, позволяющая проверить, доступно ли устройство в сети. Вы можете использовать команду ping практически во всех операционных системах, таких как Windows, macOS и Linux. Хотя у команды много параметров, для получения ответа достаточно просто использовать ping с доменным именем или IP-адресом. В этой статье мы объясним различные способы использования команды ping с помощью инструментов командной строки, приложений и онлайн-интерфейса.
Использование команды Ping
Вот некоторые из основных способов использования команды ping:
- Чтобы проверить, существует ли конкретный IP-адрес и способен ли он принимать запросы.
- Онлайн-доступность веб-сайта.
- Время отклика, чтобы проверить, насколько быстро веб-сайт отвечает при отправке запроса.
1. Пропингуйте веб-сайт или IP-адрес с помощью командной строки в Windows.
В операционной системе Windows с помощью команды ping доступно несколько параметров. Некоторые из них имеют базовое использование, в то время как другие имеют более продвинутые параметры использования.
- Щелкните значок меню «Пуск» или выполните поиск на панели задач и введите «cmd» в поле поиска.
- Наведите курсор на приложение «Командная строка» в результатах поиска и выберите «Запуск от имени администратора». Вы будете перенаправлены в приложение «Терминал» с режимом командной строки. Обратите внимание, что это поведение по умолчанию из Windows 11 22H2 для использования Терминальное приложение как интерфейс командной строки по умолчанию. Вы также можете использовать команду ping с PowerShell в приложении «Терминал».
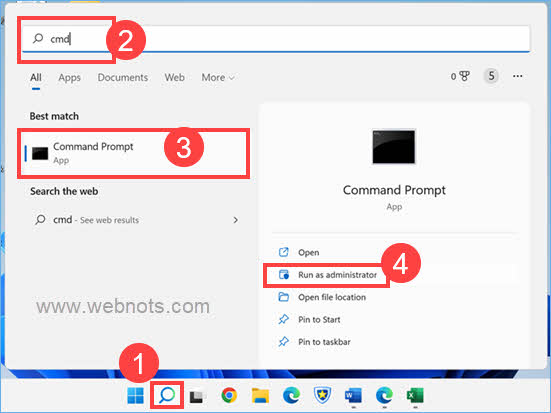 Откройте командную строку в режиме администратора
Откройте командную строку в режиме администратора
- Тип пинг и добавьте доменное имя, затем нажмите Enter. Возьмите google.com в качестве примера домена, и команда должна быть такой, как показано ниже. Не забудьте добавить пробел между пингом и именем домена.
пропинговать google.com
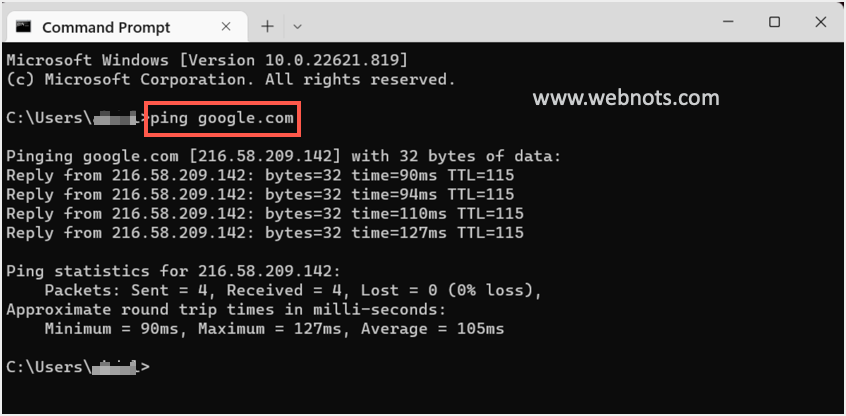 Результаты Ping в командной строке
Результаты Ping в командной строке
- Обычно команда ping отправляет четыре пакета данных и в результате получает четыре ответа с TTL (время жизни). Если веб-сайт доступен, вы получите все четыре ответа, как показано на изображении выше.
- Под ответами вы увидите статистику отправленных, полученных и потерянных пакетов. Кроме того, вы также получите информацию о времени, которое потребовалось, чтобы добраться до этого веб-сайта и ответить на него.
1.1. Ошибки пинга
Вместо использования доменного имени (google.com) вы также можете использовать IP-адрес сервера в команде ping, например ping 8.8.8.8. Если веб-сайт или IP недоступны, в результате вы увидите сообщения об ошибках. Например, вы получите сообщение об ошибке тайм-аута, если ping не сможет получить ответы от сервера. Эта ошибка означает, что тест занял больше времени, чем установлено по умолчанию (4000 миллисекунд). Это происходит по разным причинам, таким как медленное интернет-соединение, сайт не работает или на сайте много трафика, что приводит к тайм-ауту.
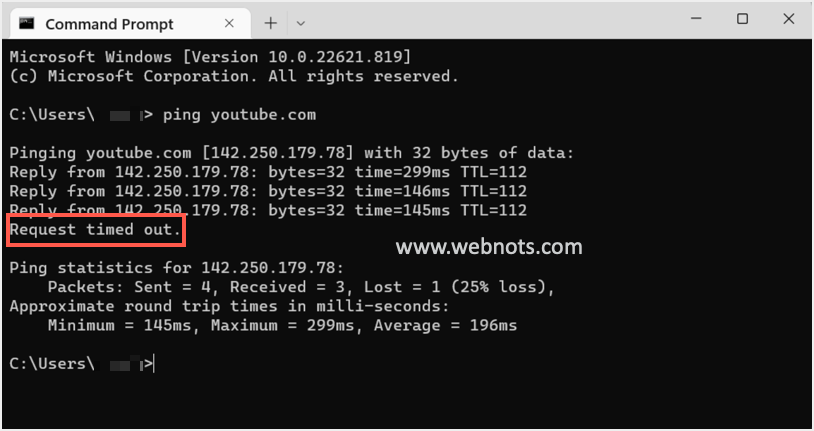 Истекло время ожидания пинга в командной строке 1.2. Параметры команды Ping
Истекло время ожидания пинга в командной строке 1.2. Параметры команды Ping
Как уже упоминалось, команда ping имеет множество параметров. Просто введите пинг/? и нажмите Enter в командной строке. Теперь на экране вы можете увидеть доступные параметры вместе с их использованием.
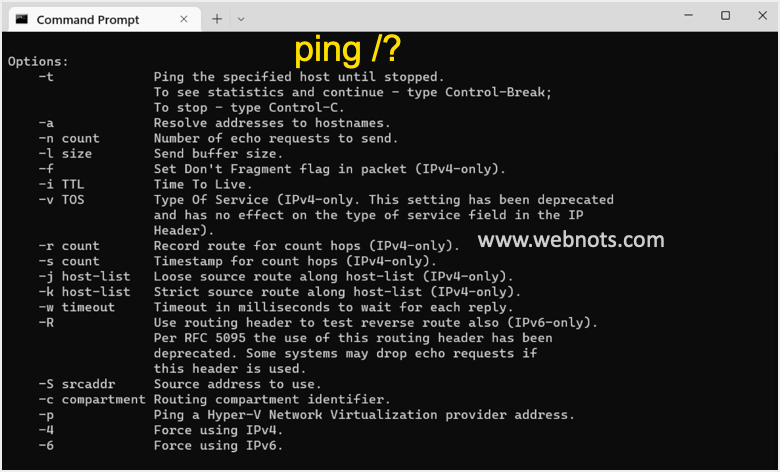 Параметры CMD для проверки связи
Параметры CMD для проверки связи
Например, ping -t google.com будет непрерывно пинговать сайт, пока вы не нажмете «Control + C», чтобы остановить команду вручную.
2. Использование команды Ping в macOS
На Mac вы можете использовать приложение «Терминал» для запуска команды ping. Чтобы проверить google.com, просто введите ping google.com и нажмите Enter.
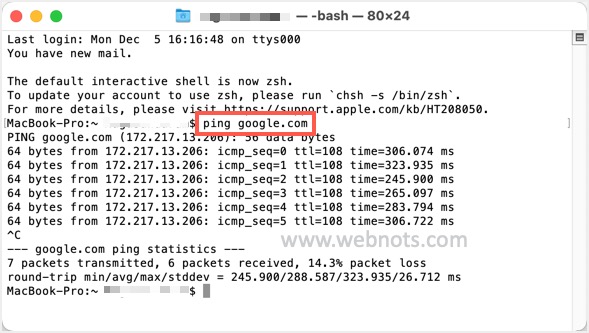 Команда Ping в приложении терминала macOS
Команда Ping в приложении терминала macOS
В отличие от Windows, команда ping в macOS будет постоянно пинговать хост, пока вы не остановите ее вручную. Нажмите клавиши «Control + C», чтобы остановить команду и просмотреть статистику пакетов и время приема-передачи. Использовать информационный пинг команда, чтобы получить системное руководство пользователя для команды ping со всеми ее параметрами.
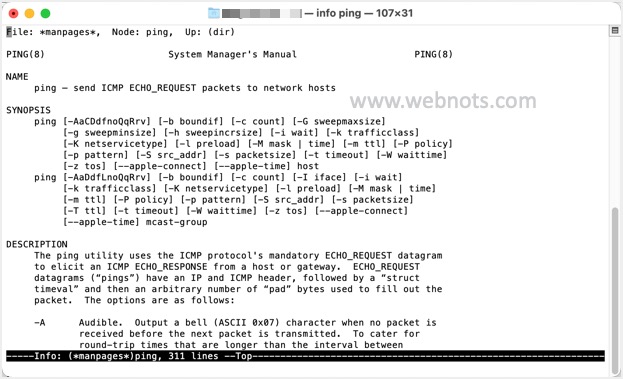 Получить справку по команде Ping на Mac
Получить справку по команде Ping на Mac
3. Пропингуйте веб-сайт с помощью онлайн-инструмента
Вы также можете использовать бесплатные онлайн-инструменты проверки связи, чтобы проверить, работает ли и доступен ли домен / IP-адрес. Вы найдете много онлайн-инструментов проверки связи, но мы рекомендуем бесплатный онлайн-инструмент проверки связи от wormly. Предоставляя домен или IP-адрес, этот инструмент отправит пакет на конкретный веб-сайт и будет ждать его ответа. Он отправляет пакеты восемь раз. Вы получаете результат в виде ответов, имеющих значения для времени прохождения туда и обратно и среднего времени. Давайте посмотрим, как это работает.
- Идти к страница инструмента удаленного тестирования пинга wormly.
- В поле поиска введите домен веб-сайта, который вы хотите пропинговать. Вы также можете ввести IP-адрес вместо доменного имени.
- Мы проверим его, добавив «google.com» в поле поиска.
- Нажмите «START REMOTE PING», чтобы начать тест.
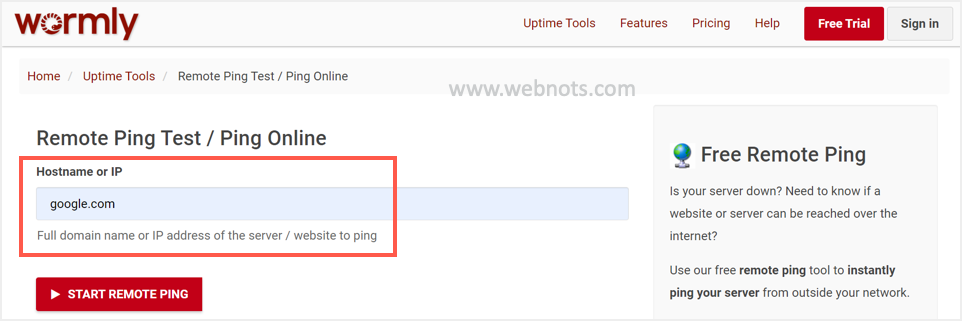 Червячный поиск для проверки связи
Червячный поиск для проверки связи
- Вы получите восемь ответов от теста. Вы также получите информацию о переданных и полученных, проценте потерянных пакетов и времени приема-передачи.
 Результаты пинг-теста Wormly
Результаты пинг-теста Wormly
Как вы можете видеть, результаты ping показывают количество переданных и полученных пакетов, процент потери пакетов и время приема-передачи. Мы получаем потерянный пакет 0%, так как в нашем случае пинг прошел успешно. В случае неудачного пинга вы получите для него значение, отличное от 0. После получения результата вы получите URL-адрес от инструмента для обмена результатами пинг-теста с другими. Вы можете перейти на премиум-опцию, чтобы настроить мониторинг, чтобы постоянно проверять время безотказной работы и доступность веб-сайта.
4. Пропингуйте несколько веб-сайтов с помощью приложения
Если у вас есть рутинная задача проверки связи с несколькими веб-сайтами, то использование настольного приложения облегчит вашу жизнь. Вы можете пропинговать любой веб-сайт или IP-адрес, загрузив приложение из Магазина Microsoft. В магазине доступен ряд бесплатных приложений для загрузки, и для этой цели мы используем бесплатное приложение Ping. Это приложение поможет вам контролировать качество интернет-соединения между вашим компьютером и сервером.
- Прежде всего, загрузите приложение Ping из магазина Microsoft, это бесплатно. После загрузки нажмите «Открыть», чтобы запустить приложение в вашей системе.
- Появится главное окно приложения, добавьте доменное имя (пример — google.com) в поле «Адрес» и нажмите «Ввод», чтобы выполнить пинг-тест.
 Пинг-интерфейс приложения
Пинг-интерфейс приложения
- Вы получите результаты своего пинг-теста с такими подробностями, как IP-адрес, процент успеха и время прохождения туда и обратно.
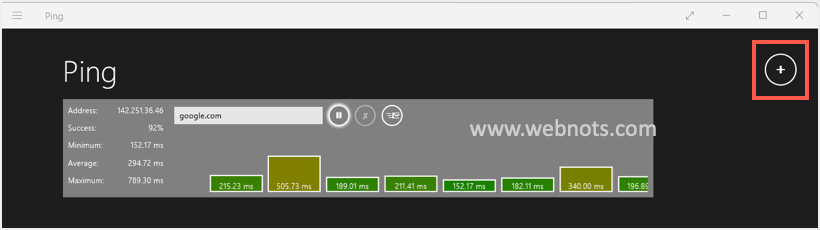 Результаты Ping приложения для одного домена
Результаты Ping приложения для одного домена
- Вы можете получить пинг-тест более чем одного хоста, щелкнув значок плюса (+) в правом верхнем углу этого окна. Для второго хоста мы добавили «Youtube.com» и нажали Enter. Теперь результаты обоих хостов можно увидеть на экране.
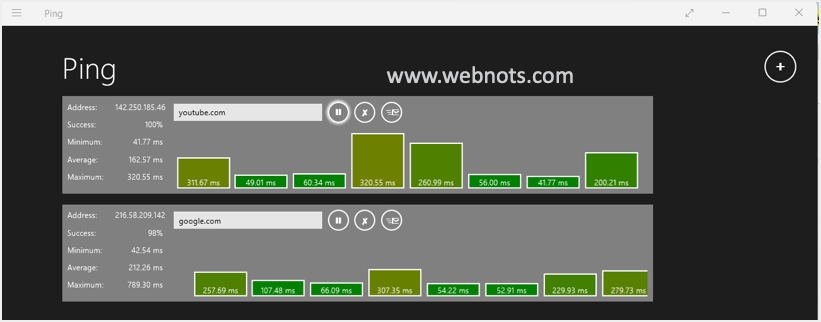 Результаты 2 хостов в приложении Ping
Результаты 2 хостов в приложении Ping
- Инструмент будет продолжать получать данные, пока мы не остановим его, нажав на кнопку со знаком паузы. Если вы хотите удалить результаты, нажмите кнопку с крестиком.
Одна интересная особенность этого приложения заключается в том, что оно не использует обычный ICMP, вместо этого оно запускает соединение TCP/IP и, в свою очередь, обменивается данными. Это используется для измерения времени приема-передачи и процента потерянных пакетов. Вы можете добавить адреса IPv4 и IPv6, чтобы получить результаты.
Заключительные слова
Мы надеемся, что эта статья помогла вам проверить доступность сайта с помощью команды ping. Использование командной строки в Windows или приложения «Терминал» в macOS — это простые варианты для всех. Однако, если вам нужны дополнительные Windows и macOS. Следуйте этим простым шагам, чтобы научиться пинговать веб-сайт/IP-адрес за несколько минут.
